如何在 Google 文档中使用语音输入(2 种方式)
您可以选择加入测试计划或使用设备提供的听写功能在 Docs 中语音输入。根据您喜欢的方法,按照以下任一部分进行操作。
方法一:使用原生语音类型功能
下面介绍了如何使用 Google 文档中的本地语音输入功能。请按照以下步骤来帮助您完成该过程。
要求
如前所述,Google Docs 的本地语音类型功能目前仍处于测试阶段。因此,此功能有一些要求才能使其按预期工作。使用此列表可帮助您熟悉这些内容。
- 谷歌浏览器: | 下载链接
注意:虽然语音输入仅在 Google Chrome 中正式可用,但它可能适用于其他 Chromium 浏览器。但是,我们建议暂时使用 Chrome 以避免任何意外的错误和问题。
- 麦克风:您需要麦克风才能在 Google 文档中使用语音输入功能。
- 麦克风权限:您需要授予 Chrome 使用您电脑麦克风的权限。
第 1 步:启用麦克风
让我们首先确保您的麦克风已启用并且可以与 Google Chrome 一起使用。根据您当前的设备,使用下面的相关部分来帮助您完成该过程。
在 Windows 11 电脑上
按 Windows + i打开“设置”应用程序。现在点击 左侧边栏中的隐私和安全。
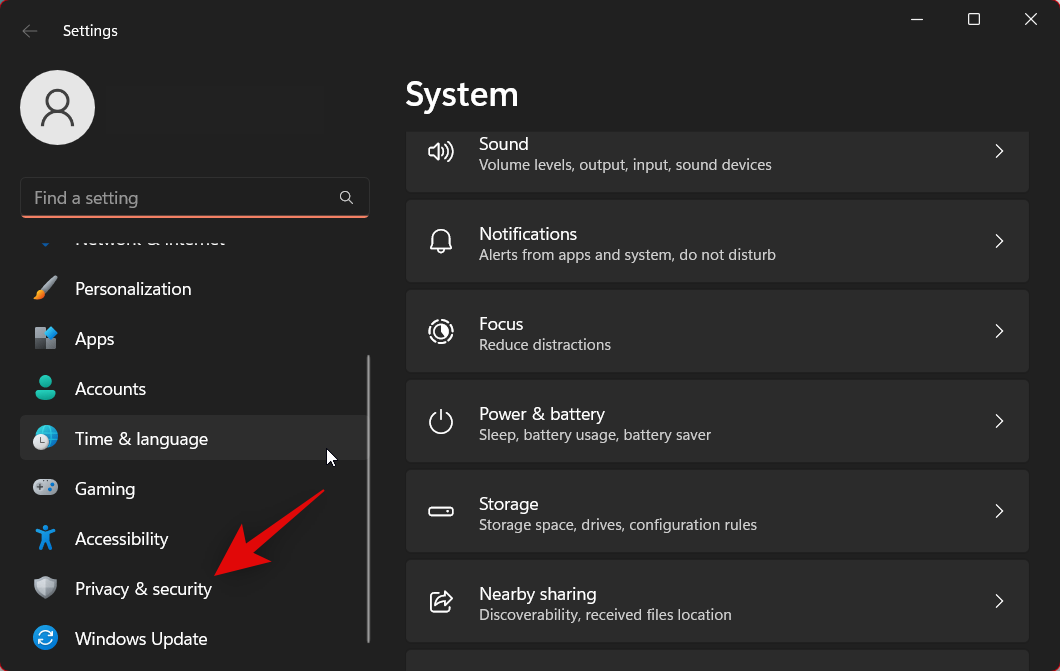
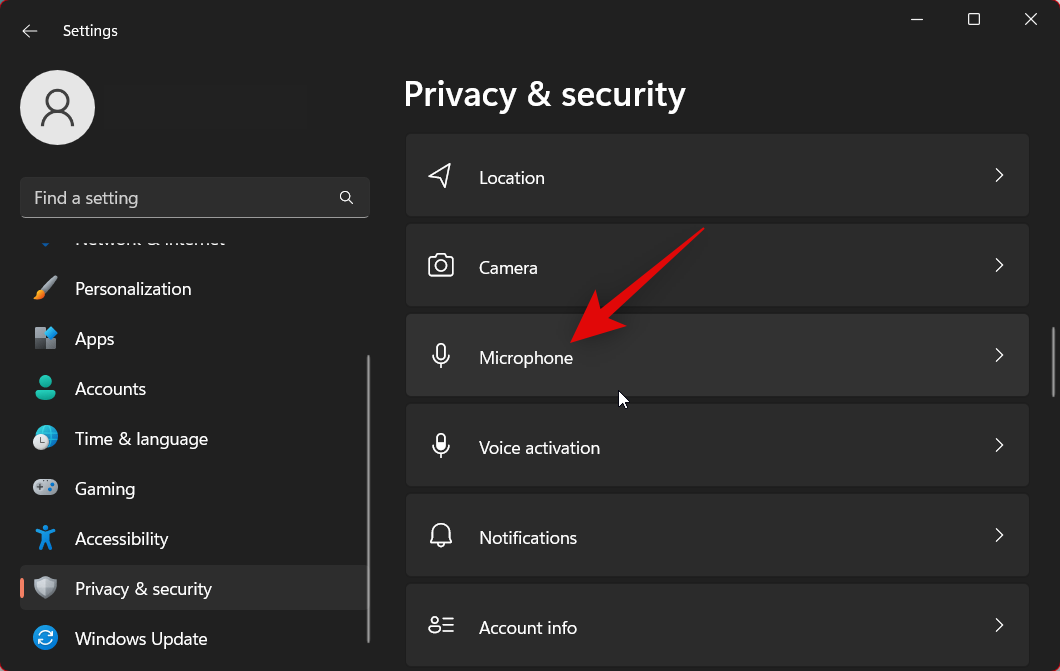
单击并启用 顶部的麦克风访问开关。
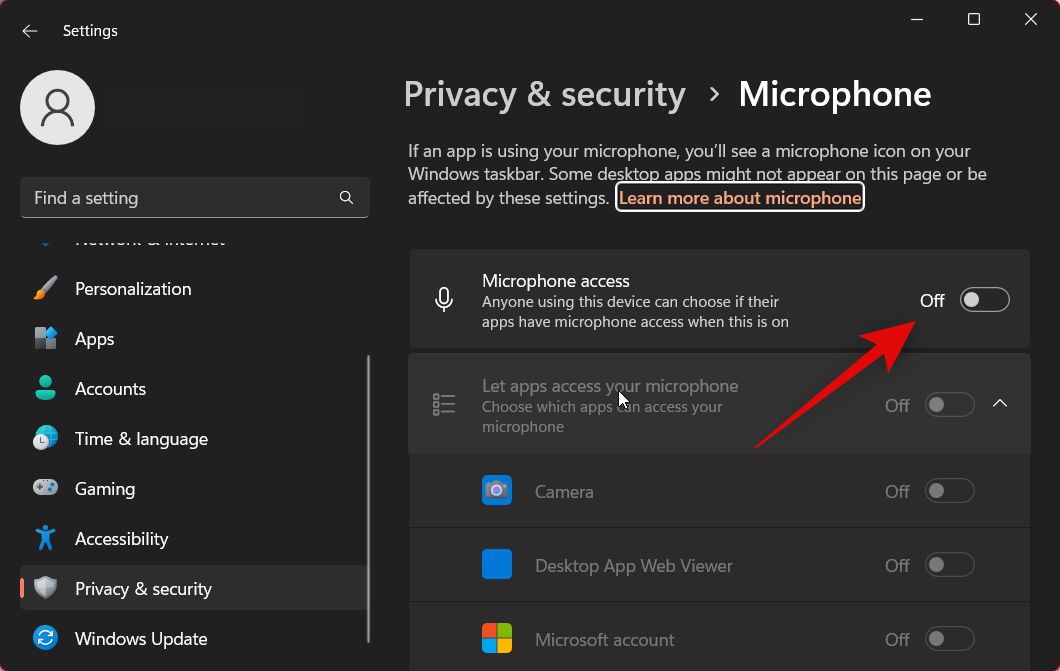
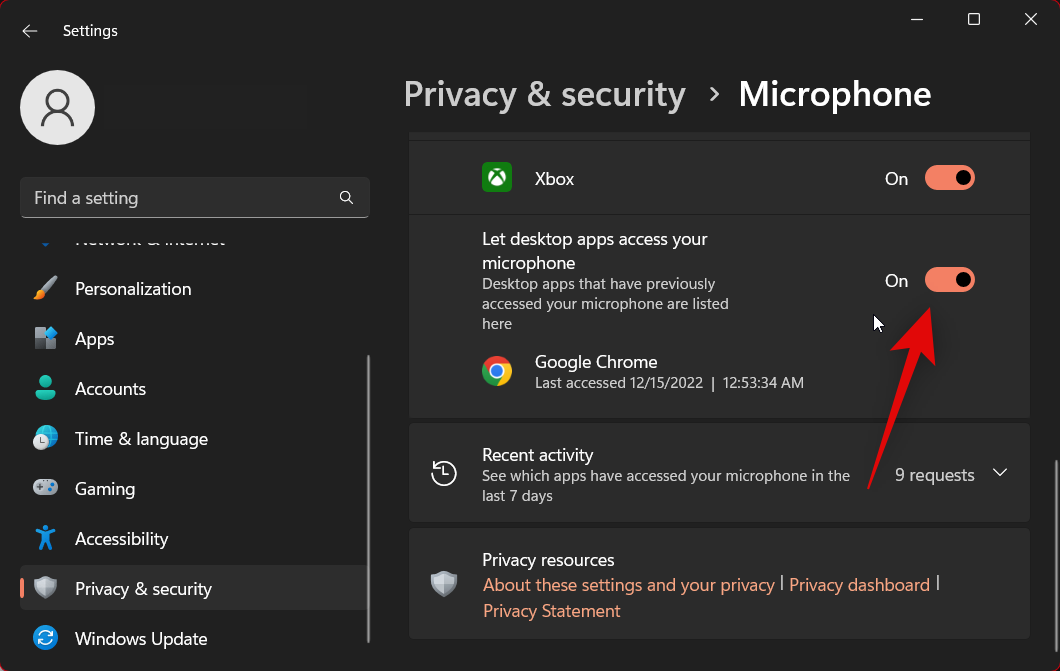
如果这是您第一次使用 Chrome,那么它暂时不会出现在该列表中。当您在 Chrome 中首次触发语音输入时,当浏览器按照以下步骤请求权限时,您可以单击 允许 。
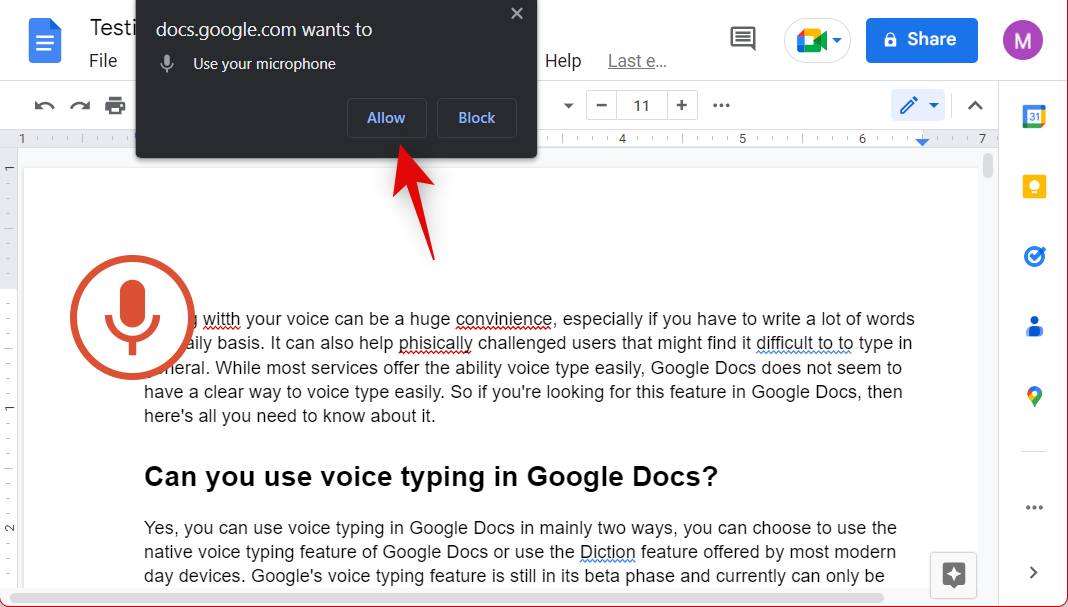
在 Mac 上
与在 Windows 上一样,Google Chrome 应用程序需要访问您的麦克风才能让您使用 Google 文档上的名称语音输入功能进行输入。要让 Google Chrome 访问您 Mac 的麦克风装置,请从菜单栏、Launchpad、Dock 或 Spotlight 打开 Mac 上的系统偏好设置。
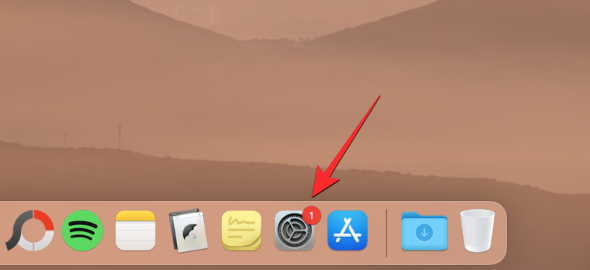
当“系统偏好设置”窗口加载时,单击“安全和隐私”。
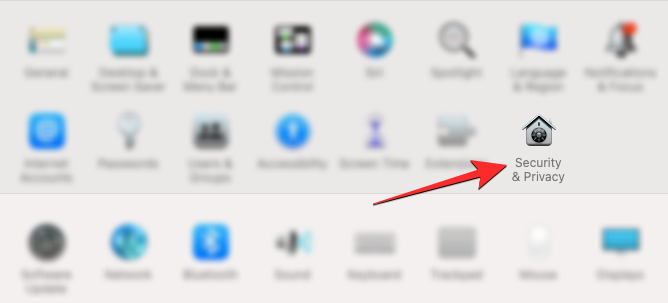
在“安全和隐私”窗口中,单击右上角的“隐私”选项卡。
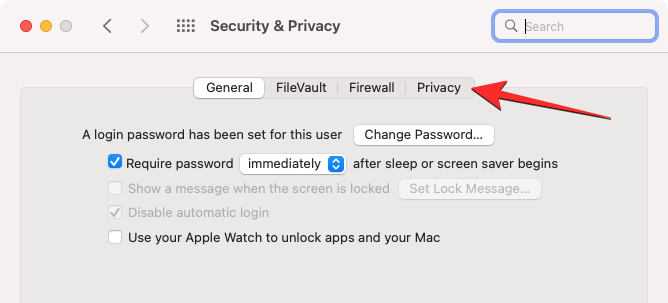
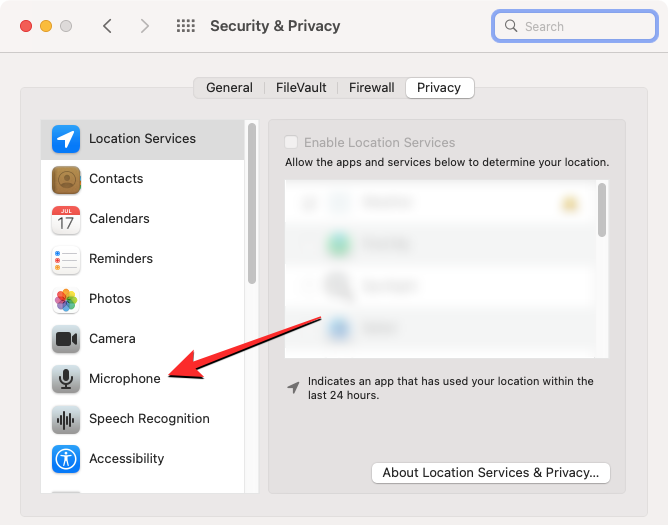
在“允许以下应用访问您的麦克风”部分中,选中Google Chrome框。
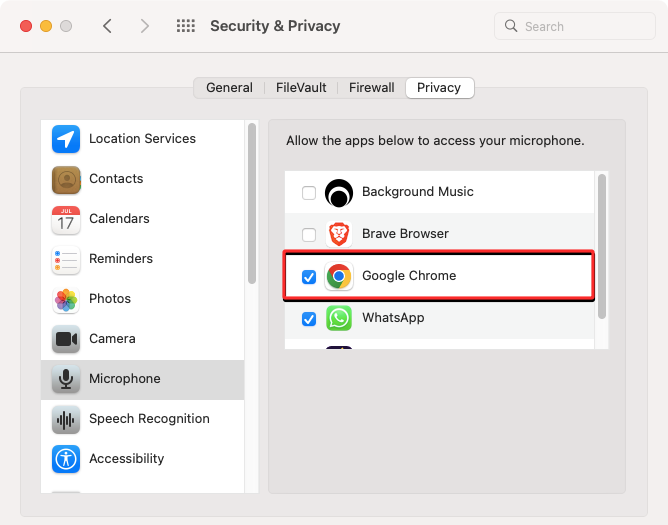
第 2 步:使用语音输入
现在我们已经启用了麦克风权限,我们现在可以在 Google 文档中使用语音输入。请按照以下步骤来帮助您完成该过程。
在 Chrome 中打开Google 文档。单击 顶部或右下角的+ 空白 。
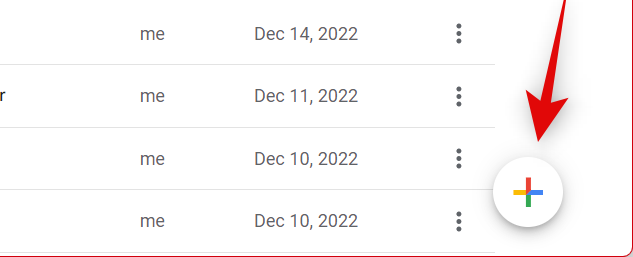
现在在左上角根据需要命名您的文档。
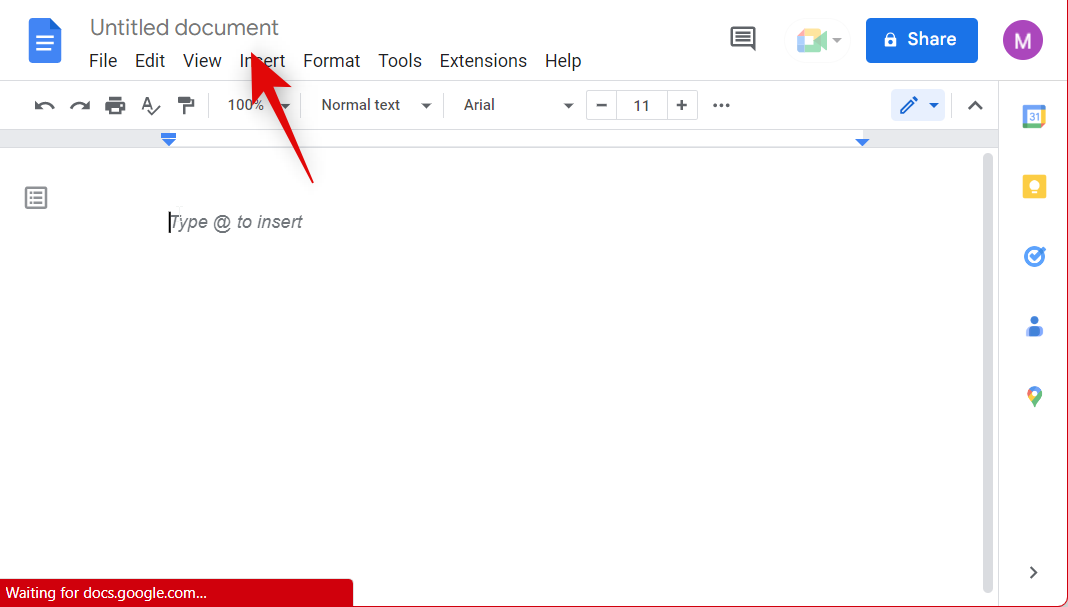
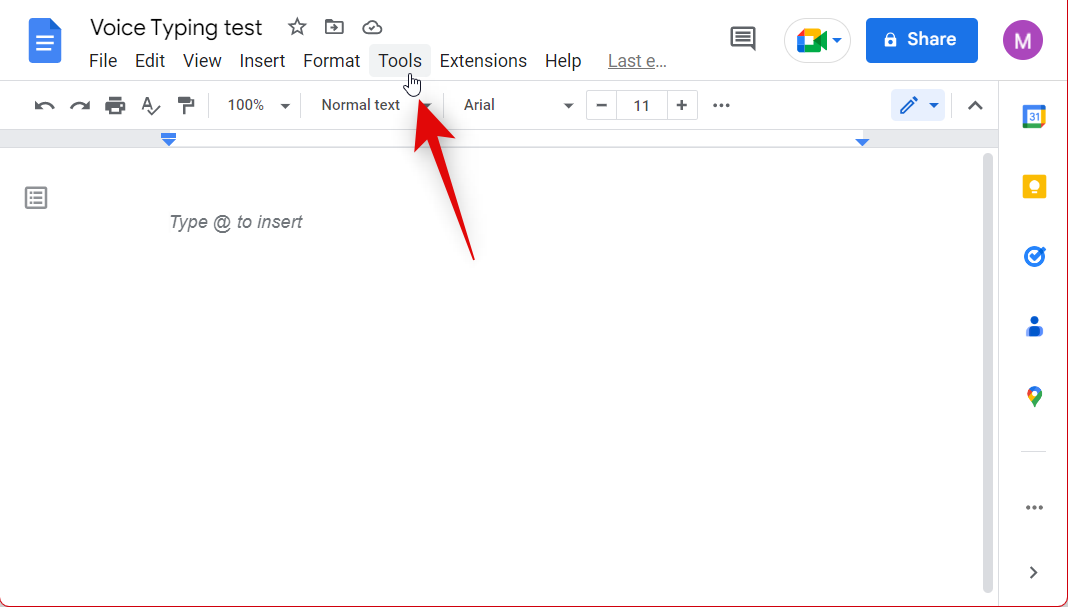
选择 语音输入。
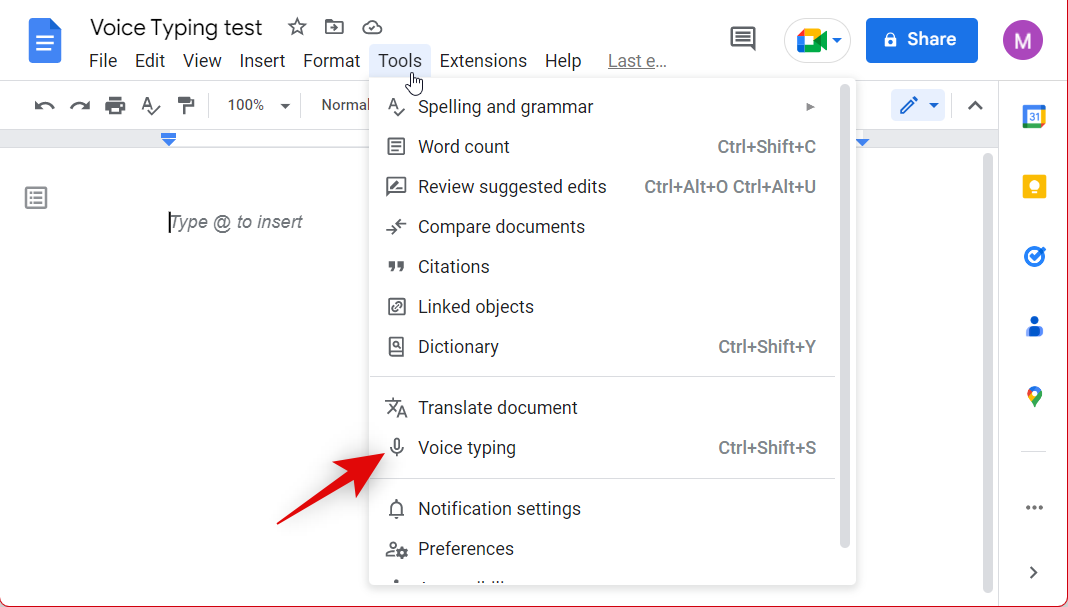
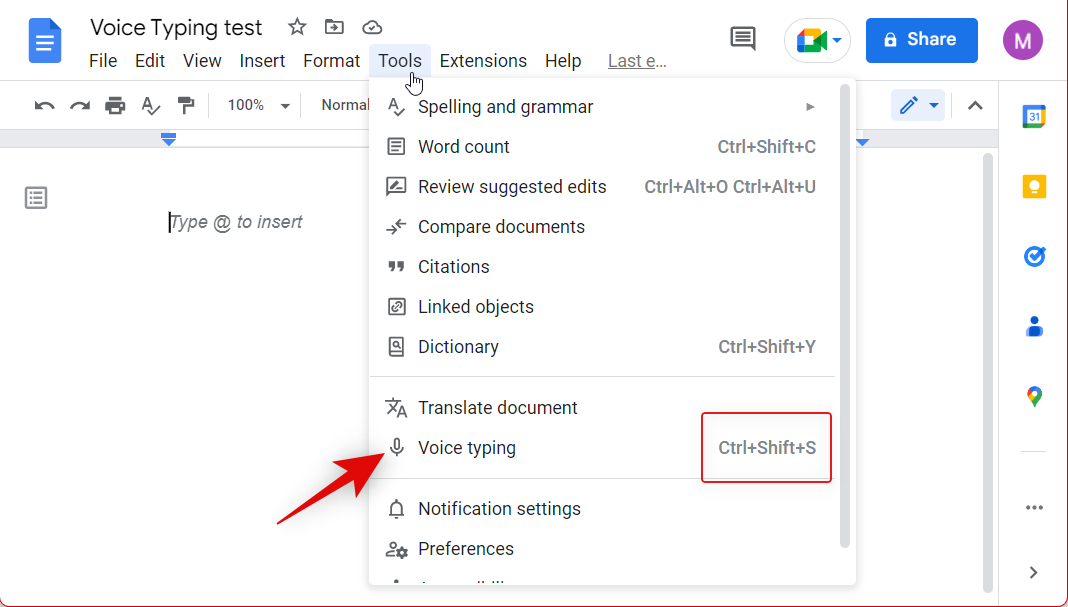
盒子里的麦克风现在应该出现在您的光标附近。单击该图标并说出您希望在文档中输入的文本。
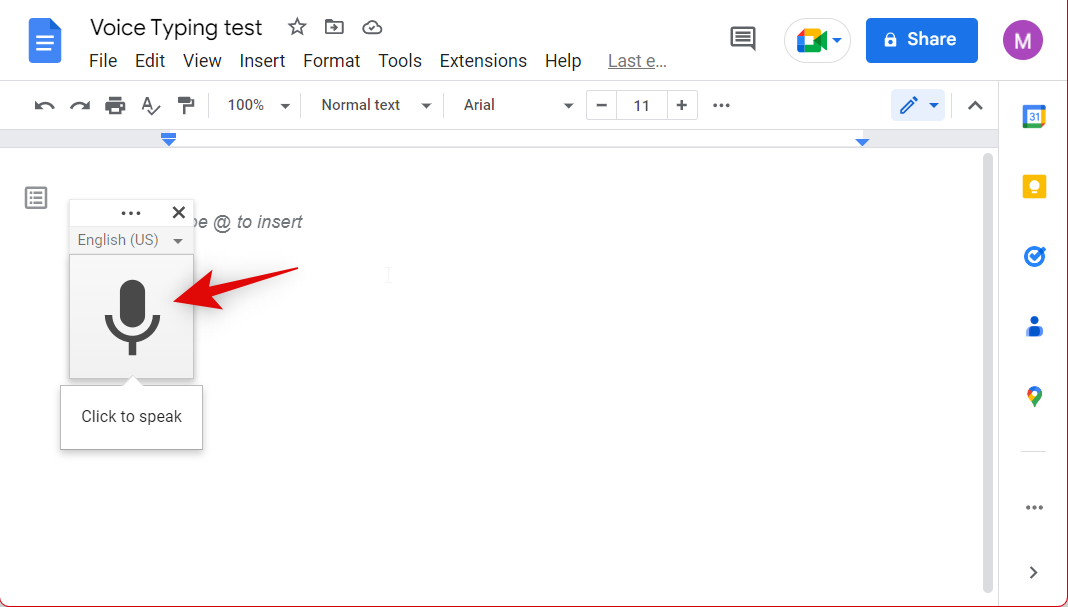
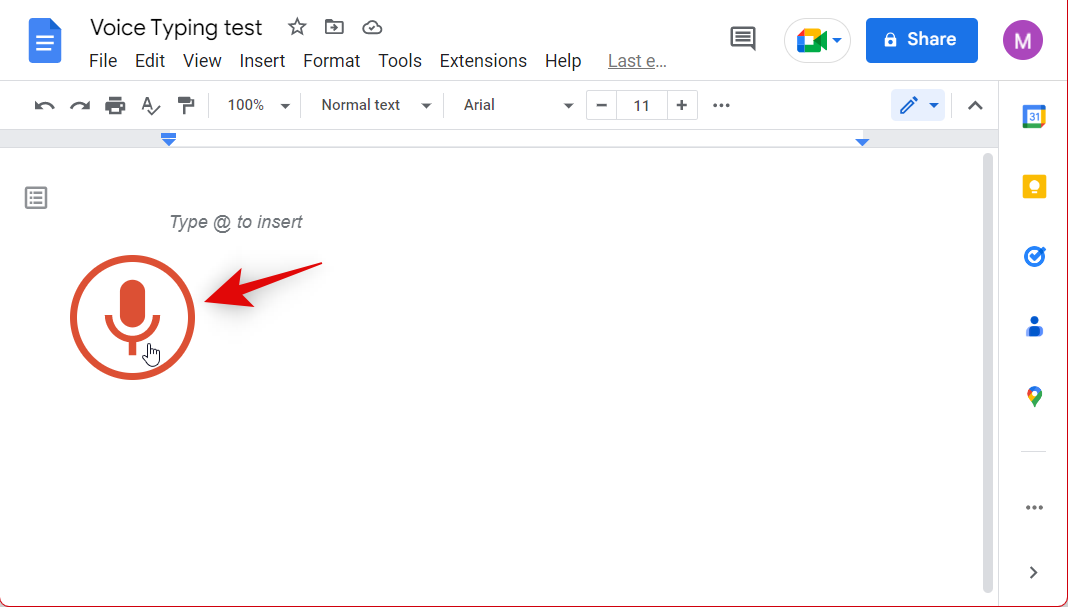
这就是您在 Google 文档中使用语音输入的方式。
方法 2:使用设备上的听写功能
您还可以选择使用设备提供的本机听写功能在 Google 文档中进行语音输入。大多数现代设备都提供听写功能作为辅助功能,最近它也被添加到 Windows 11 中。使用下面的专用部分来帮助您在任何设备上使用听写功能。
在 Mac 上
macOS 具有本机听写功能,可让您听写任意长度的文本,而无需使用键盘。该工具可用于 Mac 上运行的任何应用程序,包括 Safari,因此您也可以在 Google 文档上口述文本。在开始使用此功能之前,您必须注意在 Mac 上使用 Google 文档时使其正常工作所需的要求。
要求
- 有效的互联网连接(适用于配备非 Apple 芯片的 Mac)
- 为获得最佳效果,请使用Safari打开 Google 文档。听写在其他网络浏览器(如 Google Chrome 或 Firefox)上无法高效工作。
- 您正在使用 Apple 支持的语言进行听写:
- 英语
- 阿拉伯
- 加泰罗尼亚语
- 中文(粤语)
- 中文(普通话)
- 中文(上海话)
- 克罗地亚语
- 捷克语
- 丹麦语
- 荷兰语
- 芬兰
- 法语
- 德语
- 希腊语
- 希伯来语
- 没有
- 匈牙利
- 印度尼西亚
- 意大利语
- 日本人
- 韩国人
- 马来语
- 挪威语
- 抛光
- 葡萄牙语
- 罗马尼亚语
- 俄语
- 斯洛伐克语
- 西班牙语
- 瑞典
- 泰国
- 土耳其
- 乌克兰
- 越南语
第 1 步:设置听写
在开始使用语音在 Google 文档上输入文本之前,您首先需要在 macOS 上启用听写功能。为此,请从菜单栏、Launchpad、Dock 或 Spotlight 打开 Mac 上的“系统偏好设置” 。
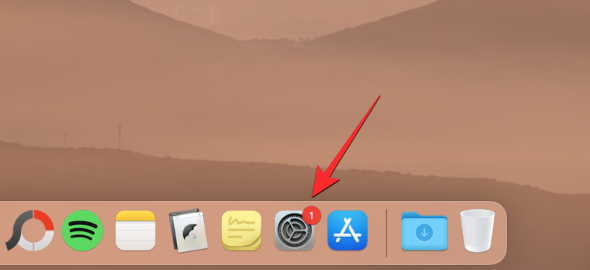
当“系统偏好设置”窗口加载时,单击“键盘” 。
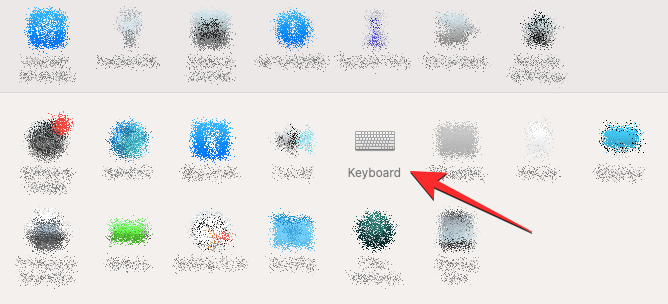
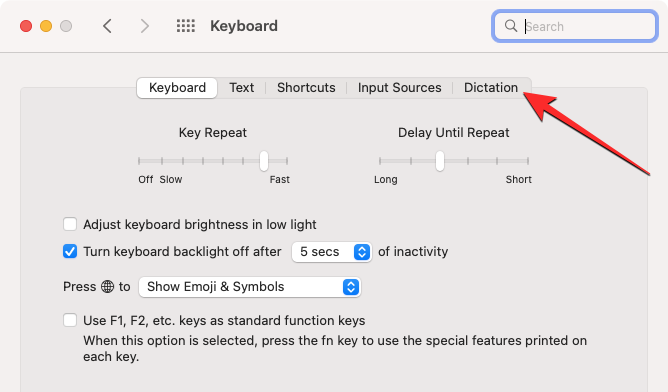
在此屏幕上,单击“听写”旁边的 打开。
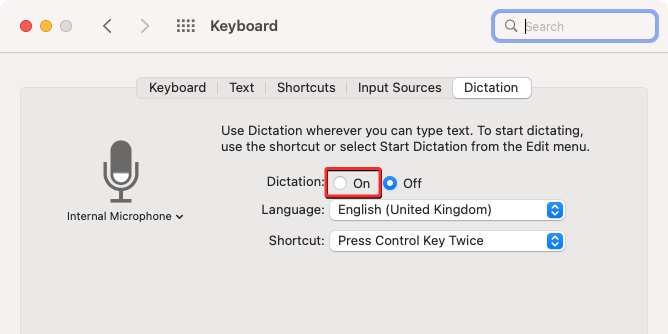
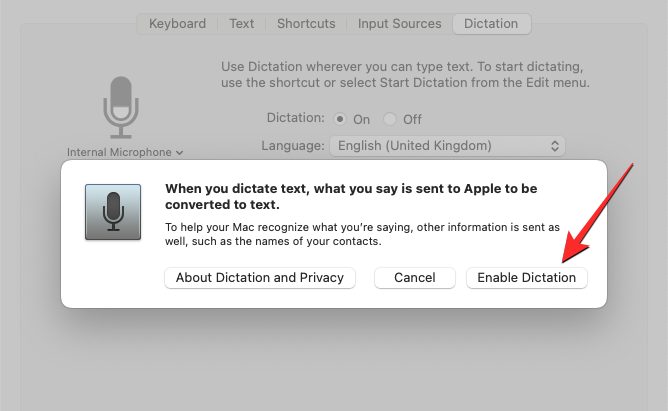
这将在您的 Mac 上启用听写功能。
如果您想用英语口述您的文本,您可以跳到下一步。如果没有,您可以通过单击“语言”下拉菜单来配置您希望主要用于听写的语言。
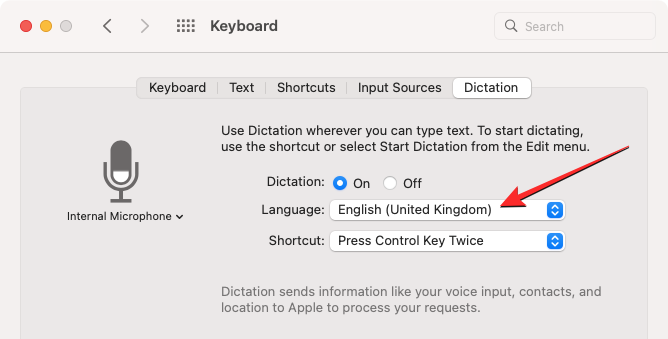
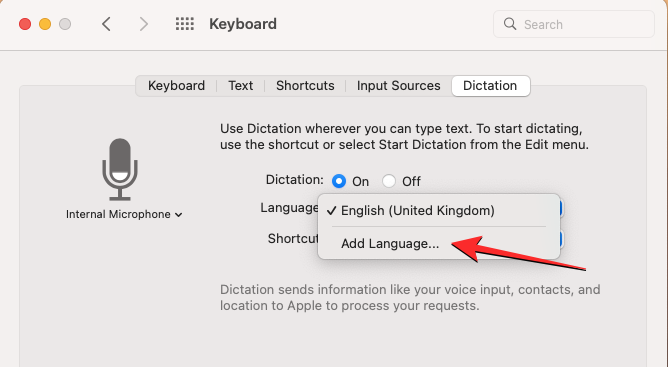
现在,从“选择语言”框中,选中您要用于听写的语言旁边的框。选择所需的语言后,单击确定。
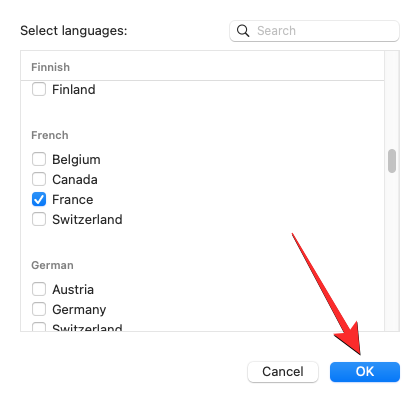
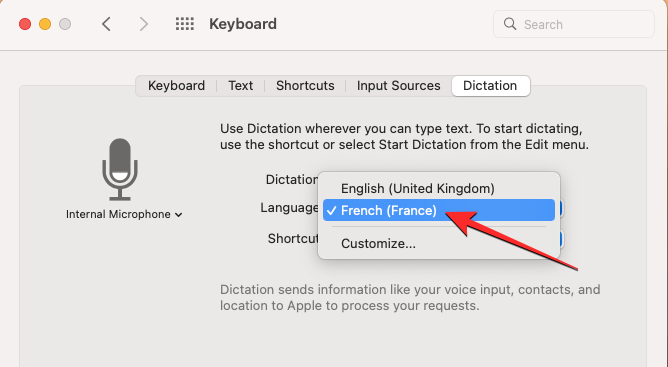
下一步是选择一个快捷方式,您可以使用该快捷方式从任何屏幕激活 Mac 上的听写功能。默认情况下,您可以通过按键盘上的 Control 键两次来激活听写。您可以通过单击“快捷方式”下拉菜单来更改此设置。
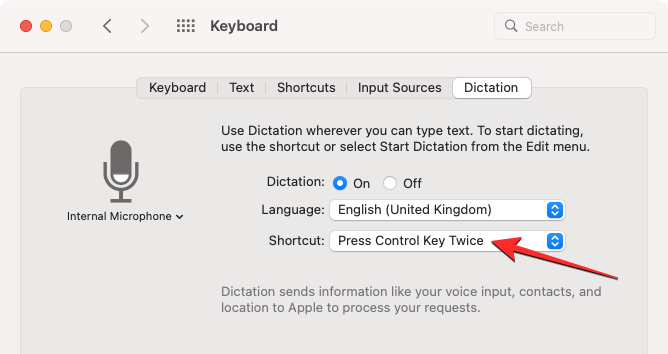
现在,从可用选项中选择所需的快捷方式。此外,您可以单击“自定义”以选择所需的键来激活听写。
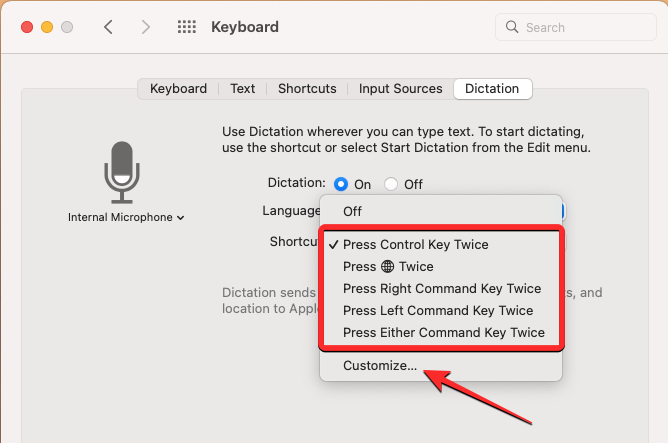
而已。您现在可以开始使用听写功能在 Mac 上输入文本。
第 2 步:在 Google 文档中使用听写
要在 Google 文档上使用语音输入文本,请在 Mac 上启动Safari应用程序并打开Google 文档主页。
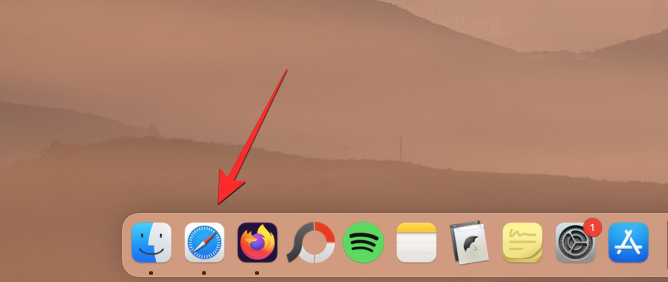
在 Google 文档中,登录您的 Google 帐户,然后打开您希望使用语音输入文本的文档。
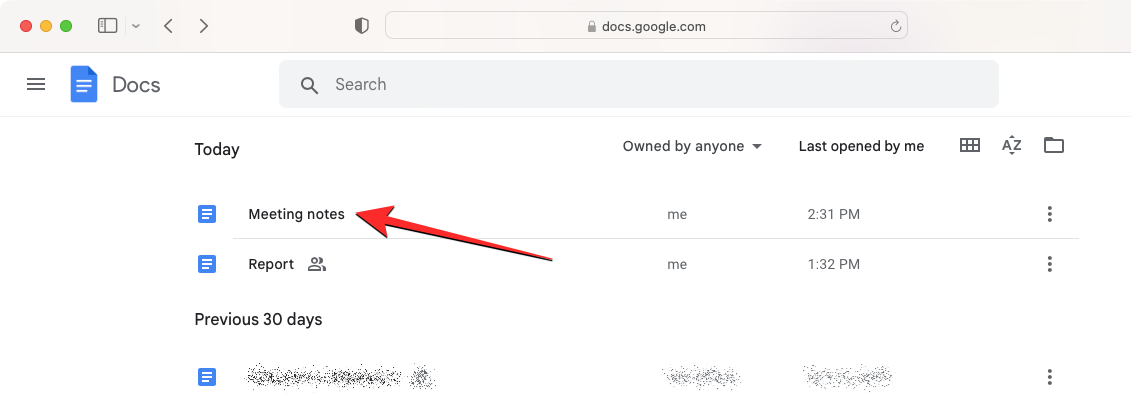
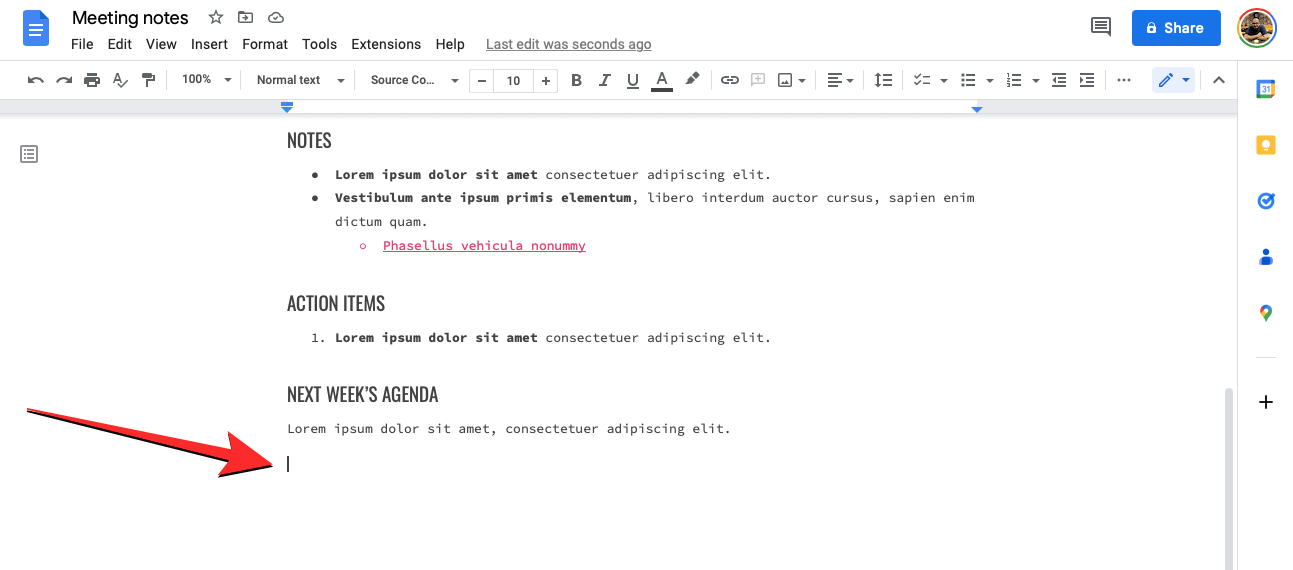
完成后,按键盘上的Control 键(或您之前配置的键)两次。当您这样做时,您会听到提示音,表明您的 Mac 已准备好听写。同时,您还会看到屏幕某处出现一个浮动的麦克风气泡。
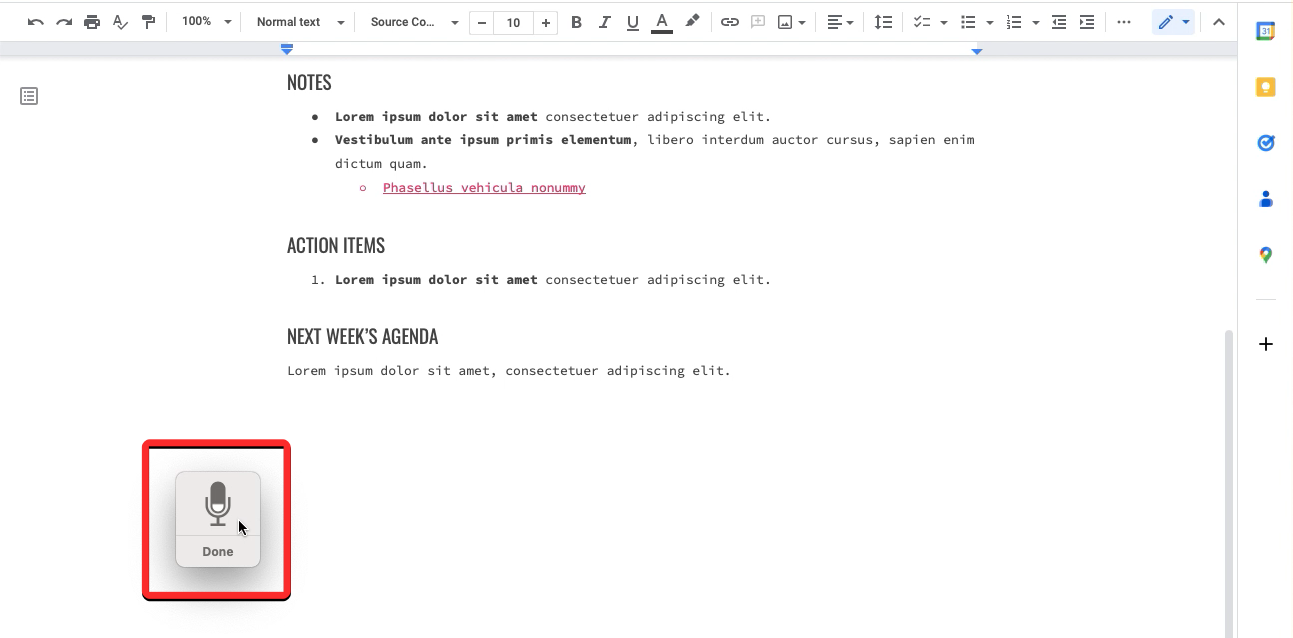
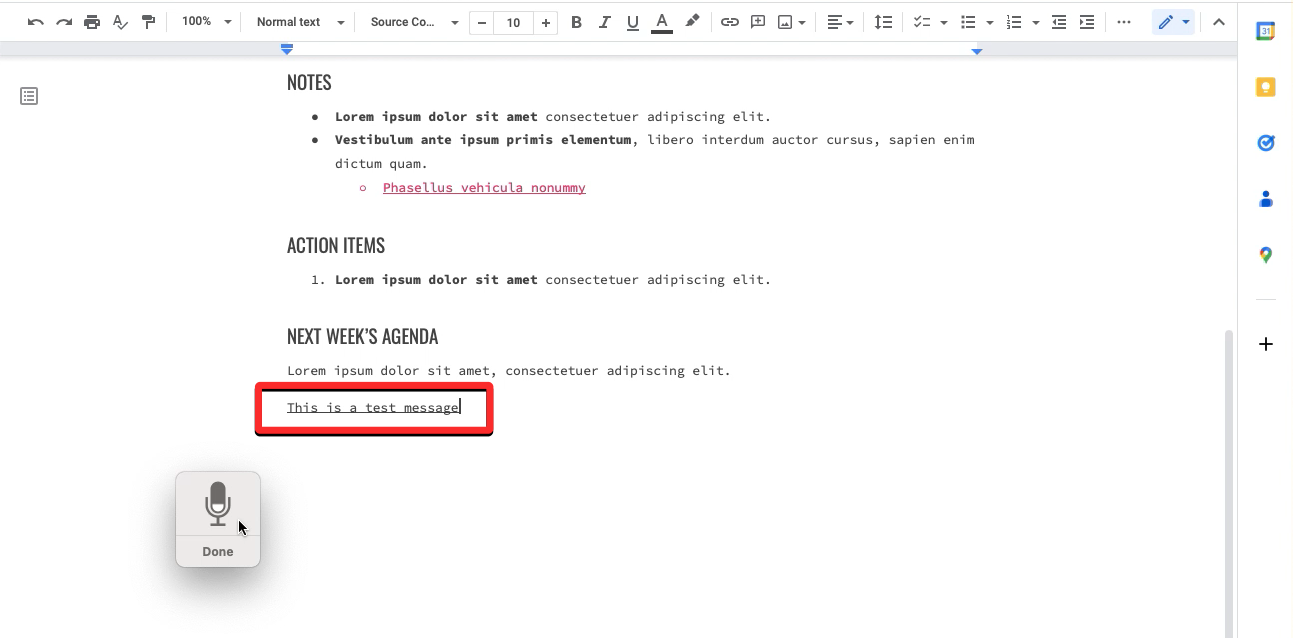
完成键入后,您可以通过再次按Control 键(或您选择的快捷键)两次或按键盘上的Return (Enter) 键来停用听写。您还可以通过单击屏幕上浮动麦克风气泡内的 完成来停止听写。

在 Windows 上
下面介绍如何在 Windows 11 中使用语音输入。使用要求部分熟悉其需求以及在 Windows 11 上设置和使用语音输入的后续步骤。
要求
- 网络连接
- A 支持的语言
- 英语(美国、澳大利亚、加拿大、印度、英国)
- 法语(法国和加拿大)
- 意大利语
- 葡萄牙语(巴西和葡萄牙)
- 西班牙语
- 中文(简体、繁体香港特别行政区和繁体台湾)
- 保加利亚语
- 克罗地亚语
- 捷克语
- 丹麦语
- 荷兰语(荷兰)
- 爱沙尼亚语
- 芬兰
- 德语
- 古吉拉特语
- 没有
- 匈牙利
- 爱尔兰人
- 日本人
- 拉脱维亚语
- 立陶宛语
- 马耳他语
- 马拉地语
- 挪威
- 抛光
- 罗马尼亚语
- 俄语
- 斯洛伐克语
- 斯洛文尼亚语
- 西班牙语(墨西哥和西班牙)
- 瑞典
- 泰米尔语
- 泰卢固语
- 泰国
- 土耳其
- 越南语
- 一个麦克风
您现在可以使用以下步骤在 Windows 11 PC 上设置和使用听写功能。
指导
按照以下步骤在 Windows 11 PC 上使用语音输入。
单击并将光标放在 PC 上 Google 文档中的相关文档上。
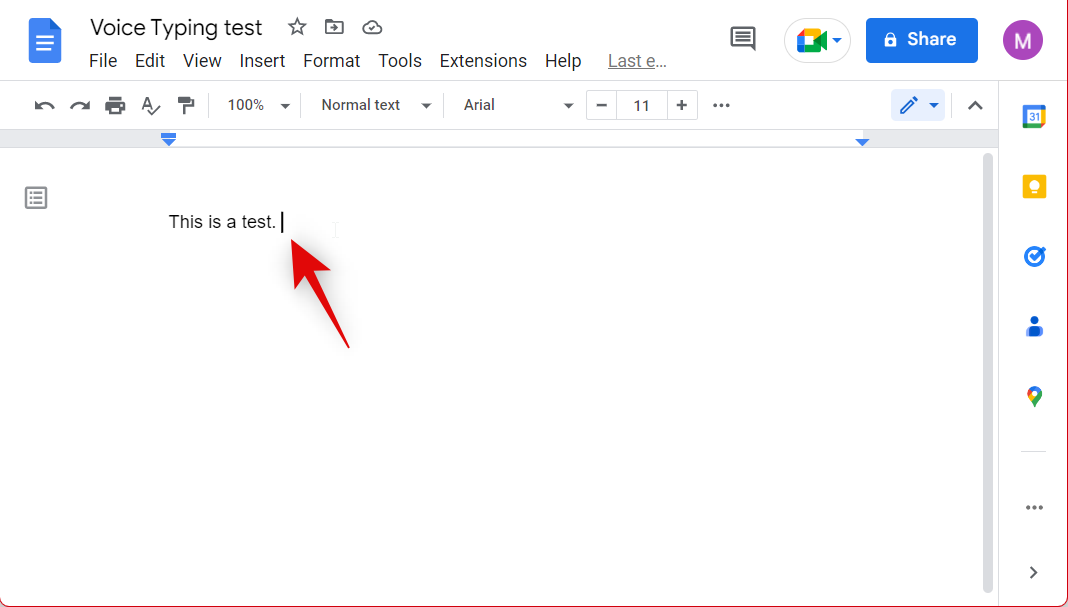
现在按 Windows + H 开始语音输入。您还可以单击触摸键盘中的 麦克风 图标以开始语音输入。
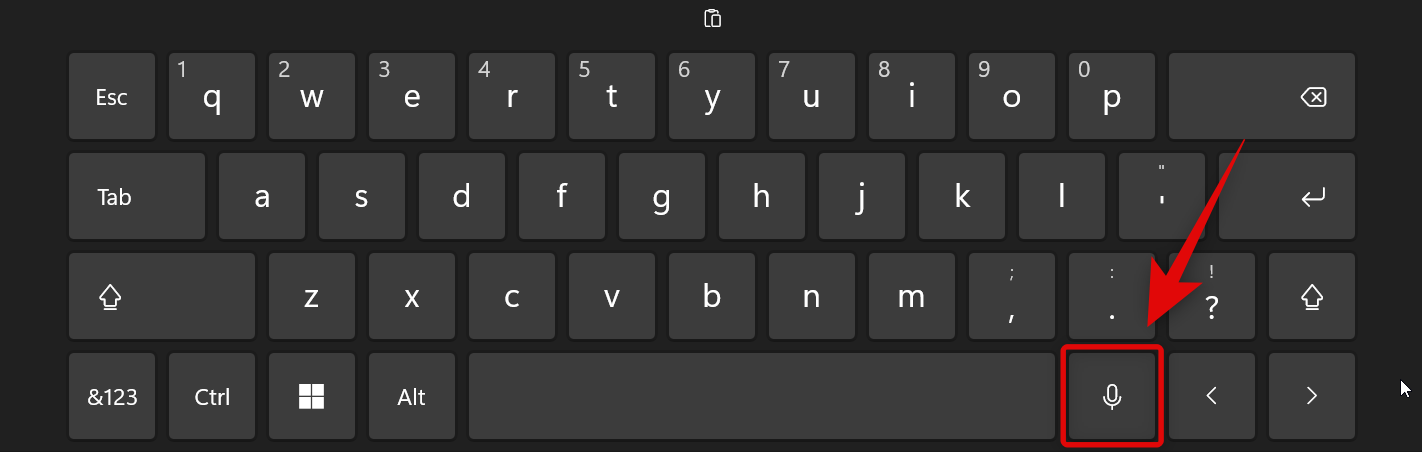
Windows 11 现在将开始侦听单词并在识别时自动将其键入。
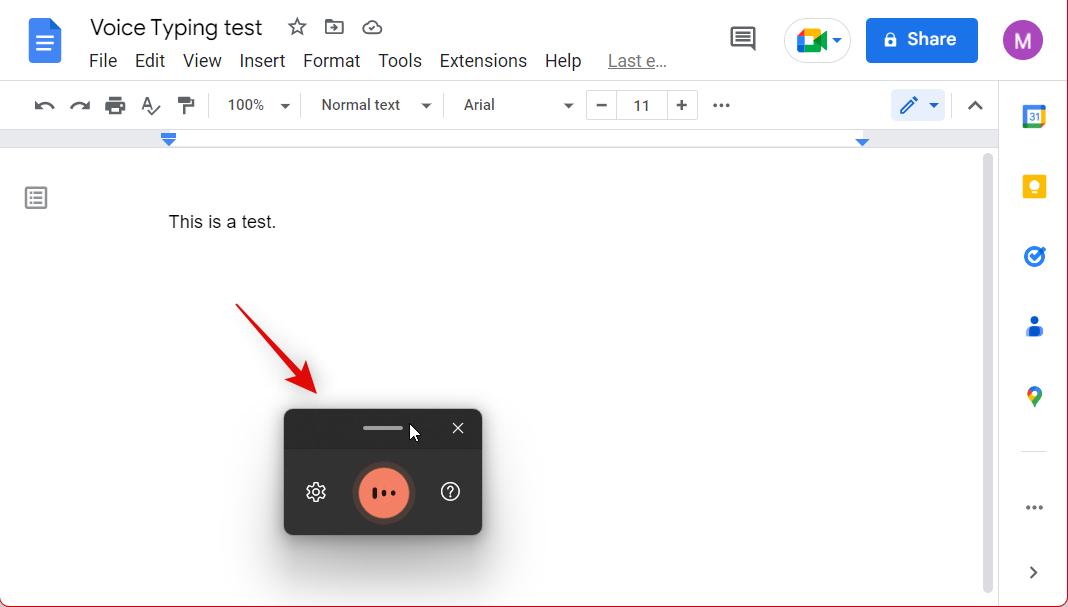
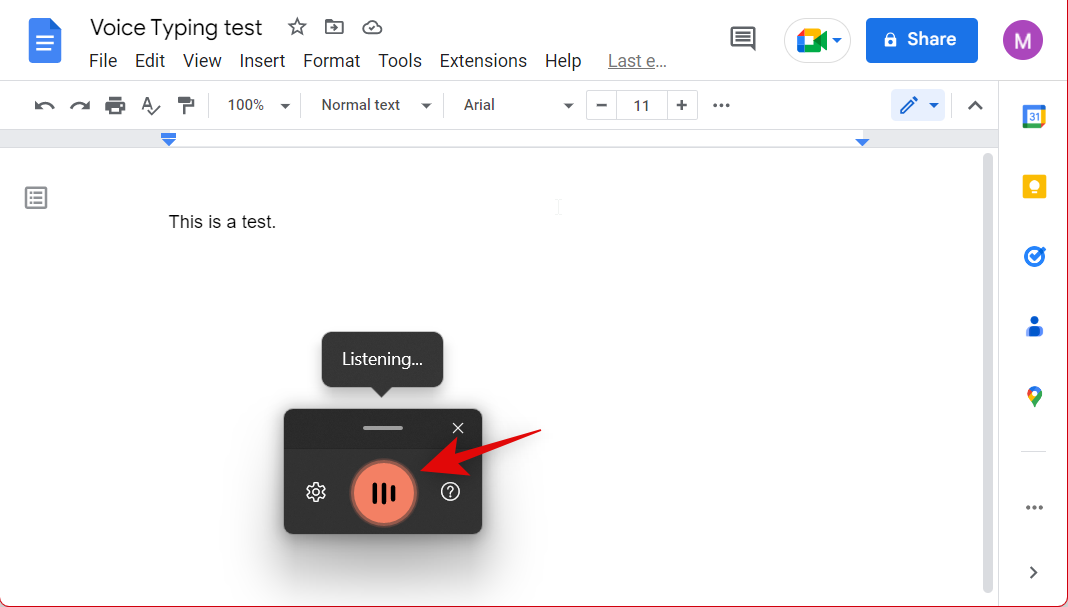
如果使用触摸或虚拟键盘,您可以使用 空格键旁边的麦克风键。
自定义您的语音输入体验
现在让我们在 Windows 11 中自定义您的语音输入体验。使用以下步骤来帮助您。
按 Windows + H 调出语音输入启动器。确保您的光标未位于 PC 上的文本框中。现在单击 齿轮 ( ![]() )图标。
)图标。
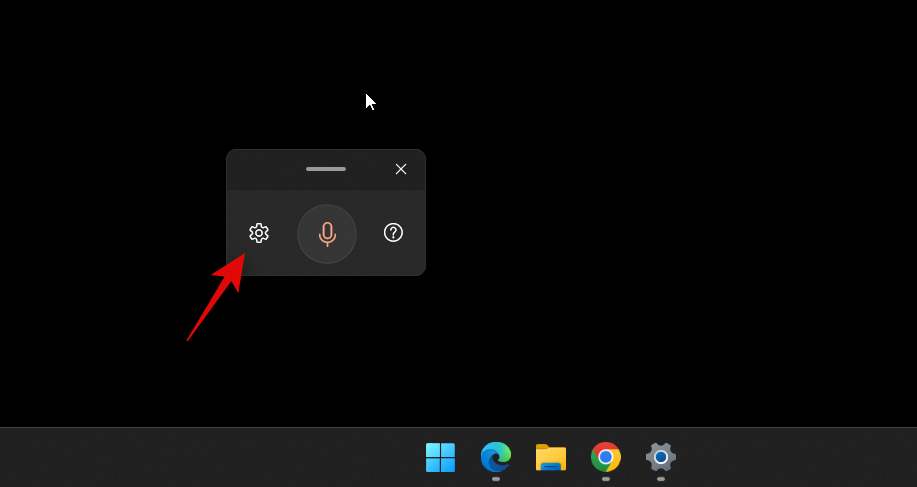
- 语音输入启动器:启用此切换将在您将光标放在 PC 上的文本框中时立即启动语音输入启动器。
- 自动标点符号:这是 Windows 11 中的一项独有功能,可根据您的语气和语音自动为您的句子标点符号。
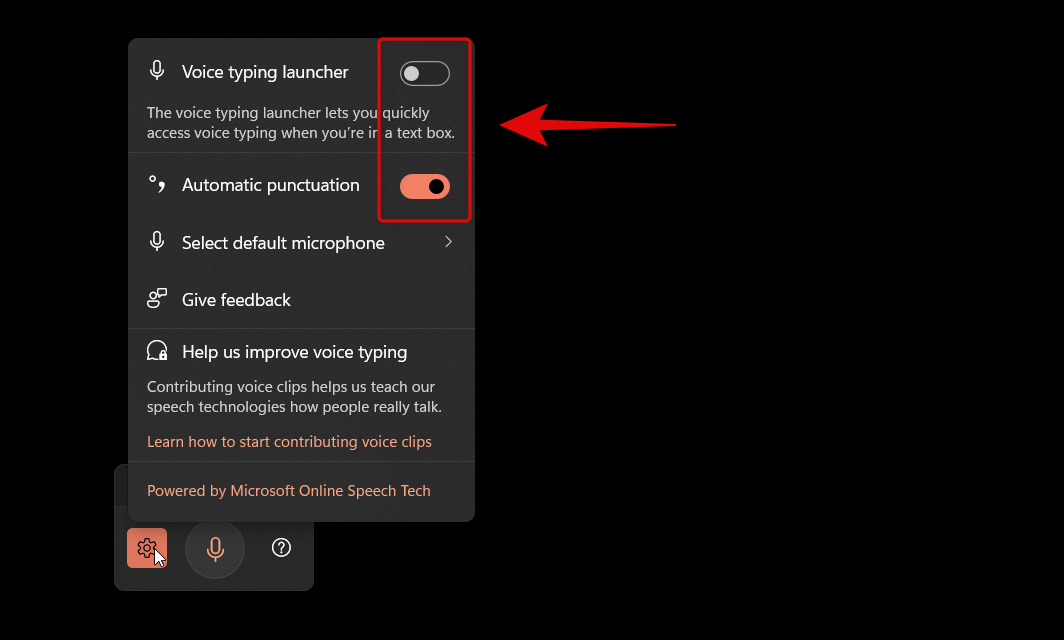
单击 选择默认麦克风 并选择您希望用于语音输入的首选麦克风。我们建议使用具有降噪功能的耳机以获得最佳效果。
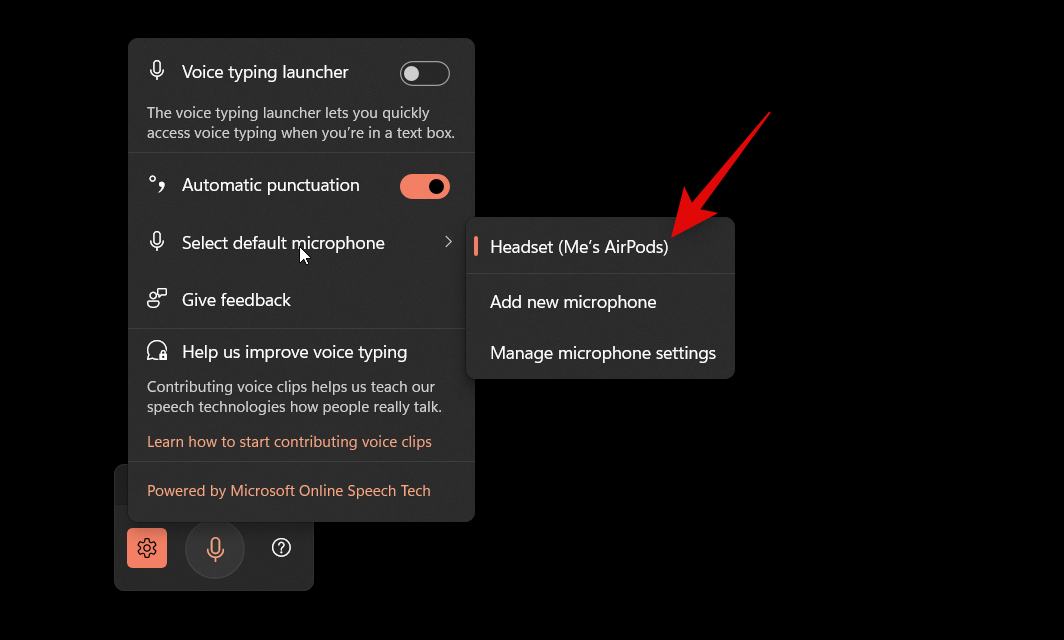
您现在可以在 Windows 11 中根据自己的喜好自定义语音输入选项。
Windows 11 上语音输入的语音命令
这是语音输入命令的完整列表,您现在可以在 Windows 11 PC 上的 Google 文档中进行语音输入时使用。这是微软的官方文档,你应该可以查看 Windows 11 当前支持的所有语音命令。
在 iOS (iPhone) 上
您还可以使用本机听写功能在 iOS 设备上进行语音输入。这可以在 Google 文档应用程序中用于我们的优势,以在任何文档中语音输入。
要求
- 谷歌文档应用| 下载链接
- 互联网连接(适用于 iPhone 6 及更早机型)
第 1 步:设置听写
让我们首先在您的 iOS 设备上设置听写。请按照以下步骤来帮助您。
打开“ 设置”应用程序并点 按“通用” 。
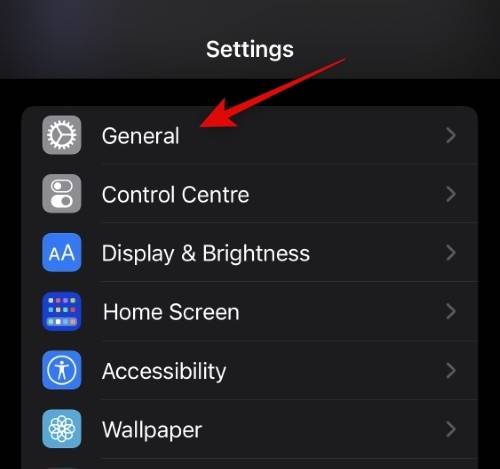
现在点击 键盘。
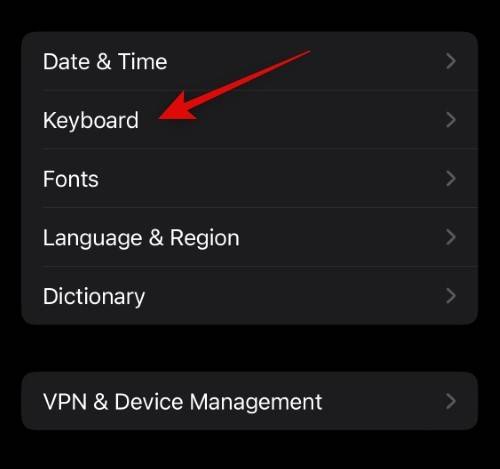
滚动到底部并点击 启用听写的开关将其打开。
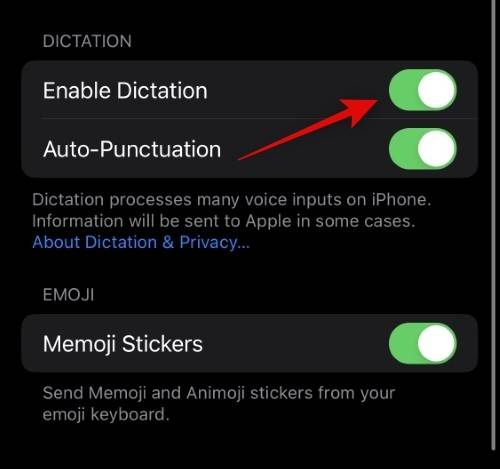
点击 启用听写 以确认您的选择。
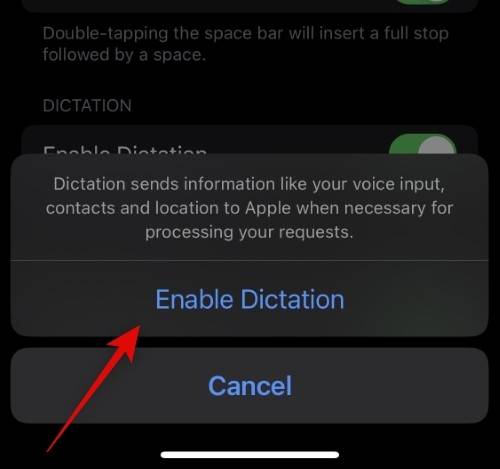
如果您希望自动标点文本,请点击并启用 自动标点切换。
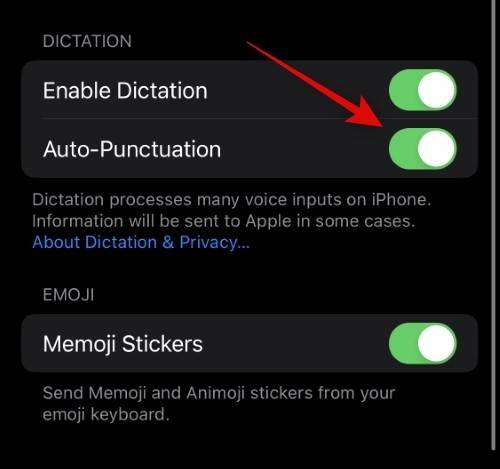
就是这样!现在将在您的 iOS 设备上启用听写功能。
第 2 步:在 Google 文档中使用听写
以下是在您的 iOS 设备上启用 Google 文档后如何使用听写功能。请按照以下步骤来帮助您完成该过程。
打开 Google 文档应用程序并打开您要语音输入的文档。如果您想创建新文档,请点击 +图标。
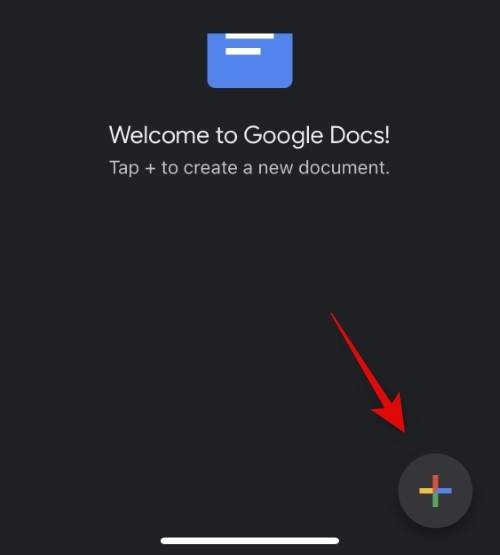
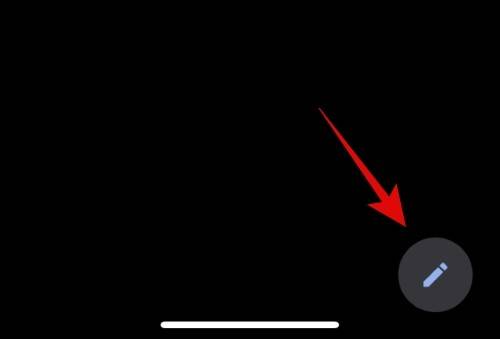
现在,通过点击屏幕将光标放在您希望键入的位置。这将调出键盘。点击键盘中的 麦克风图标 ( ![]() )以触发听写。
)以触发听写。
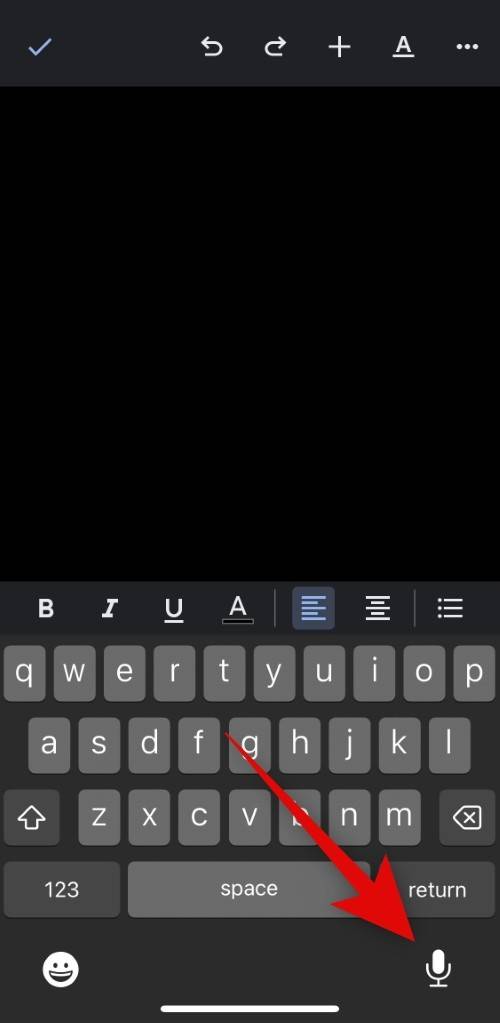
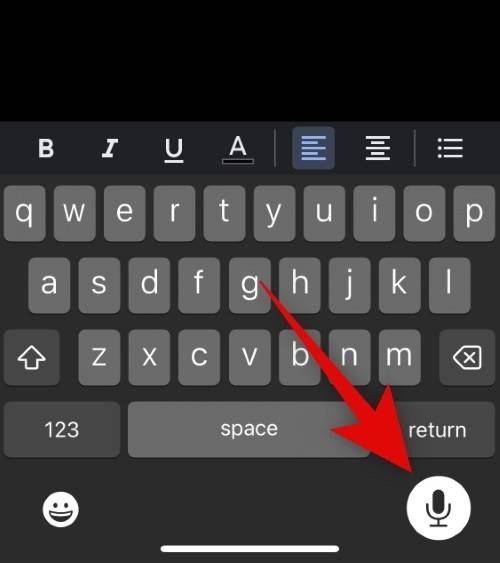
您还可以点击 光标附近的图标来停止听写。
光标附近的图标来停止听写。
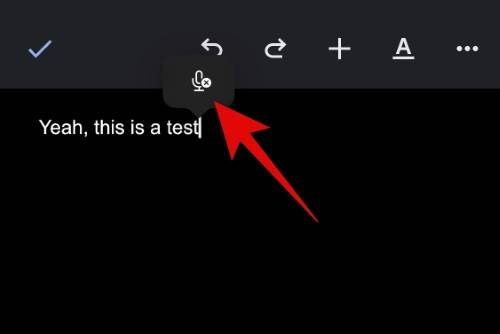
这就是您如何在 iOS 设备上使用 Google 文档中的听写功能。
iOS 设备上的听写语音命令
以下是一些可在 iOS 设备上用于听写的常见语音命令。
- 引用和结束引用: 使用这些命令在您键入时为您的句子添加引号。
- 新段落:使用此命令立即开始一个新段落。
- 新行:此命令会将光标跳到文档中的新行。
- Cap:这将使您口述的下一个单词大写。
- Caps on 或 Caps off:这些命令将帮助您切换键盘的大写锁定。
- 笑脸:此命令将插入 ?
- 皱眉:这个命令将插入?
- Winky:这个命令将插入 ?
- [表情符号名称后跟 ] 表情符号:您也可以在使用听写时说出表情符号名称后跟表情符号以插入表情符号。例如,说快乐的表情符号会自动插入快乐的表情符号。
在安卓上
谷歌还在大多数 Android 设备上提供全面的听写功能,允许您使用语音命令进行输入。听写是使用 Gboard 提供的,它已经是大多数 Android 设备上预装的键盘。但是,如果您没有该应用程序,您可以使用下面要求部分中的链接下载并安装到您的设备上。
要求
第 1 步:设置听写
使用上面或下面的链接在您的设备上下载并安装 Gboard。安装该应用程序后,根据您的喜好启动并在您的设备上进行设置。完成后打开“ 设置” 应用程序。
- G板| 下载链接
点击 系统。
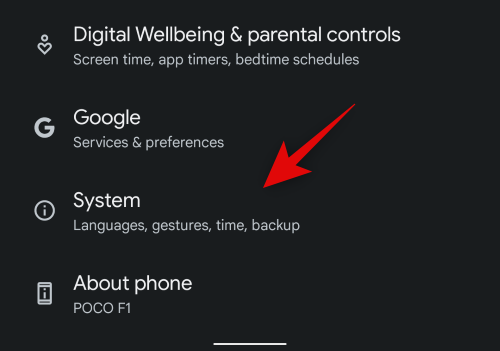
现在点击 顶部的语言和输入法 。
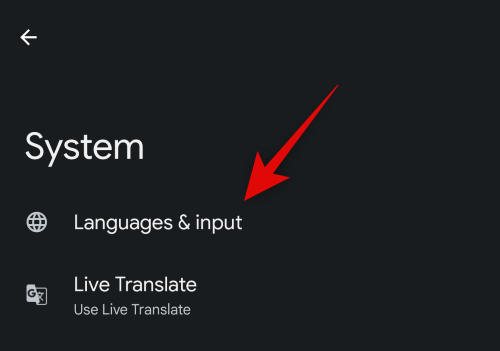
点击 屏幕键盘。从屏幕上的应用列表中 选择 Gboard 。

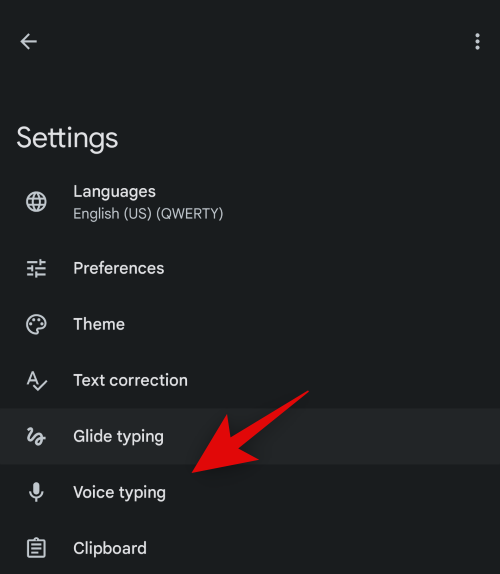
打开 顶部的使用语音输入开关。
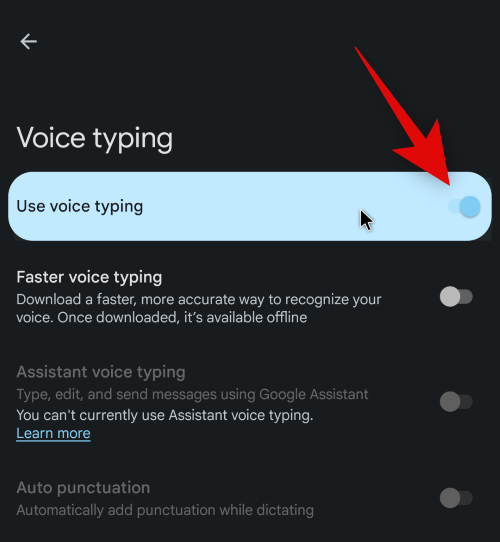
我们建议您也打开 更快语音输入 的开关,但这完全是可选的。
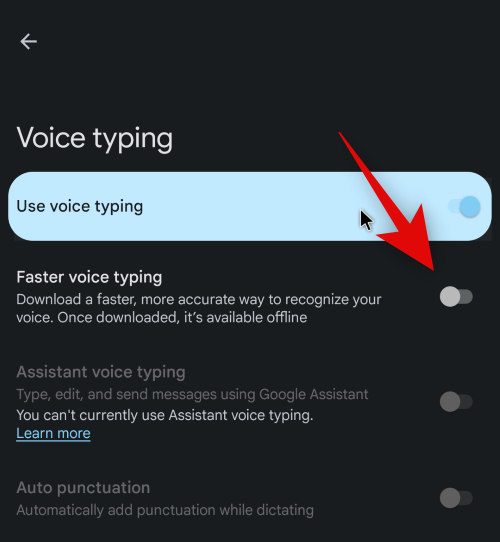
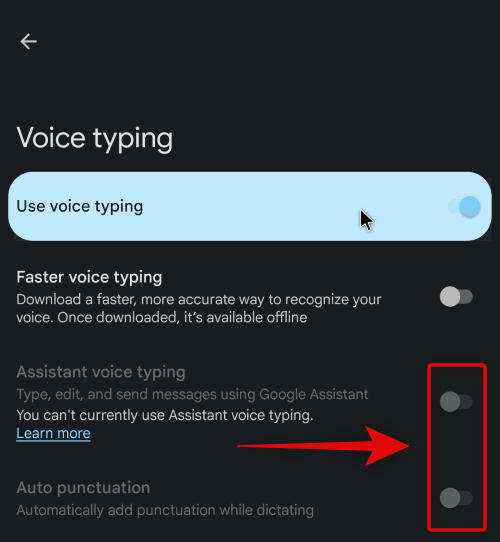
就是这样!您现在已经在您的 Android 设备上设置了听写。使用下一步在 Google Docs 中创建文档时使用它。
第 2 步:在 Google 文档中使用听写
以下是如何在 Android 设备上使用 Google 文档中的听写功能。
打开 Google 文档应用程序并导航到您要语音输入的文档。如果您想创建新文档,请点击 右下角的+ 图标。
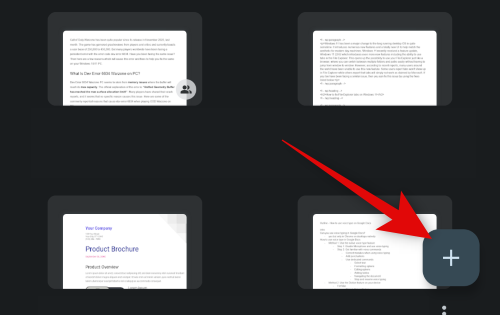
当您编辑文档时,您的键盘会自动弹出。如果您打开了现有文档,请点击 屏幕右下角的“编辑”图标以编辑该文档。
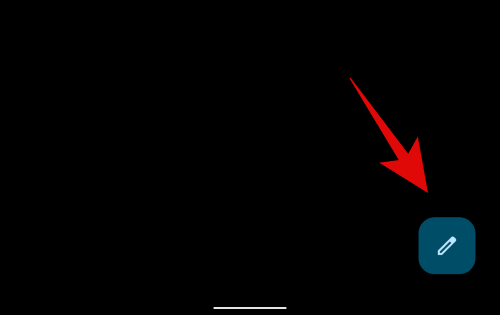
点击并按住 键盘顶部的麦克风 图标。
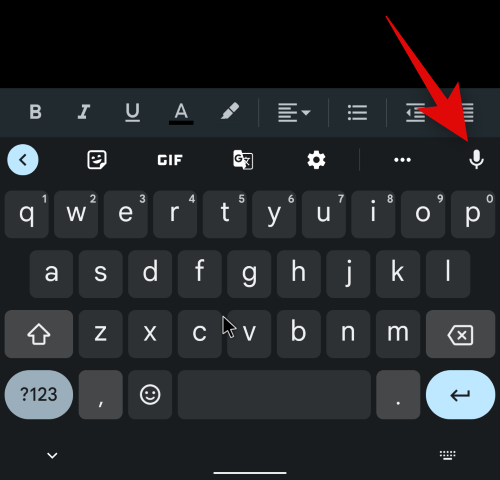
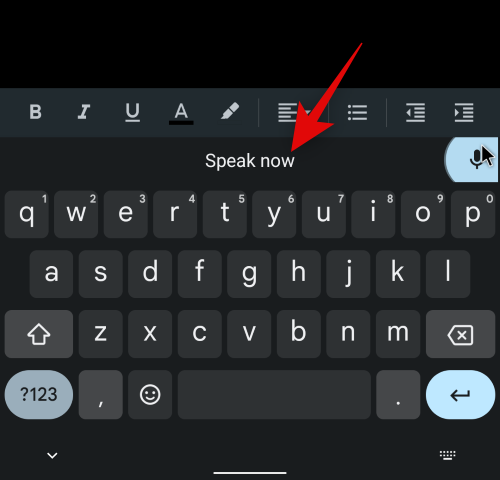
如果输入有误,请根据需要使用退格图标删除文本。输入完必要的文本后, 点击 麦克风 图标。
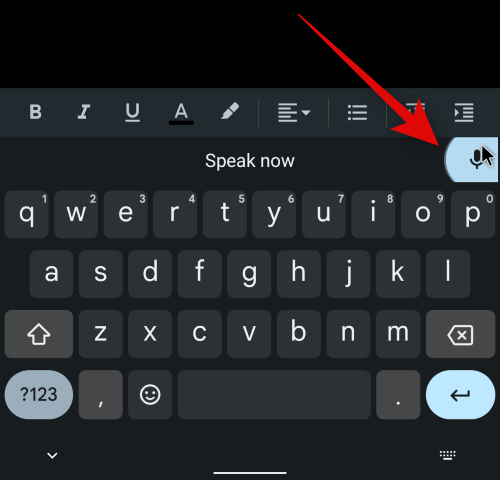
在 Android 设备上使用听写时添加标点符号
如果您有 Pixel 设备,则可以使用自动标点符号功能在自动使用听写时为文本标点符号。但是,如果您有不同的 Android 设备,则可以使用以下命令在使用语音输入时添加标点符号。
- 问号
- 新队
- 新款
- 时期
- 逗号
- 感叹号
您可以在 Android 设备上用语音命令替换不正确的单词或短语吗?
遗憾的是,在使用 Android 设备时,没有专门的语音命令来纠正您的错误。您可以改为双击以选择单词,然后说出新单词来替换所选单词或短语。
语音命令列表
您现在可以通过以下部分在 Google 文档中语音输入时使用语音命令。这些命令将帮助您控制和编辑您键入的文本,同时简化您的工作流程。让我们开始吧。
使用这些命令通过语音命令导航文档中的文本。导航命令可分为三个部分,您可以混合搭配这些命令以轻松导航文档。
| 第一部分 | 第二部分 | 第三方 |
| 转到或移动到 | 结束或开始 | 段落柱子
线 排 桌子 文档 |
| 转到或移动到 | 下一个或上一个 | 特点柱子
脚注 格式更改 标题[标题编号] 图片 线 关联 列表 项目清单 拼错 段落 排 桌子 单词 页 |
| 去或移动 | 向前或向后 | [数量]个字符[数量]个单词 |
| 去或移动 | 上或下 | [行数] [行数] 段数 |
更正使用语音输入时的错误
您可以主要通过两种方式纠正您的即时错误;您可以使用语音命令删除最后的单词/短语或选择使用鼠标手动更正错误。
要删除最后一个词,只需使用 删除最后一个词 命令。
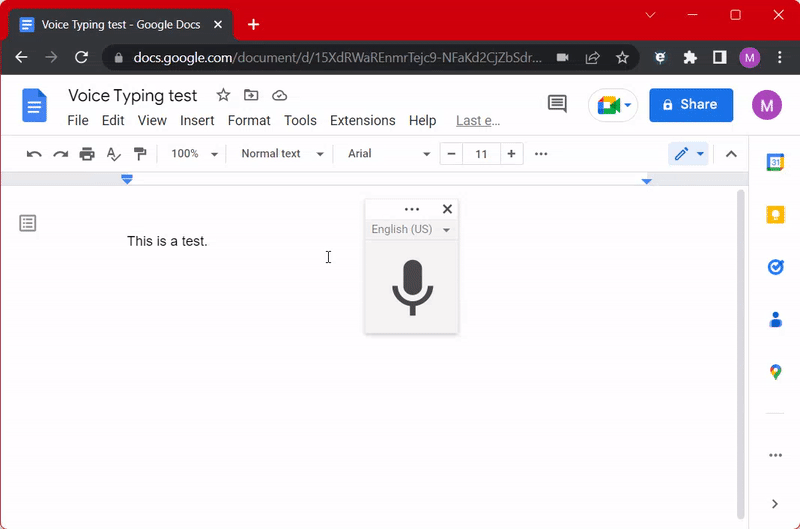
要删除特定的短语或单词,请使用 删除 [单词或短语]命令。将[word or phrase]替换为您希望从键入的文本中删除的单词或短语。
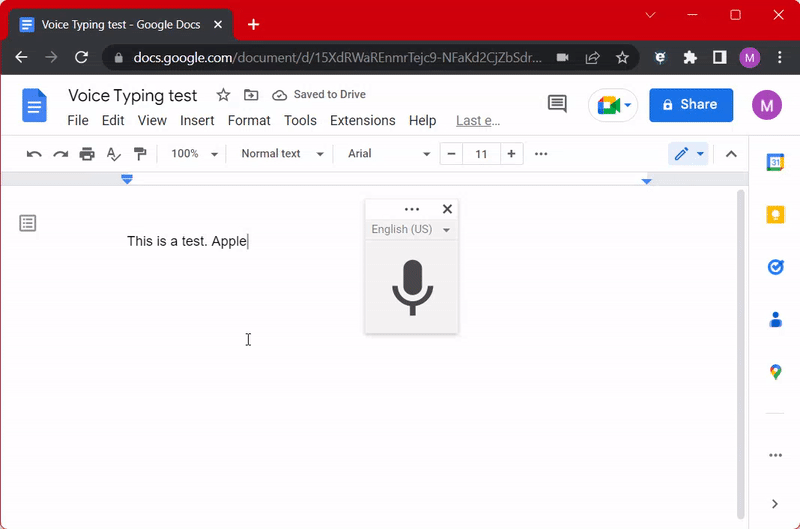
要手动更正错误,请将光标放在错误所在的位置。然后,您可以根据需要使用 Del或Backspace 来更正错误。
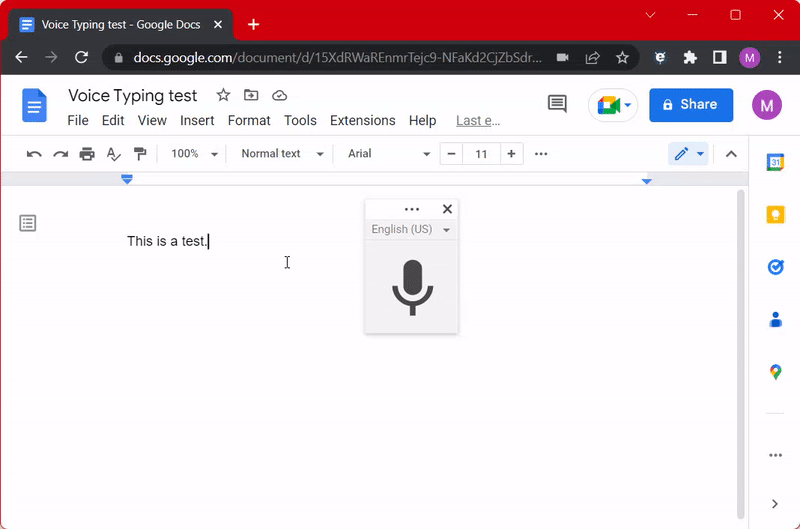
更正后,您可以将光标放在初始位置并像往常一样继续语音输入。
这就是您在 Google 文档中使用语音输入时可以纠正错误的方法。
添加标点符号
在 Google 文档中语音输入时,您可以使用以下语音命令添加相应的标点符号。
- 逗号
- 时期
- 问号
- 感叹号
- 新队
- 新款
尽管 Google 文档支持多种语言,但并非每种语言都支持标点符号语音命令。
使用专用命令
您还可以使用以下专用命令通过语音输入在 Google 文档中进一步编辑、格式化和创建您的内容。这些语音命令仅适用于英语。这意味着只有当您的 Google 帐户的语言设置为英语并且您当前文档的语言也是英语时,这些命令才可用。
选择文本
在 Google 文档中语音输入时,您可以使用以下选择命令来选择文档中的文本。
- 选择无
- 取消选择或取消选择
- 选择最后 [数量] 个单词
- 选择最后一个词
- 选择下一个 [数量] 个单词
- 选择下一个词
- 选择单词
- 选择最后 [数量] 个段落
- 选择最后一段
- 选择下一个 [数量] 个段落
- 选择下一段
- 选择段落
- 选择最后 [行] 行
- 选择最后一行
- 选择下 [行数] 行
- 选择下一行
- 选择行
- 选择最后 [数量] 个字符
- 选择最后一个字符
- 选择下一个 [number of] 个字符
- 选择下一个字符
- 选择当前级别的列表项
- 选择列表项
- 选择所有匹配的文本
- 全选
- 选择[单词或短语]
格式化选项
您还可以使用以下语音命令在 Google 文档中使用语音输入设置文本格式。
格式化你的文本
以下语音命令可以帮助您使用语音输入来格式化和编辑文本。
- 苹果标题 [标题编号]
- 应用普通文本
- 应用字幕
- 大胆的
- 斜体
- 斜体字
- 强调
- 应用标题
- 删除线
- 下标
- 上标
- 标题大小写
- 小写
- 大写
颜色和突出显示文本
您可以使用以下语音命令更改文本在 Google 文档中的外观。
- 文字颜色[颜色名称]
- 强调
- 突出显示 [颜色名称]
- 背景颜色[颜色名称]
- 删除突出显示
- 去除背景颜色
- 去除文字颜色
这里有一些提示可以帮助您更好地在 Google 文档中使用这些语音命令。
- 您可以使用确切的颜色名称或它们的变体,具体取决于您希望与上述命令一起使用的颜色阴影。您可以使用以下颜色名称,然后将它们与 浅色和 深色等词结合,后跟从 1 到 3 的数字,以更改所用颜色的深浅。
- 红色的
- 红莓
- 橙子
- 黄色的
- 青色
- 蓝色的
- 矢车菊蓝
- 紫色的
- 品红
- 黑色的
- 白色的
- 灰色的
- 但是,请记住, 明暗 变化不适用于黑色和白色。
- 在使用上述命令应用灰色阴影时, 您还可以使用数字 1 到 4而不是 3。
更改和调整文字大小
您可以使用以下命令通过 Google 文档中的语音命令调整和更改字体大小。
- 减小字体大小
- 增加字体大小
- 字号 [字号从6到400 ]
- 做大
- 变小
格式化你的段落
使用以下命令通过语音命令格式化您的段落。
- 减少缩进
- 增加缩进
- 行间距 [间距值从 1到 100 ]
- 行距加倍
- 行距单个
更改文本对齐方式
下面的命令将帮助您更改文档中选定文本的对齐方式。
- 居中对齐或居中对齐
- 对齐对齐
- 左对齐或左对齐
- 右对齐或右对齐
添加和编辑列
使用以下语音命令在 Google 文档中添加和应用列。
- 应用 1 列
- 应用 2 列
- 应用 3 列
- 列选项
- 插入分栏符
管理和添加列表
下面的命令将帮助您在文档中添加和创建列表。
- 创建项目符号列表
- 创建编号列表
- 插入项目符号
- 插入号码
删除格式
有时您可能希望恢复应用于文本的格式。您可以在 Google 文档中使用以下命令来执行此操作。
- 清除格式
- 删除格式
- 去除粗体
- 删除斜体
- 去除删除线
- 删除下划线
编辑选项
您可以使用下面提到的这些语音命令在语音输入时轻松编辑文本。
- 复制
- 切
- 粘贴
- 插入链接 [后跟您要链接的 URL]
- 复制链接
- 删除链接
- 插入目录
- 删除目录
- 更新目录
- 插入评论 [后跟您要添加的评论]
- 插入书签
- 插入公式
- 插入页脚
- 插入脚注
- 插入标题
- 插入水平线
- 插入分页符
添加表
Google 文档还允许您在文档中添加和创建表格。您可以使用这些语音命令在语音输入时执行相同的操作。
- 插入表格
- 通过[ 1到 20之间的列数] 插入表 [ 1到20之间的数字或行]
- 插入行
- 插入列
- 插入新列
- 在左侧插入新列
- 插入新行
- 在上面插入新行
- 在下方插入新行
- 删除列
- 删除行
- 删除表
- 删除列
- 删除行
- 删除表格
- 退出表
此外,您还可以根据需要使用“向上滚动”和 “向下滚动” 命令来滚动和导航文档。
停止和恢复语音输入
您可以使用以下命令在文档中停止和恢复语音输入。这些命令将帮助您轻松地同时处理多项任务,而不必一次又一次地伸手去拿鼠标。
- 停止收听: 此命令将帮助您在需要时停止语音输入。
- 恢复:此命令会将光标置于当前段落的末尾并恢复语音输入。
- Resume [followed by word or phrase]:此命令会将光标置于所说单词或短语的末尾并恢复语音输入。
常见问题
以下是有关在 Google 文档中使用语音输入的一些常见问题,应该可以帮助您了解最新信息。让我们开始吧。
Google 文档中的语音命令原生支持哪些语言?
不幸的是,Google Docs 中的专用语音命令目前只能用英语使用。此外,这些命令不能在幻灯片中使用,您的帐户和文档语言都应设置为英语才能使用它们。