使用命令提示符(又名 CMD)修复 Windows 11 的 8 种方法
您可以在命令提示符上运行不同的命令和工具来修复 Windows 11。您可能想知道在您的 PC 上打开命令提示符的方法有很多种,为了进一步简化操作,我们在此处提供了 6 种方法这个页面也在下面。
注意:扫描顺序:CHKDSK 通过 DISM 通过 SFC
有一些本地工具可以扫描系统文件和映像,例如检查磁盘实用程序 (CHKDSK)、部署映像服务和管理 (DISM) 和系统文件检查器 (SFC)。因为这些扫描将诊断和修复系统映像和文件的不同元素,所以它们需要以特定顺序运行,以便您可以充分利用它们。
CHKDSK工具是三者中最先进的扫描和修复实用程序,主要是因为它会扫描硬盘驱动器以查找系统文件问题并进行修复 。
之后是用于修复系统映像问题的DISM实用程序,最后是用于查找和修复与系统文件相关的问题 的SFC扫描。
按照这个顺序,现在让我们看一下允许您修复 Windows 11 的命令。
方法一:在CMD中使用CHKDSK
在命令提示符的提升实例中,键入以下命令:
chkdsk C: /f /r /x
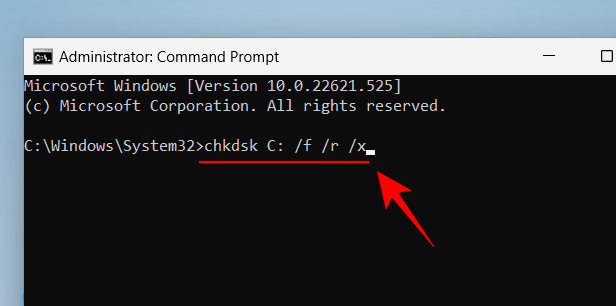
然后按回车。
如果您想扫描任何其他驱动器,请将“C”替换为该驱动器号。但是如果你想修复系统文件,“C”是它的默认驱动器。
当要求在重新启动时安排扫描时,键入 Y 并按 Enter。
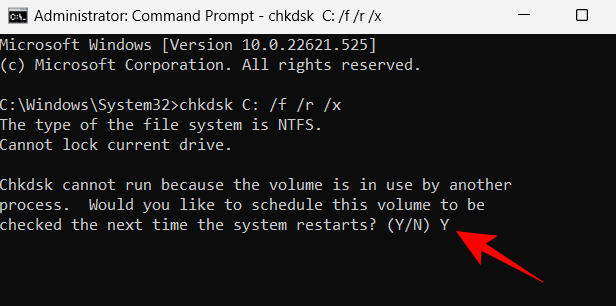
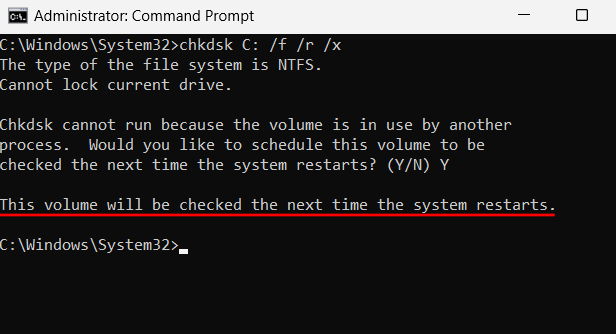
所以关闭命令提示符并重新启动系统。等待它完成(这可能需要一些时间)并检查 Windows 是否已修复并在重启后正常运行。
方法二:在CMD中使用DISM工具命令
在使用 DISM 工具修复 Windows 之前,我们将检查 Windows 组件存储的运行状况和完整性。为此,请键入以下命令:
DISM /Online /Cleanup-image /Checkhealth
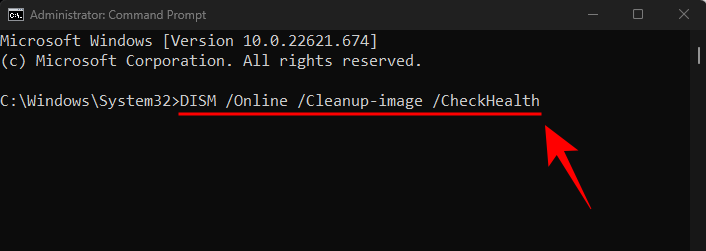
按回车。等待扫描完成。
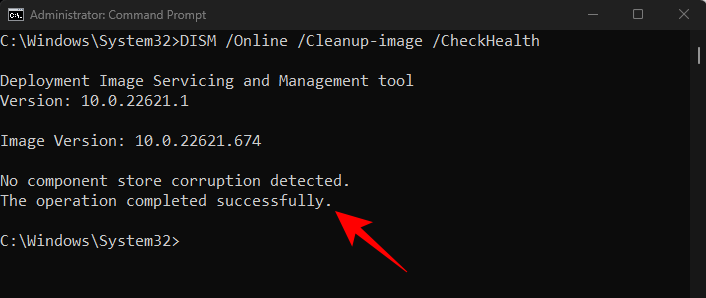
DISM.exe /Online /Cleanup-image /Scanhealth
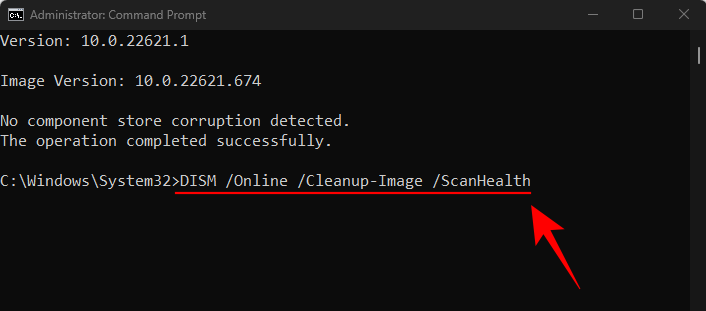
按回车。
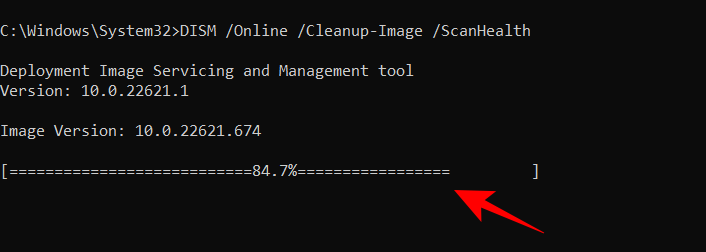
扫描完成后,键入以下命令来修复系统映像:
DISM.exe /Online /Cleanup-image /Restorehealth
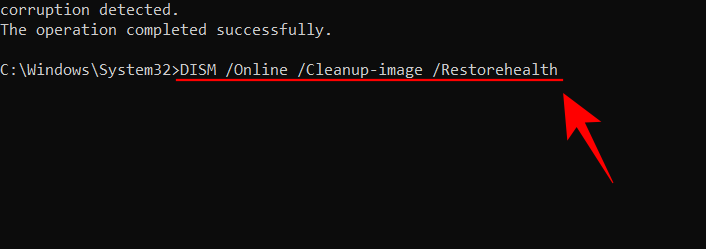
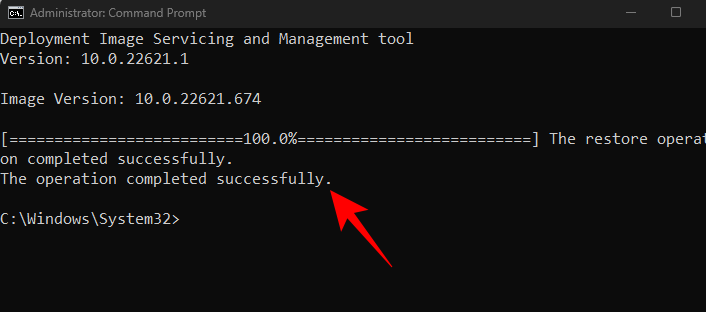
还原操作成功完成后,将修复 Windows 11 系统映像文件。
方法 3:通过 Windows 安装介质使用 DISM 扫描
即使您只有 Windows 安装介质,也可以使用 DISM 扫描。这与上面提到的 DISM 扫描相同,但它使用 Windows 安装介质中的“install.wim”图像文件。这意味着该命令将需要指定要运行 DISM 扫描的图像文件的来源。以下是使用 install.wim 映像运行脱机 DISM 扫描的方法:
首先,从下面给出的链接下载 Windows ISO 文件:
在下载页面上,单击下拉菜单选项。
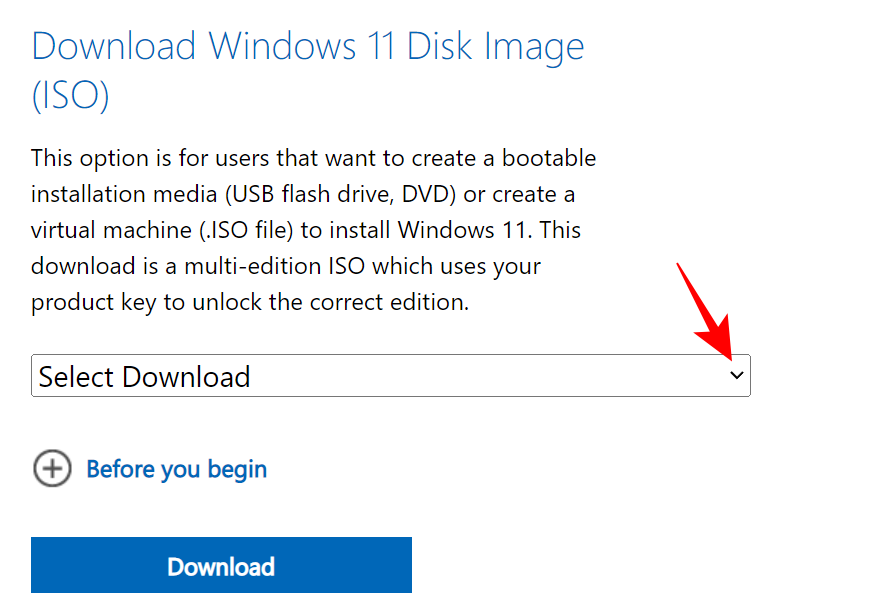
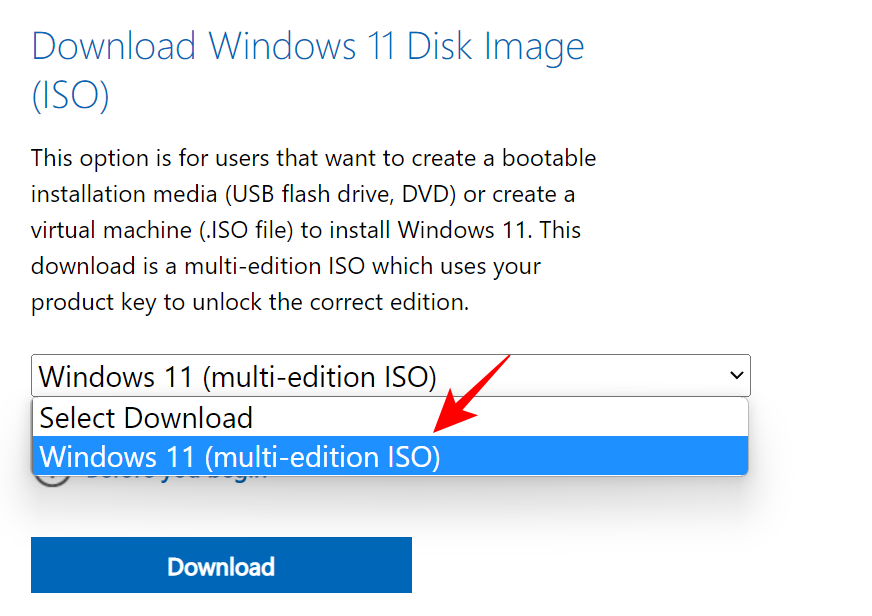
最后点击 下载。
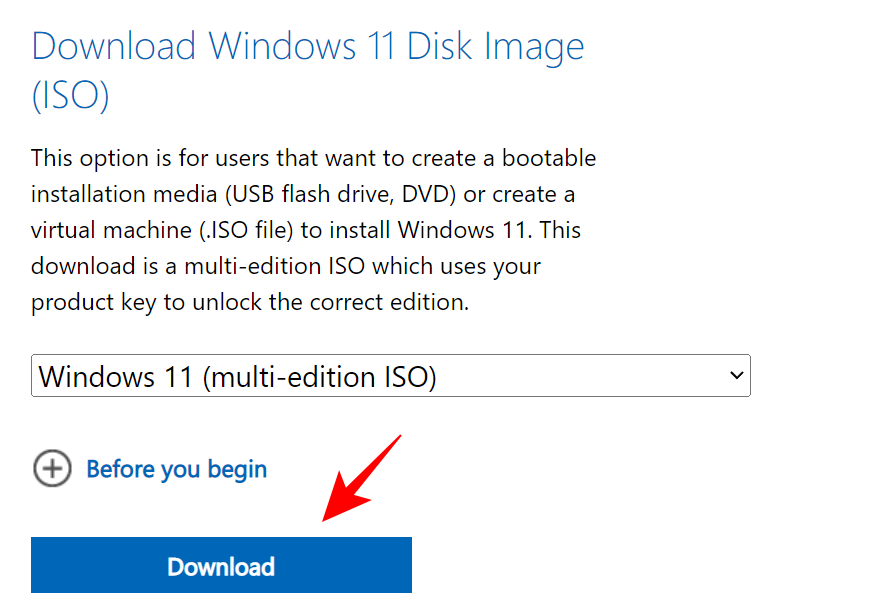
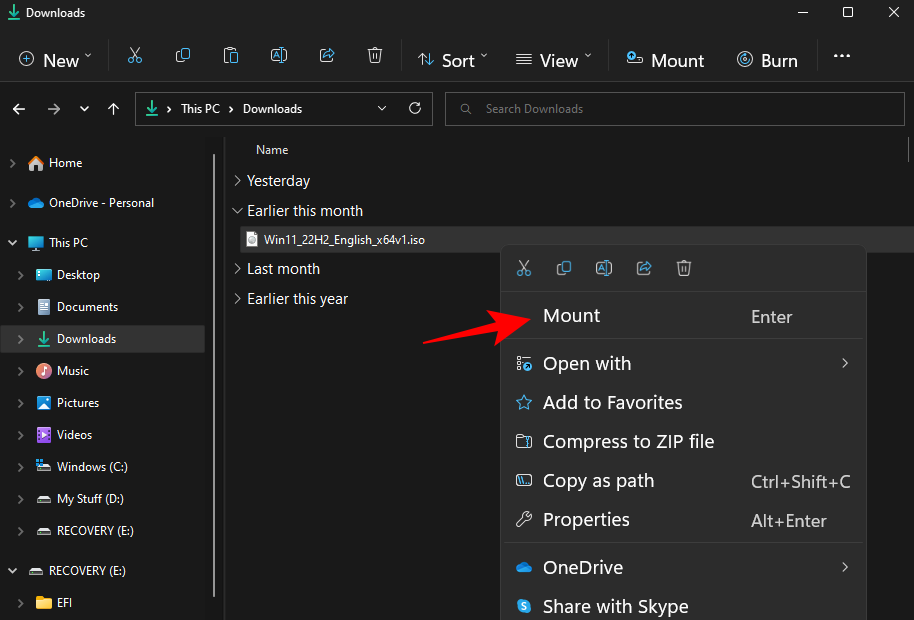
现在使用管理权限打开命令提示符,然后键入以下命令:
DISM /Online /Cleanup-image /RestoreHealth /Source:F:\Sources\install.wim /LimitAccess
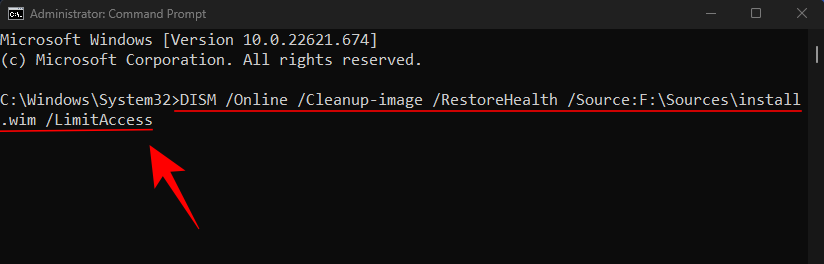
确保将“F”字母替换为安装安装 ISO 的字母。按回车。
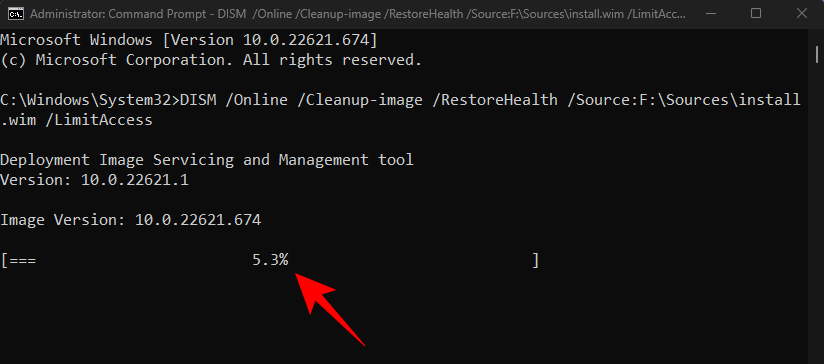
命令提示符将使用 install.wim 映像文件运行 DISM 扫描,并查找修复系统文件和修复您的 PC。
方法四:在CMD中使用SFC工具命令
修复系统映像后,就可以使用 SFC 工具修复损坏的系统文件了。操作方法如下:
打开提升的命令提示符,然后键入以下内容:
sfc /scannow
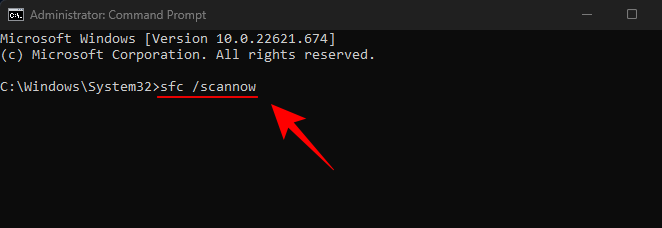
按回车键。等待扫描完成。
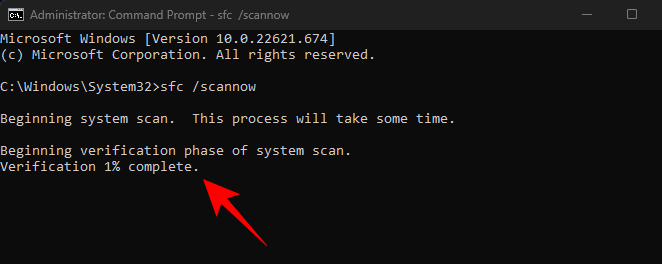
完成后,重新启动系统以检查 Windows 是否已修复。
方法 5:在 Recovery 中运行脱机 SFC 扫描
SFC 扫描也可以脱机运行。为此,您必须如前所示从 Windows 恢复环境 (WinRE) 打开命令提示符。
打开命令提示符后,键入以下命令:
diskpart
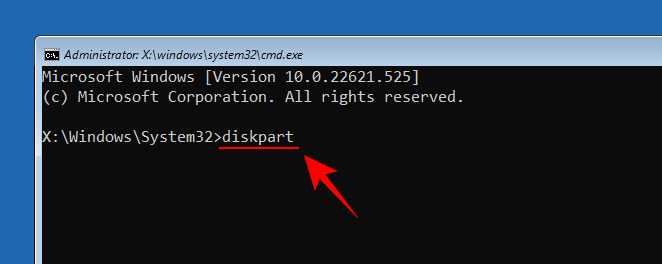
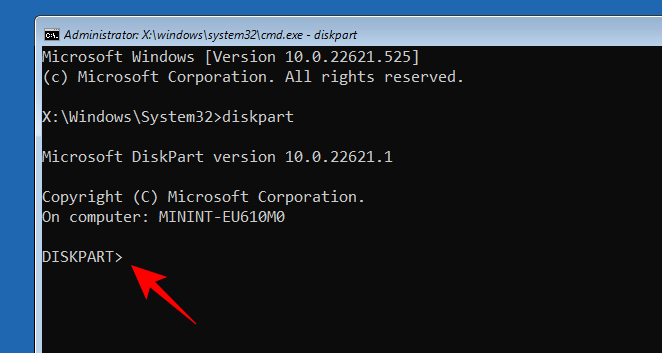
然后键入以下内容:
list volume
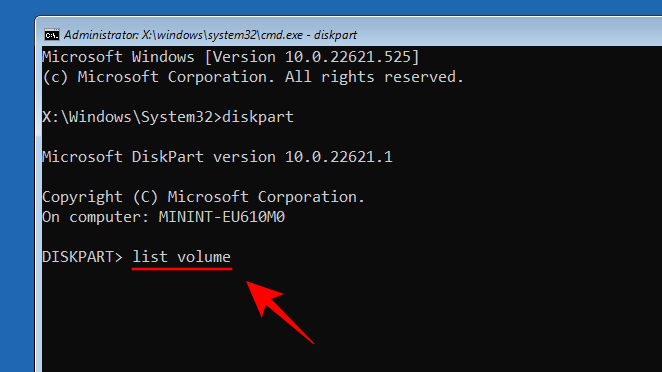
按回车键。这将列出您系统上的驱动器。
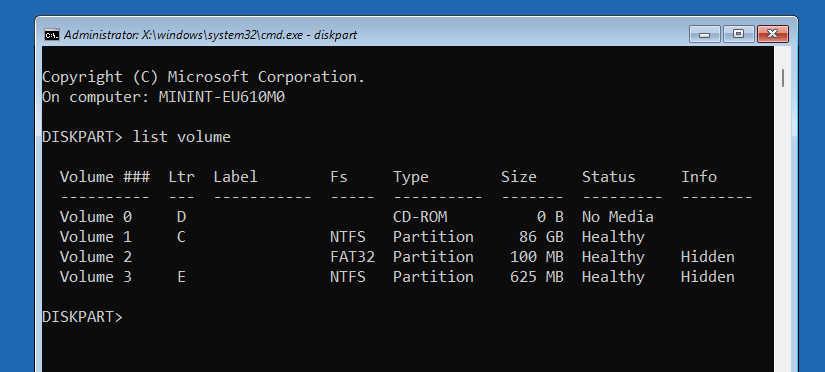
记下恢复引导分区驱动器(大约 600 MB)和安装 Windows 的系统驱动器。在我们的示例中,引导分区驱动器盘符是“E”,而系统驱动器是“C”。
要退出 diskpart,请键入以下内容:
exit
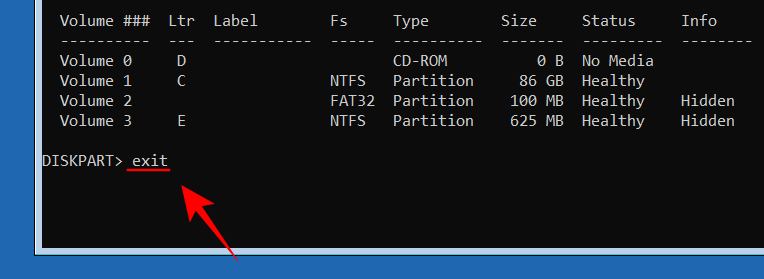
按回车键。现在键入以下命令:
sfc /scannow /offbootdir=e:\ /offwindir=c:\windows
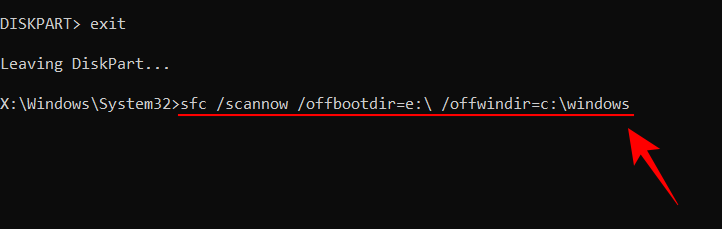
确保用您之前记下的字母替换字母“e”和“c”。然后按 Enter。
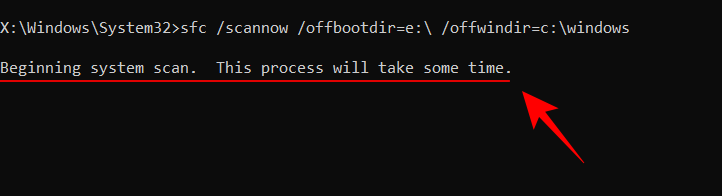
方法六:在CMD中使用BootRec工具命令
如果系统遇到问题,尤其是在启动时,您可以从 bootrec.exe 工具中寻求帮助。这个本机工具将帮助您修复系统的主引导记录 (MBR)、引导过程,以及重建系统的引导配置数据 (BCD)。
以下是使用 bootrec 工具的命令:
bootrec /fixmbr
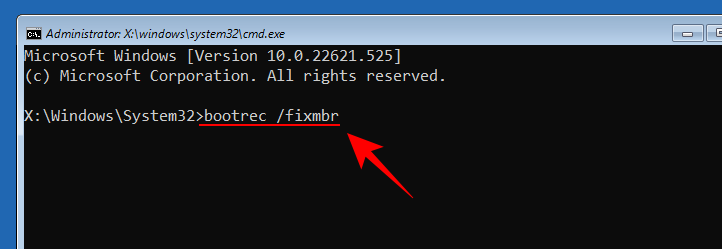
按回车。
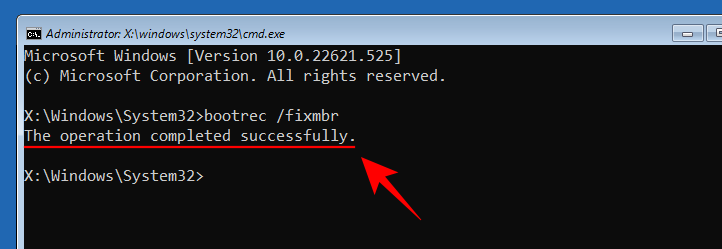
bootrec /fixboot

按回车。
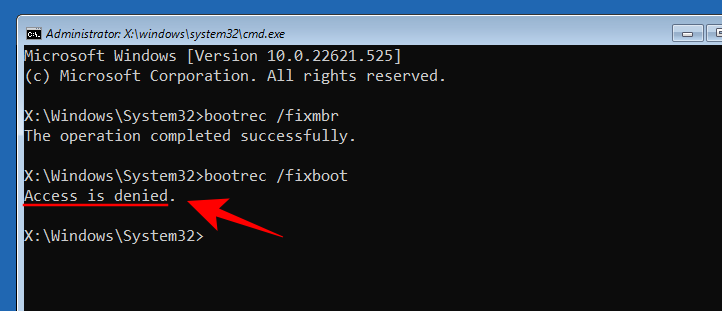
如果您收到“拒绝访问”消息,请键入以下命令:
bootsect /nt60 sys
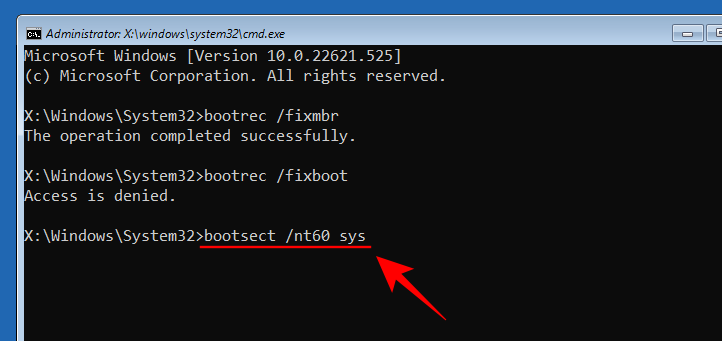
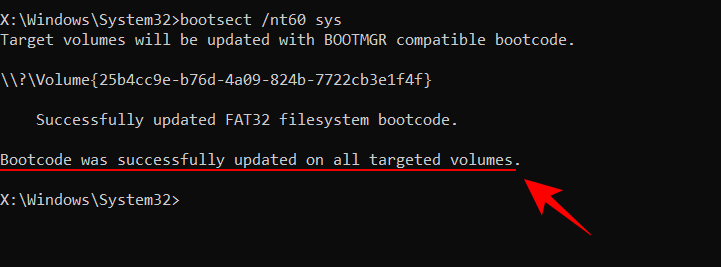
现在bootrec /fixboot再次输入命令。
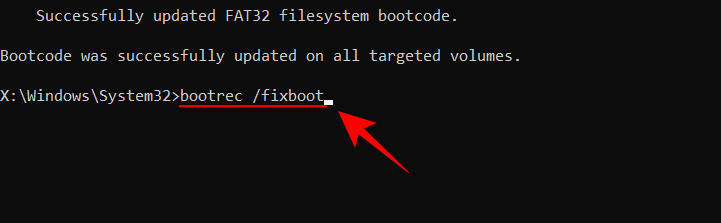
然后点击 Enter。
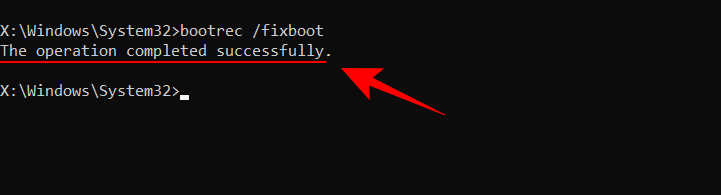
然后键入以下内容:
bootrec /rebuildbcd
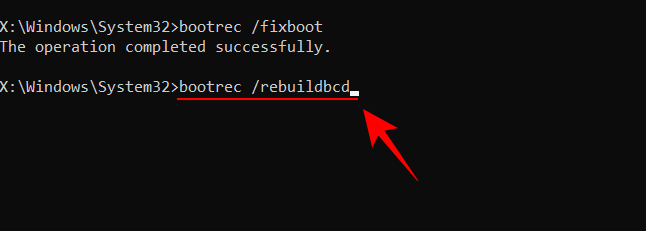
方法七:在CMD中使用系统还原命令
修复 Windows 有时可能超出上述工具所能修复的范围。遇到重大问题的系统可能必须通过系统备份恢复其设置。但是,要使此方法起作用,您首先需要进行系统备份。
以下是如何使用它的命令提示符:
打开命令提示符。然后键入以下命令:
rstrui.exe
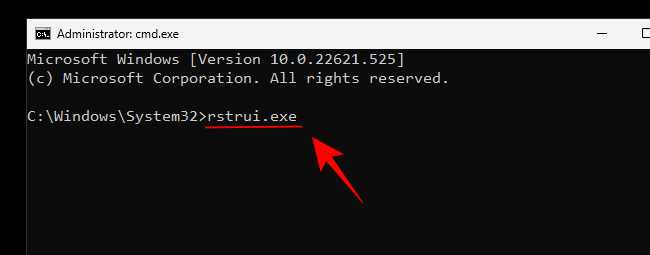
按回车。这将打开“系统还原”窗口。单击下一步继续。
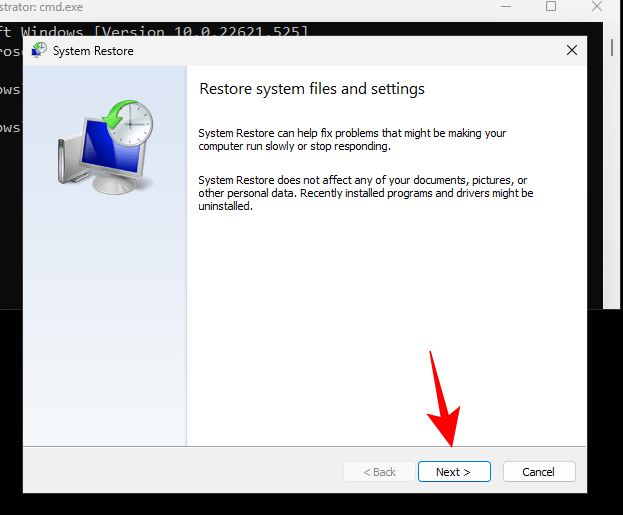
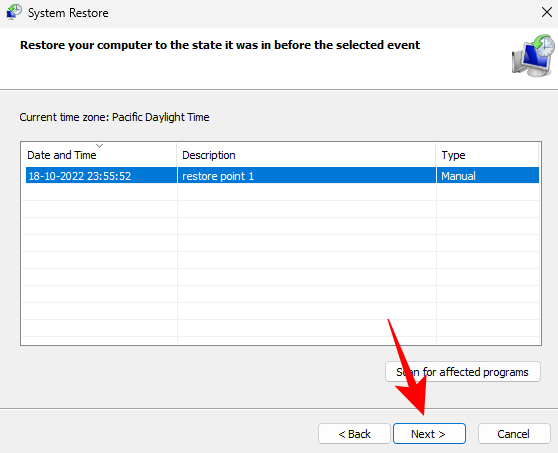
查看您的系统还原选择,然后单击“ 完成” 。
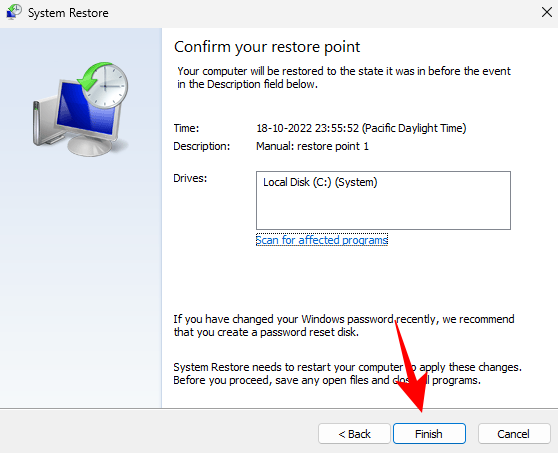
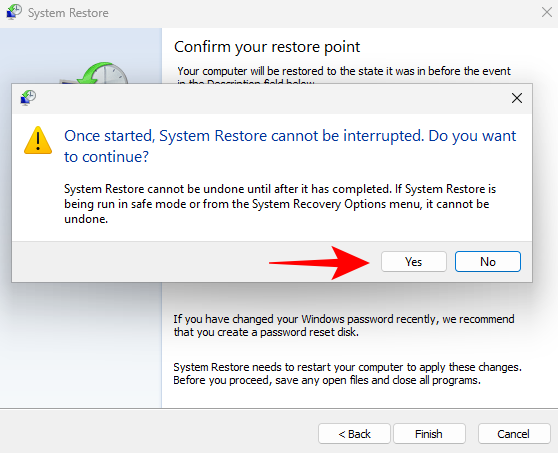
然后等待系统还原完成。
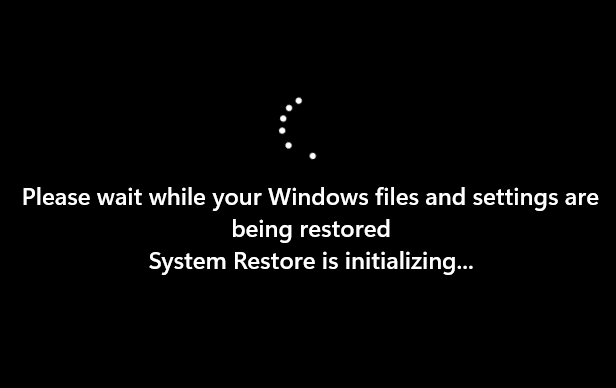
方法八:在CMD中使用系统重置命令
我们希望它永远不会出现这种情况,但如果上述方法不起作用,那是使用命令提示符修复 Windows 的唯一选择。以下是如何去做:
打开命令提示符的提升实例,然后键入以下命令:
systemreset -cleanpc

然后按 Enter。选择下一步。
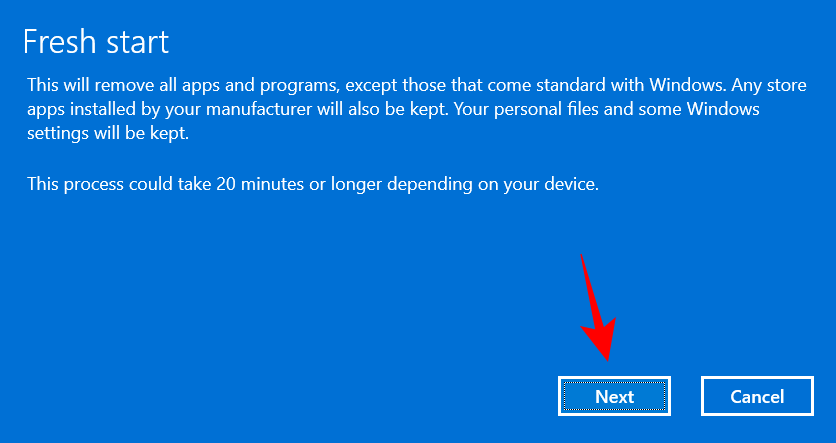
虽然不是技术上的修复,但重置系统确实可以让您恢复正常运行的 Windows PC。
您可以使用另一个命令将您的电脑恢复出厂设置。在命令提示符中,键入以下内容:
systemreset --factoryreset
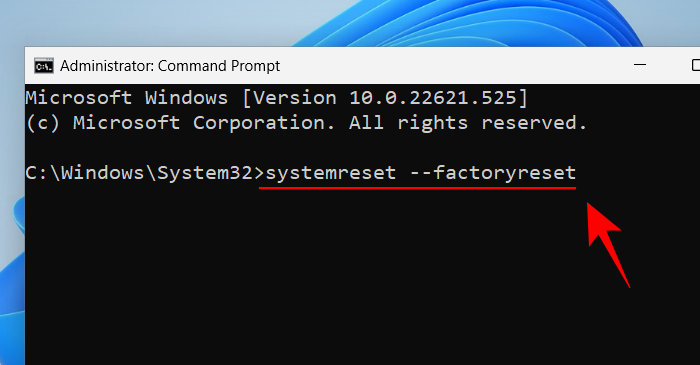
按回车键。现在选择保留我的文件选项。
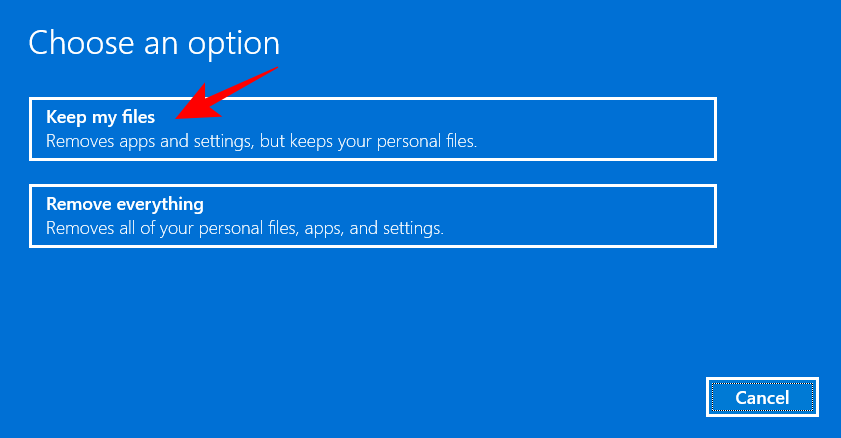
提示:打开命令提示符的 6 种方法
因为命令终端是如此重要的工具,所以可以通过几种不同的方式访问它们。根据您所在的屏幕,您可能需要以不同方式打开命令提示符。以下是打开命令提示符的几种方法。
方法一:从头开始
如果 Windows 11 正常启动并且您可以访问桌面,打开命令提示符的最简单方法是从“开始”菜单中搜索它。这是如何做:
按开始菜单按钮。键入 cmd ,然后单击命令提示符将其打开。

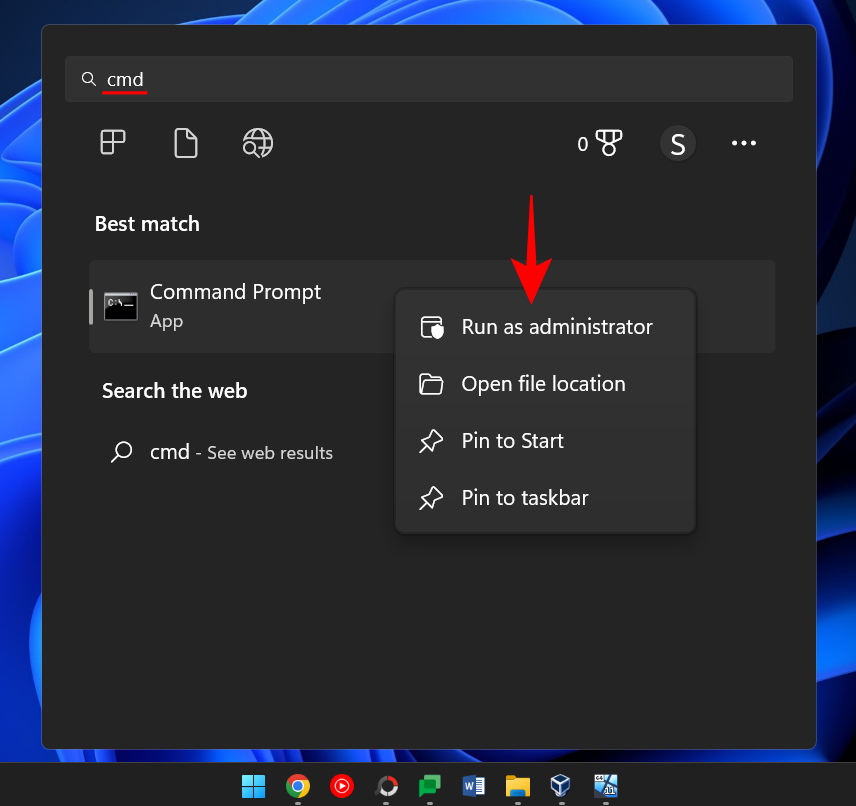
这将打开命令提示符的提升实例。对于我们下面的大部分教程,您将需要使用管理权限打开命令提示符。
方法 2:从 RUN 窗口
RUN 命令框也可用于运行命令提示符。为此,首先,按组合键Win+R打开运行命令框。现在键入 cmd并按 Enter 以打开常规命令提示符。
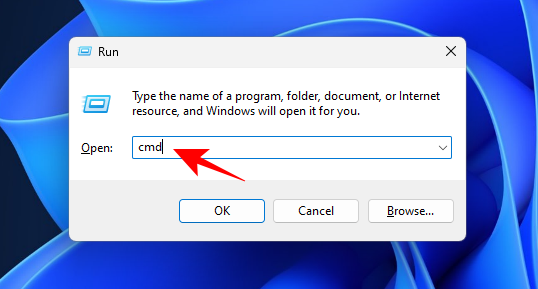
要使用管理员权限打开命令提示符的提升实例,请键入cmd但按组合键Ctrl+Shift+Enter。
方法 3:从 Windows 恢复环境 (WinRE)
如果 Windows 11 无法正常启动并且您发现自己处于 Windows 恢复环境中,请按照以下方法运行命令提示符。
选择 疑难解答。

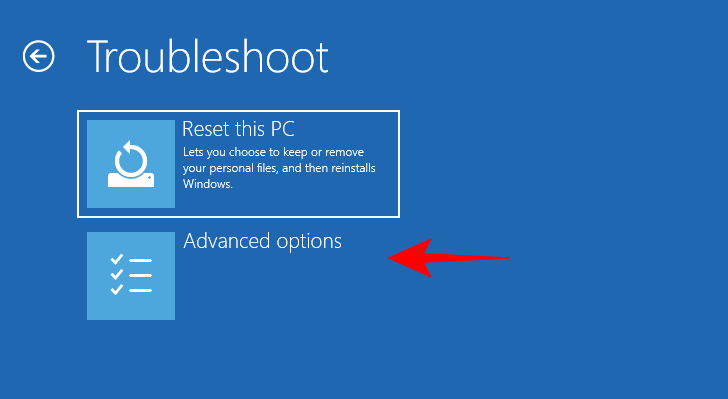
选择 命令提示符。
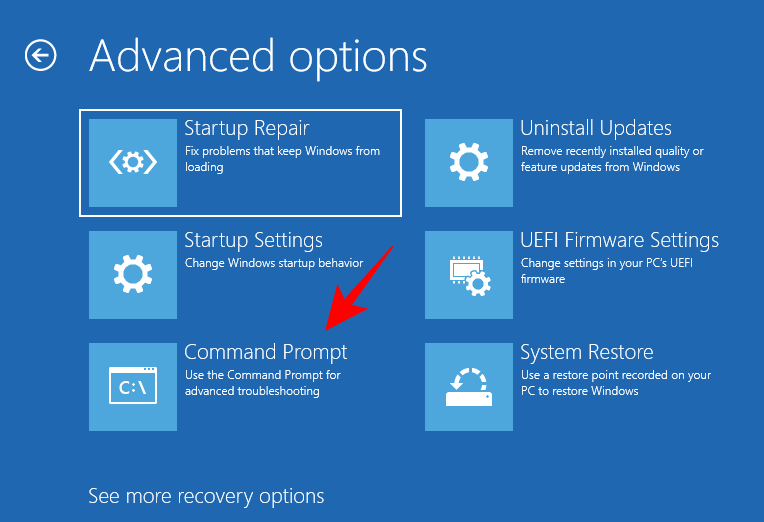
方法 4:在安全模式下(来自 WinRE)
安全模式的精简环境允许对问题进行故障排除和诊断,为此命令提示符可以成为一个真正方便的工具。在安全模式下访问命令提示符的步骤会略有不同,具体取决于您访问安全模式的方式 – 无论是从 WinRE 还是从正常的 Windows 启动。
如果您在 WinRE 中,以下是在安全模式下访问命令提示符的方法:
选择 疑难解答。

单击 高级选项。
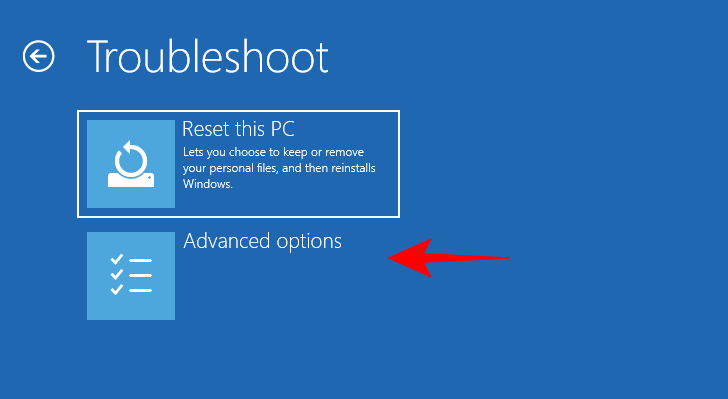
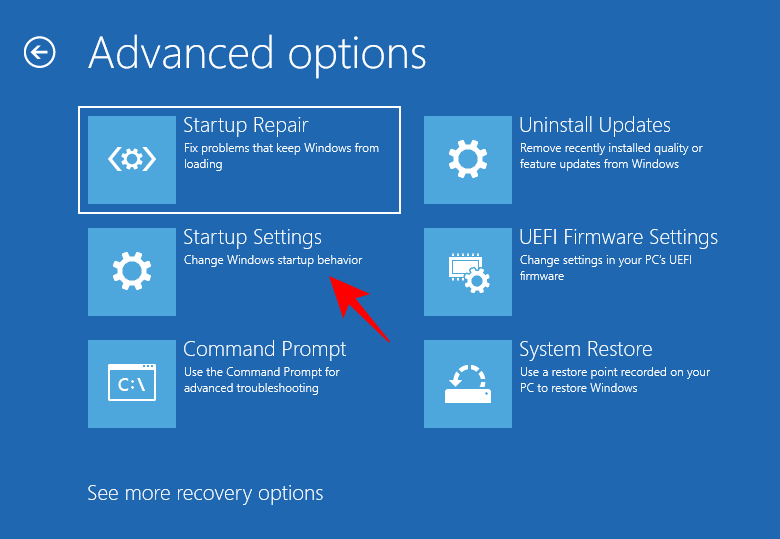
按 重新启动。

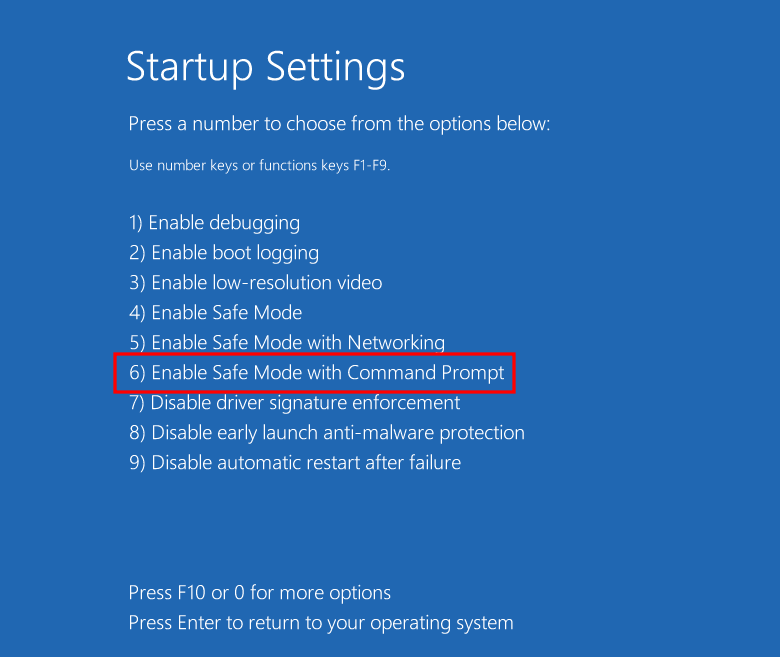
方法 5:在安全模式下(来自系统配置应用程序)
如果 Windows 正常加载,系统配置应用程序允许您将启动选项设置为带有“备用 shell”的安全模式——这是命令提示符本身。以下是如何去做:
按 Start,键入 msconfig,然后运行 系统配置 应用程序。

打开后,移至“ 启动 ”选项卡。
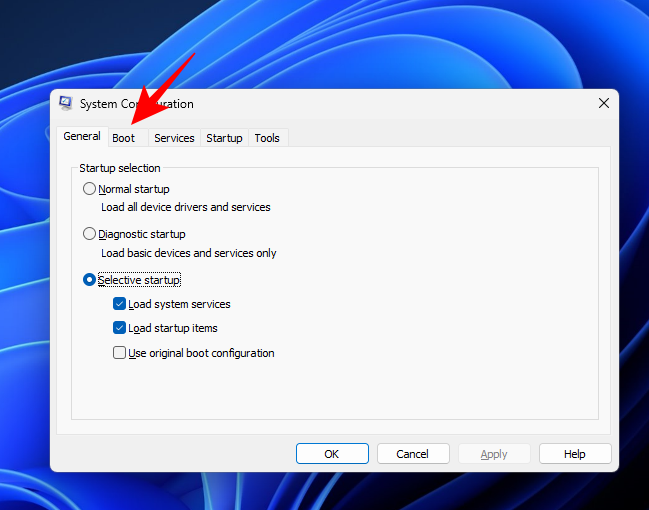
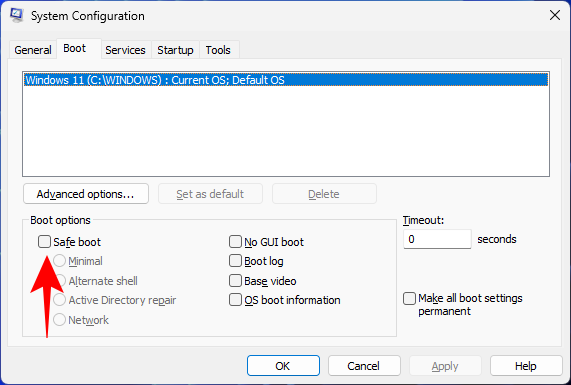
然后选择 备用外壳。
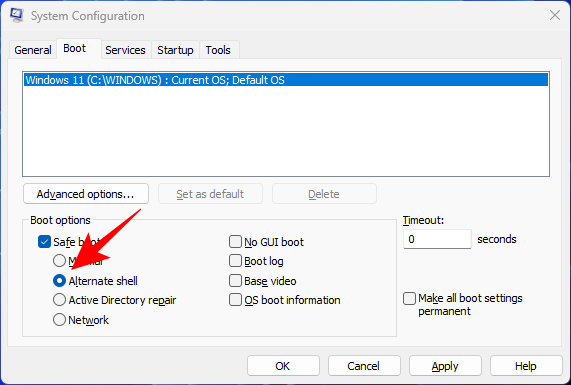
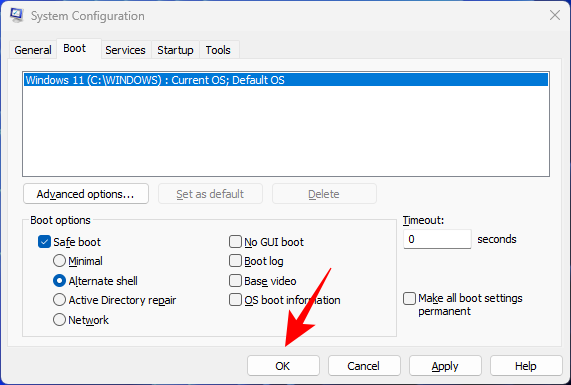
要立即重新启动,请单击“重新启动”。
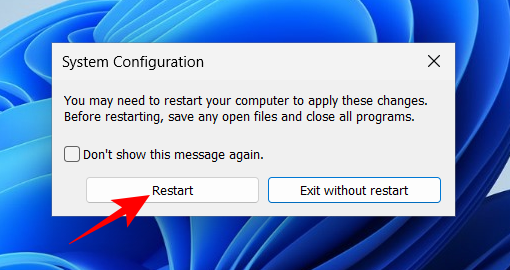
启动后,它将在安全模式下启动,并以管理员权限访问命令提示符。
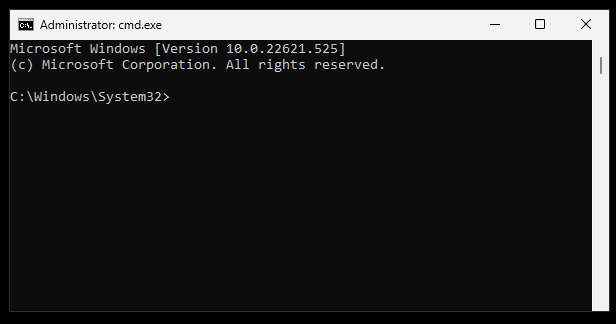
方法 6:从 Windows 安装程序
如果您使用的是可启动 USB 驱动器并且位于 Windows 设置屏幕上,则有一个快速快捷方式可让您访问命令提示符本身。
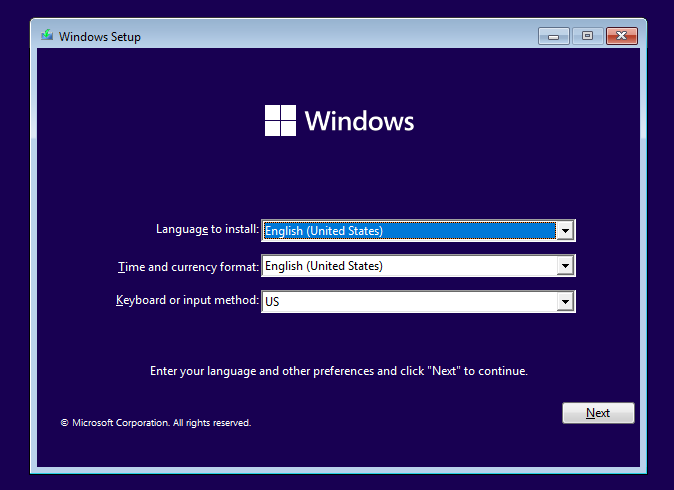
进入 Windows 设置屏幕后,按组合 键 Shift+F10打开命令提示符。
常见问题
在这里,我们回答了一些有关扫描和 SFC 扫描详细信息的常见问题。
哪些扫描可以帮助通过命令提示符修复 Windows 11?
DISM 和 SFC 扫描将有助于检查系统映像和系统文件的运行状况,并修复扫描时发现的任何异常情况。建议在 SFC 扫描之前进行 DISM 扫描,因为前者检查并修复与系统映像相关的问题,而后者则检查并修复系统文件。
Check Disk 实用程序扫描是要运行的另一个主要扫描。这甚至可以在 DISM 扫描之前运行,因为它是一个更高级的实用程序,它还可以扫描并解决其他两个实用程序所做的所有这些区域。
Bootrec 实用程序主要用于修复引导加载程序。但它是 Windows 机器中的一个重要齿轮,如果它遇到错误,则需要进行修复。
请参阅上面的教程以了解如何从命令提示符运行这些扫描。
如何查看SFC扫描结果?
那些有兴趣了解 SFC 扫描结果的人可以按照以下步骤查看扫描完成后创建的日志。
按Win+E打开文件资源管理器。然后导航到C:\Windows\CBS并双击 CBS 文本文档。
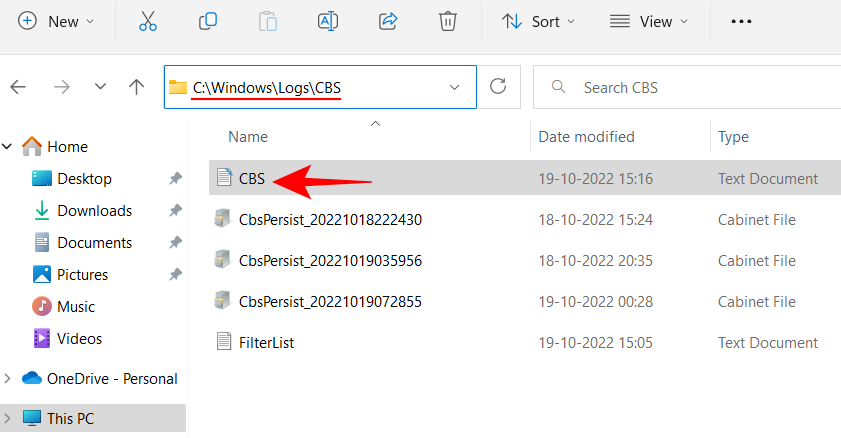
请注意,此 CBS 文本文件每次在计算机上运行时都会包含有关 SFC 扫描的信息。
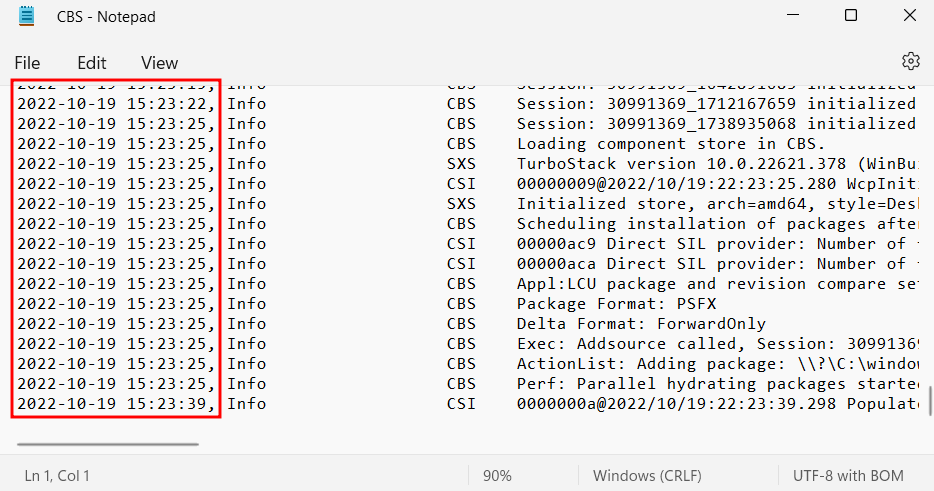
要检查最新扫描的详细信息,请查看日期和时间条目。