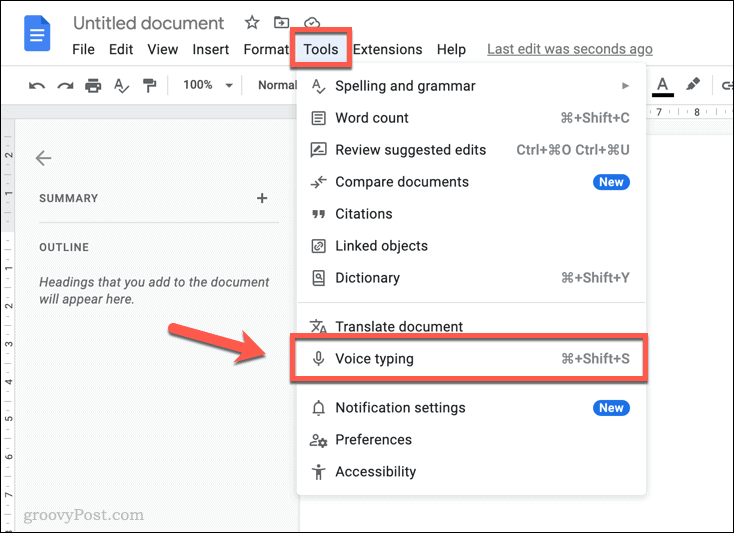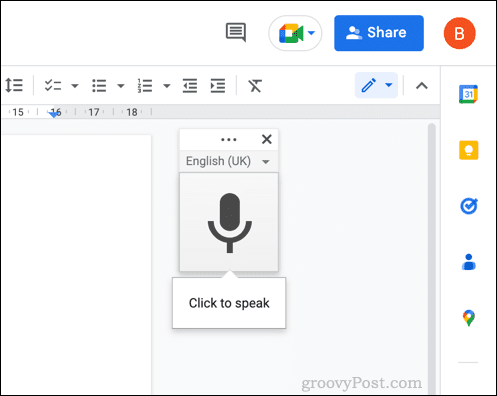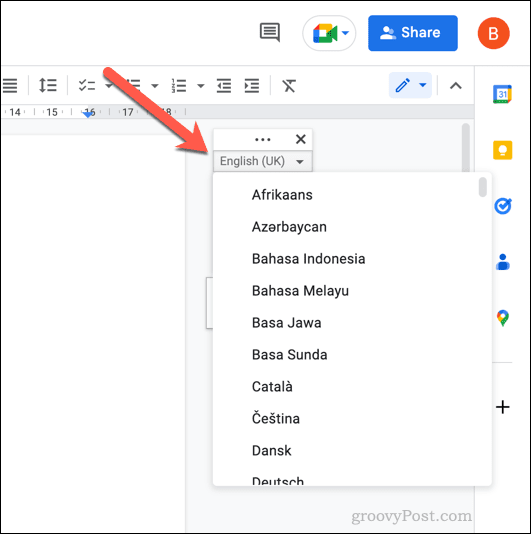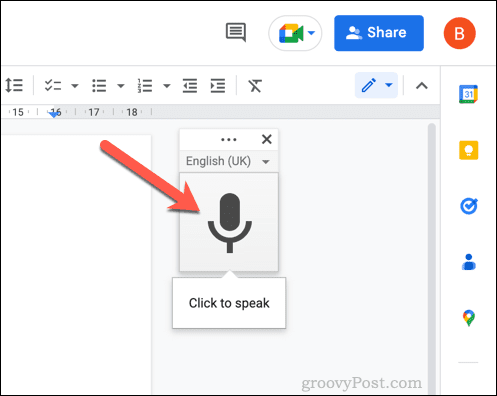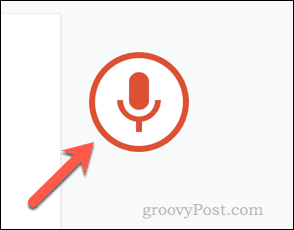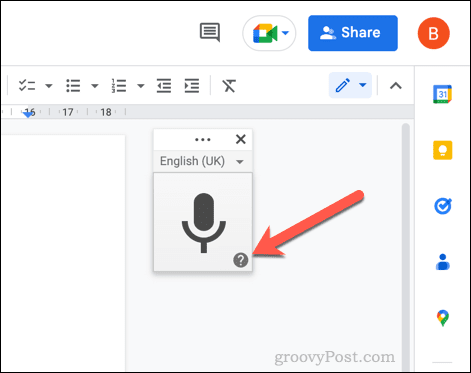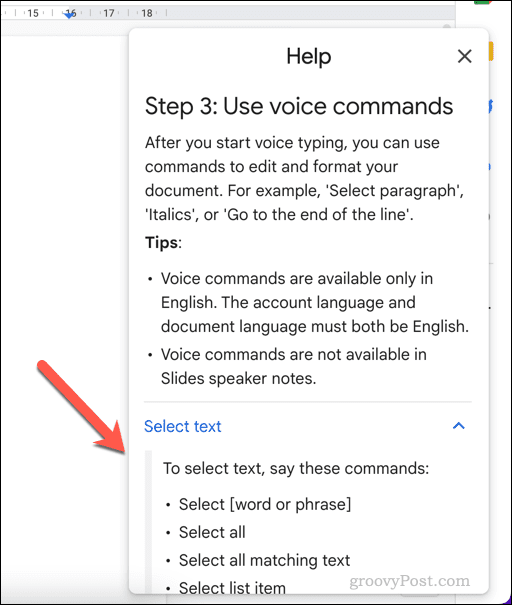在 Google 文档中使用语音转文本之前
在 Google 文档中使用语音转文本之前,您需要通过执行两件事来准备您的 PC、Mac 或 Chromebook。
1. 检查您的麦克风设置
首先,您需要确保您的麦克风可以正常工作。为清楚起见,最好使用可以录制清晰语音而不受背景干扰的麦克风。干扰可能会使 Google 文档难以识别您说的话。这反过来又使 Google Docs 的转录过程更加困难。
如果你有一台 Windows 11 PC,你可以在 Windows 11 设置菜单中测试你的麦克风,并确保你的输入音量足够高以接收你的语音。Mac 和Chromebook用户也可以使用类似的工具。如果您在语音转文本方面遇到问题,请确保您的环境足够安静以供工作。
2. 下载谷歌浏览器
其次,您应该确保您使用的是 Google Chrome 浏览器。Google 文档中的 Speech-t0-text 仅适用于 Google Chrome。如果没有,则需要先下载并安装 Google Chrome。
如何在 Google 文档中使用语音输入
当您准备好开始在 Google 文档中使用 speech-t0-text 时,您可以按照以下步骤操作。
要在 Google 文档中使用语音转文本:
- 打开您的Google 文档文档或先创建一个新文档。
- 在 Google 文档文档中,转到工具 > 语音输入。

- 带有麦克风图标的弹出框将出现在您的文档中。这将允许您在 Google 文档中打开或关闭语音输入。

- 要更改您的语言,请按语音到文本框中的下拉菜单,然后选择一种替代语言。默认情况下,它将使用您文档的默认语言环境。

- 要开始用您的声音打字,请单击麦克风 图标开始录音。

- 启用麦克风后,开始对着麦克风讲话。文本将直接插入到您的文档中。
- 如果您想在语音转文本中添加标点符号,请说出您要使用的标点符号类型。例如,说 逗号以插入逗号或 句号以结束句子。
- 要结束语音转文本过程,请再次单击麦克风 图标以停止录音。

在 Google 文档中使用语音转文本创建交易后,您可以使用鼠标和键盘手动编辑它。Google Docs 文档中提供了标点符号选项的完整列表。
如何在 Google 文档中使用语音命令编辑文本
你想在你说话的时候编辑你的转录吗?多亏了语音转文本,你可以。就像您可以在说话时向文本添加标点符号一样,您可以使用某些语音命令对文档进行更改。
如何使用语音命令选择文本
如果要选择文本,可以说select 后跟一系列参数。
- 要选择所有文本,请说select all。要选择最后一行或下一行,请说select last line或select next line。
- 如果要在闪烁的光标之前选择一定数量的字符,请说选择最后 x 个字符 (用值替换 x)。同样,说 选择下一个 x 个字符(用一个值替换 x)以选择闪烁光标后的特定数量的字符。
- 您可以根据字符和行位置、匹配词、段落等来选择文本。您可以使用类似的命令在文档中四处移动,方法是说“ 移动到” 或 “转到”(例如,移动到段落的末尾)。
Google Docs 文档中提供了完整的参数列表。
如何使用语音命令编辑文本
选择文本后,您可以对其进行格式化。
- 说应用标题 2使其成为使用h2标签的标题。或者,如果您愿意,为什么不通过说 粗体或 斜体来使其变粗 ?
- 您还可以通过说出 文本颜色后跟一种颜色(例如,文本颜色蓝色)来应用文本颜色。可以通过说 increase font size、decrease font size或font size x来增加或减小字体大小,将x替换为 1 到 100 之间的值。
- 您还可以使用 复制、粘贴、剪切、删除 等命令对文本进行进一步更改。
Google Docs 文档中提供了完整的编辑命令列表。
如何停止使用语音命令编辑文本
想要快速停止使用文本到语音编辑文档吗?您可以使用命令停止收听 来停用它,而无需单击 麦克风 按钮。
同样,您可以说 resume listening 以再次重新激活麦克风录音。
如何使用语音命令获得额外帮助
- 您可以通过将鼠标悬停在麦克风图标上并选择帮助 图标来快速查看可用选项。

- 弹出式帮助菜单将提供可用命令和信息的列表。如果您开始在 Google 文档中使用语音输入,这将对您有所帮助。

- 当语音输入处于活动状态时,您还可以说 语音输入帮助以查看相同的菜单。