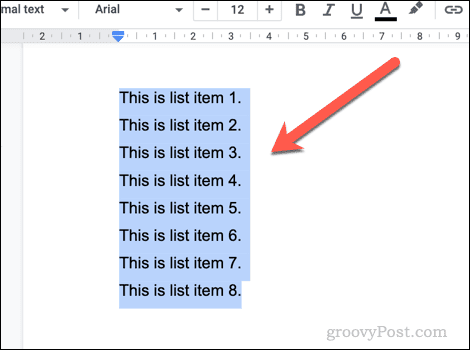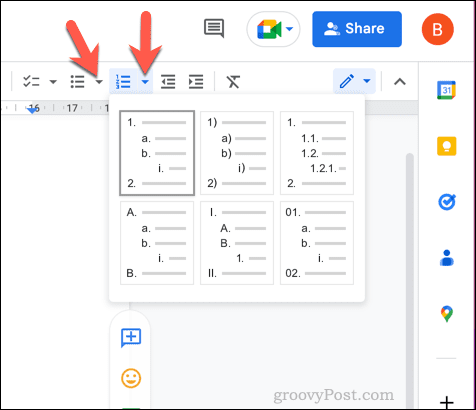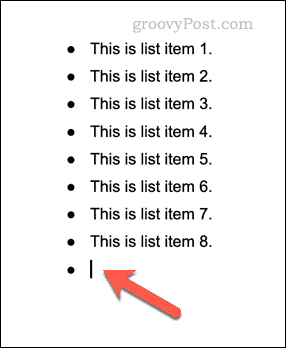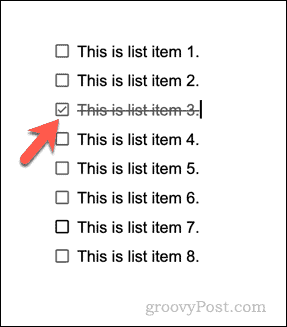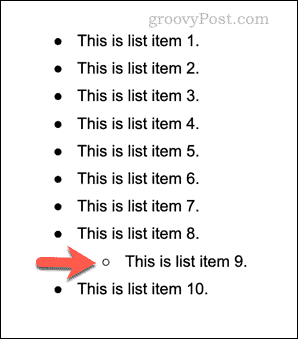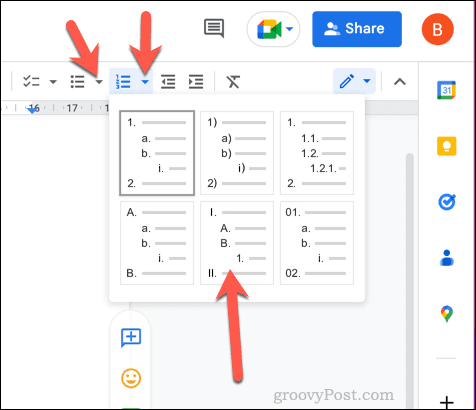如何在 Google 文档中创建编号或项目符号列表
您可以在 Google 文档中创建不同类型的列表。两个最明显的选项是编号列表和项目符号列表。
要在 Google 文档中创建编号列表或项目符号列表:
- 打开您的Google 文档。
- 在文档中,将闪烁的光标放在要放置列表的位置。
- 如果要将现有文本更改为项目符号列表或编号列表,请先选择文本。

- 在工具栏上,选择 项目符号列表 或 编号列表 图标。这会将列表类型应用于您的文本或插入一个新列表供您开始键入。

- 如果要自定义显示的项目符号或编号类型,请单击任一选项旁边的向下箭头图标。
- 从下拉列表中选择不同的格式类型以将其应用于您的列表。

- 创建列表后,您可以按 Enter 键向其中添加内容。每个新行都会在列表中创建一个新行。

- 如果要转义此格式并退出列表,请在新行上再次按Enter 键。
如何在 Google 文档中创建清单
您还可以使用这种格式样式在 Google 文档中创建清单。Google 文档中的清单是交互式的,因此您可以单击以启用或禁用每行上的复选框。
例如,您可能想使用清单来创建待办事项列表。
要在 Google 文档中创建清单:
- 打开您的Google 文档。
- 将闪烁的光标放在要插入清单的文档中。
- 如果要将现有文本(或现有列表)转换为清单,请先选择文本。

- 接下来,单击工具栏上的清单图标。这将在您的文档中插入一个新的清单或转换现有的清单。

- 如果您想更改清单的样式,请按清单图标旁边 的向下箭头图标。
- 在弹出菜单中选择不同类型的清单格式,将其应用到您的列表中。

- 插入清单后,单击 每个项目旁边的复选框以删除或应用复选标记。

- 您可以通过将闪烁的光标放在最后一个项目上并按 Enter来向清单添加新行。要退出列表并返回正常格式,请 在空白(最终)项目上再次按Enter键。
如何在 Google 文档中创建多级列表
由于缩进,您可以在 Google 文档中创建多级列表。这些列表允许您使用子点将新列表嵌套在现有列表中。
例如,您可以通过将嵌套项目符号点添加到编号列表来混合和匹配您的格式。
要在 Google 文档中创建多级列表:
- 打开您的Google 文档。
- 找到现有列表并选择它或将闪烁的光标放在某个位置以创建新列表。
- 如果您正在创建新列表,请通过单击工具栏上的编号 列表 或 项目符号列表选项来选择您的列表类型。
- 在每个新行中键入您的列表项。

- 要缩进列表项(并创建多级列表),请将闪烁的光标放在行的开头,然后按键盘上的Tab键。该线将向内移动并带有新的项目符号或数字类型。

- 或者,将闪烁的光标放在行首,然后单击工具栏上的增加缩进图标或 减少缩进 图标。

- 要更改多级列表的显示方式,请按 列表类型旁边的向下箭头图标,然后选择一个备选格式选项。

- 您可以使用缩进工具在主列表中添加或删除嵌套列表。如果删除嵌套列表,请将闪烁的光标放在同一行上并单击减少缩进 图标,直到该列表与主列表中的其他项目位于相同的位置。
正文完