复制整个屏幕
如果您想在 Windows 11 中截取整个屏幕,则需要使用打印屏幕。这可能是不同键盘的不同按钮。有些人会说 PrtScr,而其他人会说 PrtScn 或 PrtScrn。
大多数台式机键盘的 F12 键旁边都有打印屏幕键。某些笔记本电脑会将打印屏幕键作为 Fn 功能的一部分。在这种情况下,您需要按 Fn,然后打印屏幕。
当您按下打印屏幕时,您可以将其粘贴到任何您想要的位置。大多数将其粘贴到画图应用程序上,而其他人则使用 Microsoft Word 或类似应用程序。
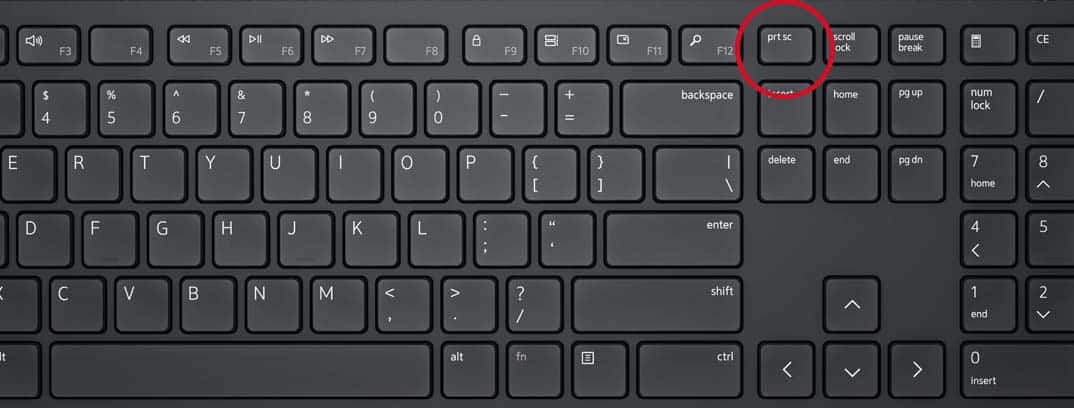
将屏幕截图保存为文件
如果您想截屏并立即保存为文件,则需要按 Windows 键 + 打印屏幕。Windows 截取整个屏幕的屏幕截图并将其保存为 PGN 文件。默认保存在截图文件夹中。如果您的打印屏幕是 Fn 功能的一部分,您需要按 Windows+Fn+打印屏幕才能工作。
将窗口复制到剪贴板
要捕获活动窗口并将其粘贴到剪贴板,您需要按 Alt+print screen。将其粘贴到剪贴板后,您可以将其粘贴到任何支持的应用程序中。
捕获屏幕的一部分
这是大多数Windows 计算机上的最新功能之一。您现在可以通过按 Windows+Shift+S 来捕获屏幕的一部分。这将打开一个剪裁工具。您需要选择要捕获的屏幕部分,然后将剪辑工具拖过它。从那里,你只需要粘贴你想要的任何应用程序。
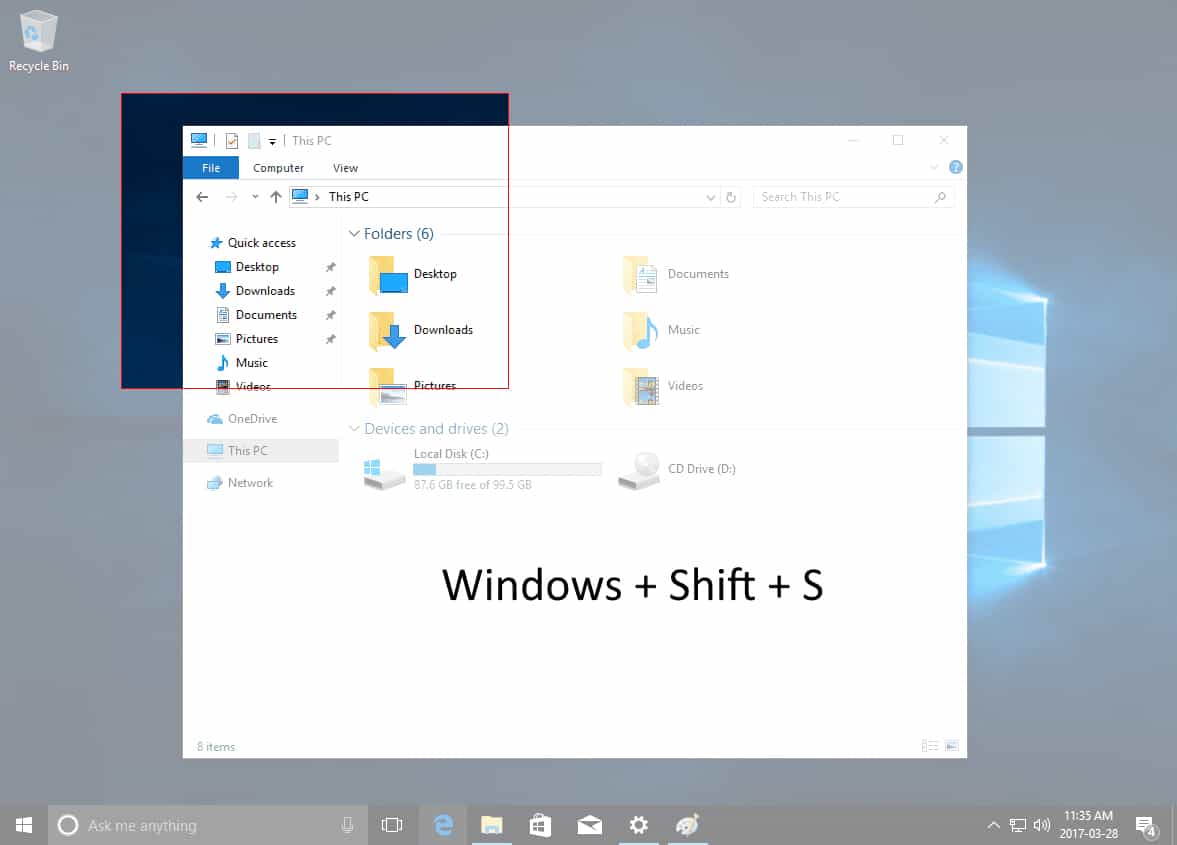
不使用 Print Screen 键截屏
在许多较旧的Windows 计算机上,没有打印屏幕按钮。一个典型的例子是 Microsoft Surface 平板电脑。您可以通过按 Windows 按钮和 Fn+空格键在此类设备上截取屏幕截图。您还可以按住 Windows 按钮并按下音量调低按钮来截取屏幕截图。
截图工具
您还可以使用内置的Windows 截图工具截取屏幕截图。转到开始菜单并搜索截图。您将看到截图工具应用程序。打开应用程序并单击新建以截取屏幕截图。您可以截取任何形状的屏幕截图(自由形式、矩形、全屏和窗口)。
Xbox 游戏吧
您还可以使用 Xbox 游戏栏进行屏幕截图。为此,您需要打开游戏栏并按 Windows+G。您也可以按控制器上的 Xbox 徽标。然后,您可以使用捕获小部件来捕获屏幕截图。此工具甚至可用于录制屏幕视频。
截图非常容易
既然您知道如何截取屏幕截图,就不会错过重要信息。屏幕截图是保存您在网站上看到的重要信息的好方法。您甚至可以从视频中截取静止图像并保存以备将来参考。