Git 是最流行的版本控制系统之一,它允许您跟踪对文件所做的所有更改,以便在需要时可以轻松恢复到早期版本。Git 允许您同时拥有本地存储库和远程存储库,鼓励其他人协作并将所有这些更改集中到一个源。
在 Windows 11 上安装 Git 的先决条件
在我们开始之前,有一些在 Windows 上安装 Git 的先决条件。他们来了:
- 您的 Windows 帐户的管理员权限
- 访问命令行工具(例如 CMD 或 PowerShell)
- Git 的用户名和密码(可选)
- 你最喜欢的文本编辑器
- WSL 上的 Ubuntu(如果你正在安装它)
如何在 Windows 11 上安装 Git
由于有几种安装 Git 的方法,我们将逐一查看这些方法,这样您就可以了解针对所有不同方法安装 Git 的步骤。
方法一:从Git官网安装Git
现在,让我们看看如何使用传统方式安装 Git。以下是如何去做:
第 1 步:下载 Git
第一步是获取 Git 安装文件。为此,请单击以下链接:
下载:Git官方页面
在下载页面上,单击 Windows 以获取最新的安装文件。
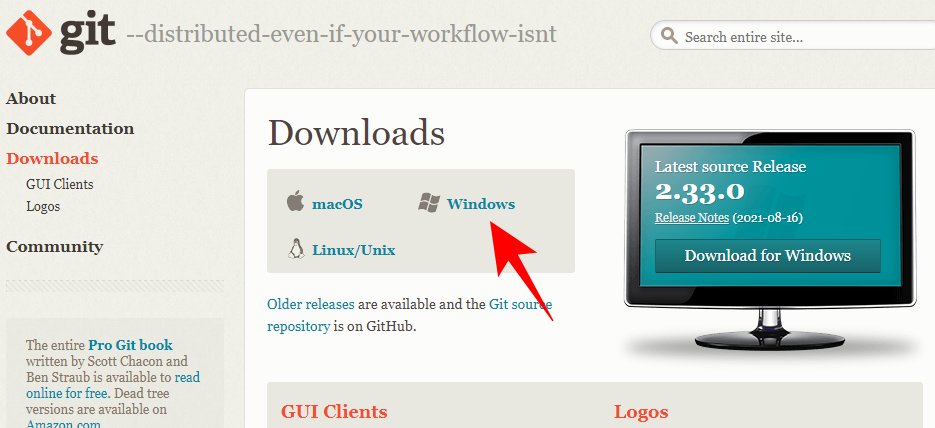
第 2 步:运行 Git 安装程序
现在,导航到下载的安装文件并双击运行安装程序。单击 下一步。
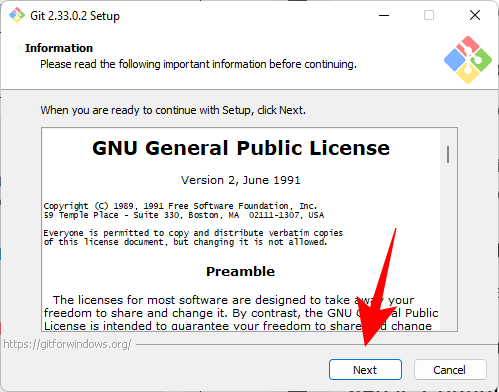
保留默认安装位置,然后单击 下一步。
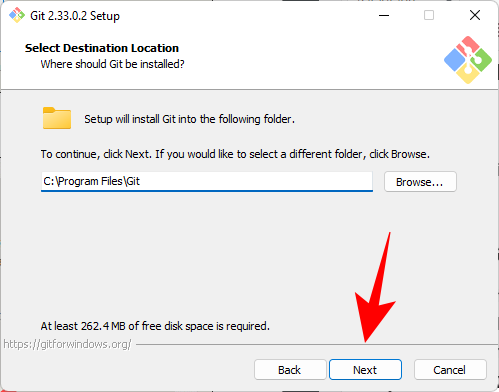
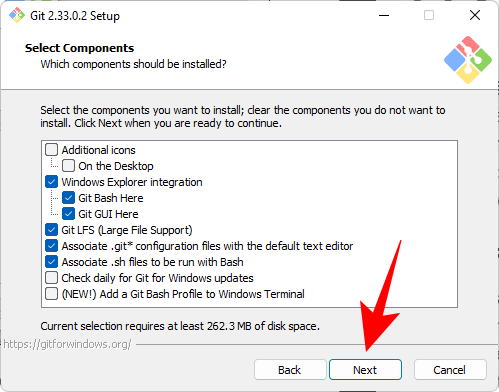
再次单击 下一步 。
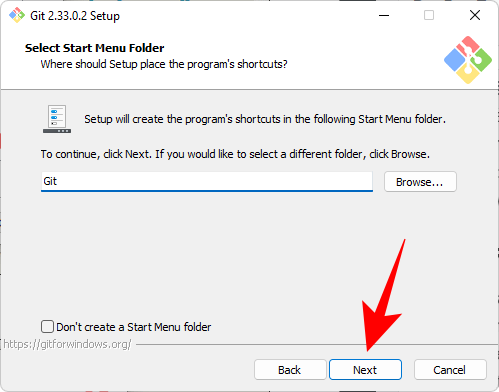
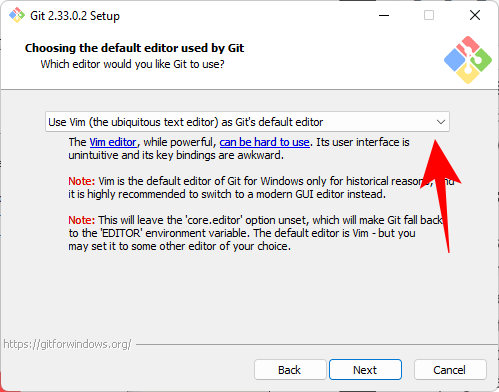
然后选择您的文本编辑器。我们将使用 Notepad++。
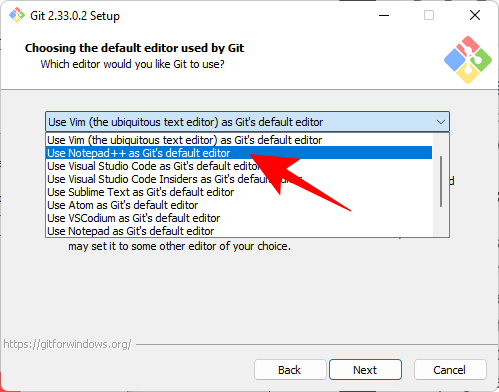
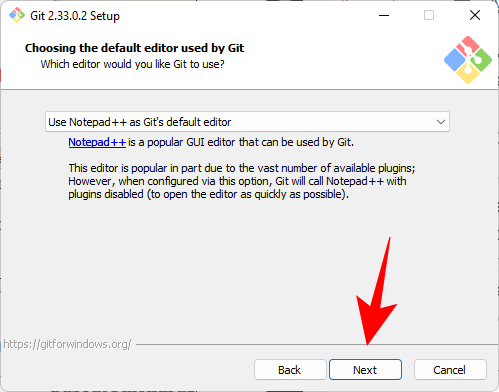
在下一个屏幕上,您可以选择为新存储库中的初始分支选择不同的名称。默认名称是“master”。保持这种方式,除非您想要一个不同的,然后单击下一步。
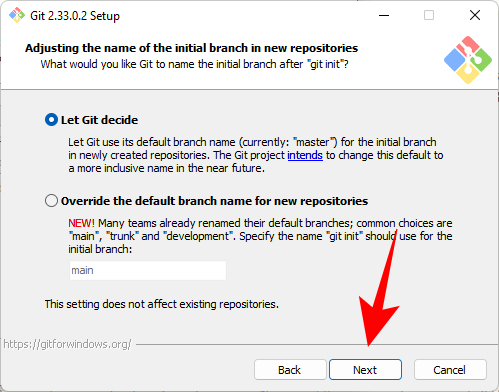
下一步是在从命令行应用程序(例如 CMD 和 PowerShell)运行命令时为 Git 添加 PATH 环境。将其设置为默认值,然后单击 下一步。
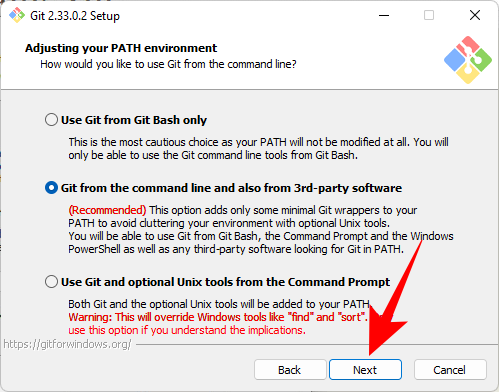
现在,选择供 Git 使用的 Secure Shell 客户端程序。由于安装程序与 OpenSSH 捆绑在一起,因此这里不需要进行任何更改(除非您想使用外部 OpenSSH)。单击下一步。
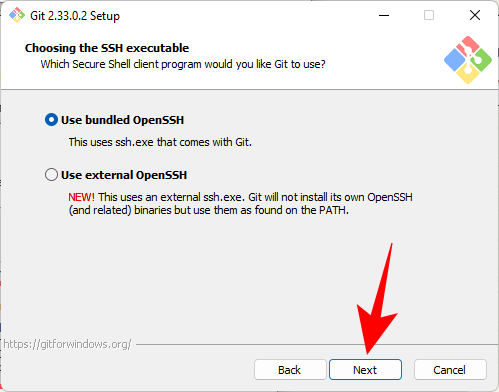
选择服务器证书时,我们建议使用默认的 OpenSSL 库。单击 下一步。
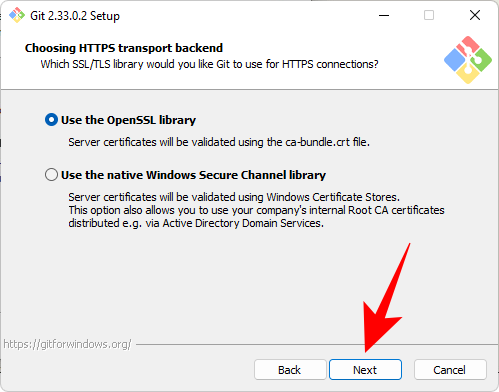
此部分允许您配置行尾对话。将其保留为默认设置,然后单击 下一步。

现在选择您的终端模拟器。同样,我们建议坚持使用默认的 MinTTY。单击 下一步。
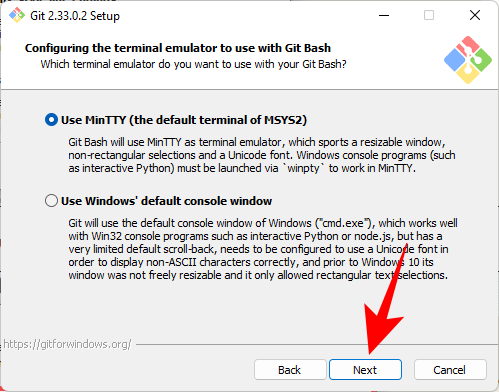
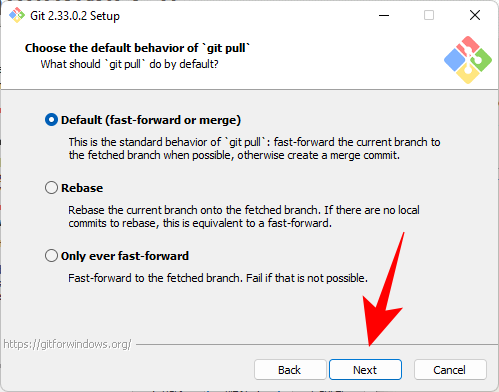
现在,您必须选择一个有助于获取和保存凭据的凭据助手。Git Credential Manager 核心(默认选择)是其中最稳定的一个,因此只需单击Next。
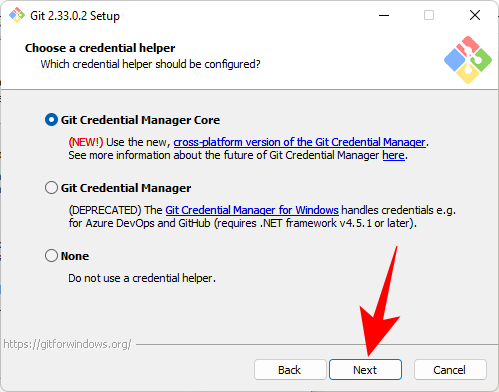

您获得的最后几个选项是“支持伪控制台”和“内置文件系统监视器”。这些是正在积极开发的实验性功能。因此,除非您想试用它们,否则我们建议不要选中它们。最后,点击 Install。
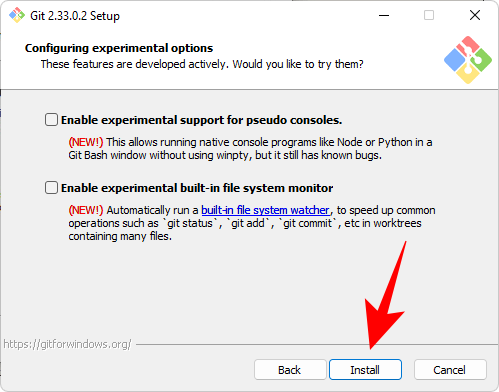
安装完成后,单击 完成。
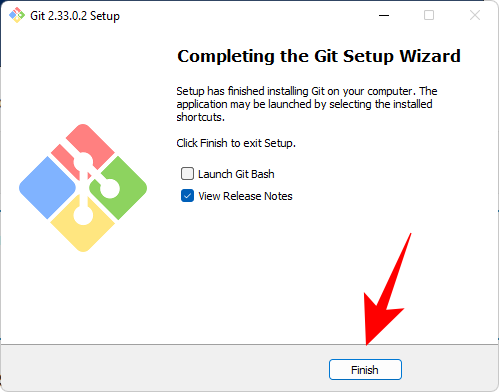
第 3 步:检查 Git 版本
安装 Git 后,就该检查 Git 是否安装正确及其版本了。为此,从“开始”菜单启动 Git Bash。
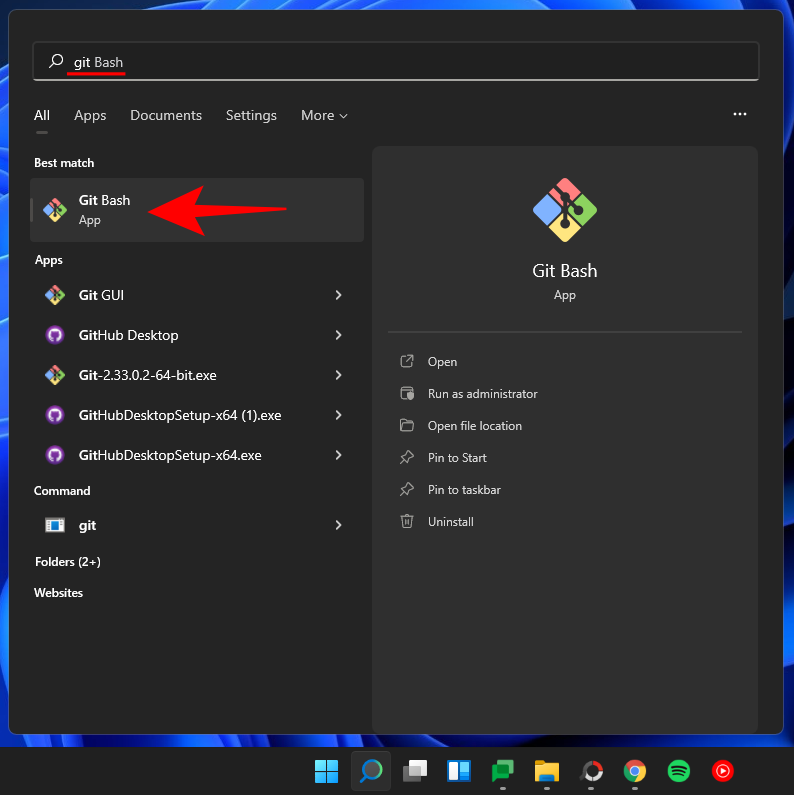
git --version
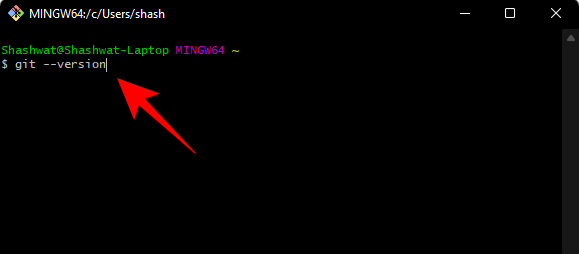
您应该会看到您的 PC 上安装的 git 版本。
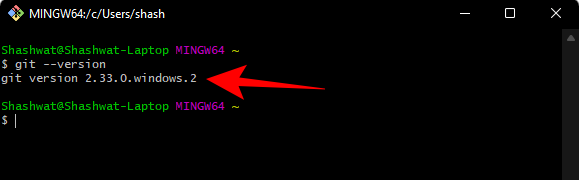
第 4 步:使用用户名和电子邮件配置 Git
要开始在 Windows 11 上使用 Git,您需要通过输入您的凭据来配置它。以下是您可以这样做的方法:
打开 Git Bash,然后键入以下内容以添加您的用户名:
git config --global user.name "your user name"
确保将“您的用户名”替换为您的实际用户名。然后按回车。
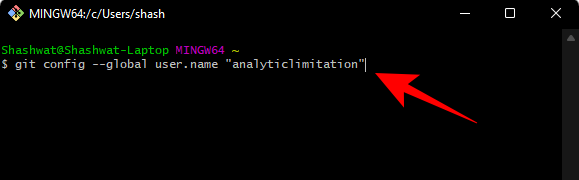
现在键入以下命令:
git config --global user.email "your email address"
同样,确保将“您的电子邮件地址”替换为与您的 Git 帐户关联的实际电子邮件地址。然后按回车。
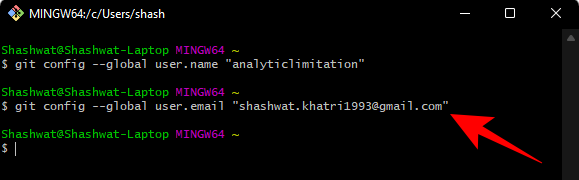
现在,如果要检查配置,请键入以下内容:
git config --global --list
然后按回车。
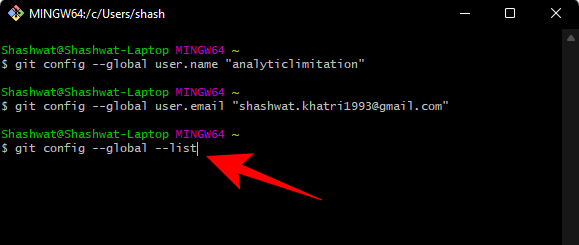
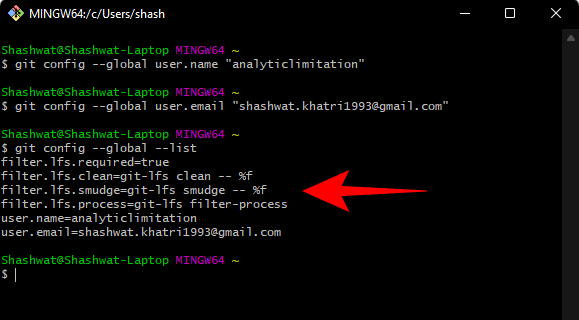
注意:该--global 命令告诉 Git 将您提供的信息用于您在系统上执行的所有操作。如果您--local 改为使用,配置将仅适用于您当前的存储库。
方法二:安装适用于 Windows 11 的 GitHub Desktop
如果您正在寻找一个 GUI 辅助的应用程序来管理您的 Git 存储库并让其他人协作,GitHub Desktop 是您的朋友。它的安装也是一个非常简单的过程。
下载:GitHub 桌面
转到上面的链接并单击“ Windows 下载(64 位)”。
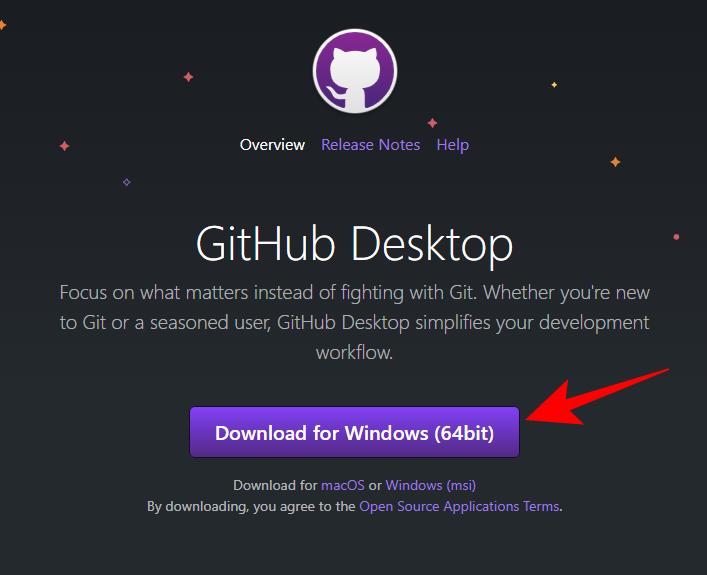
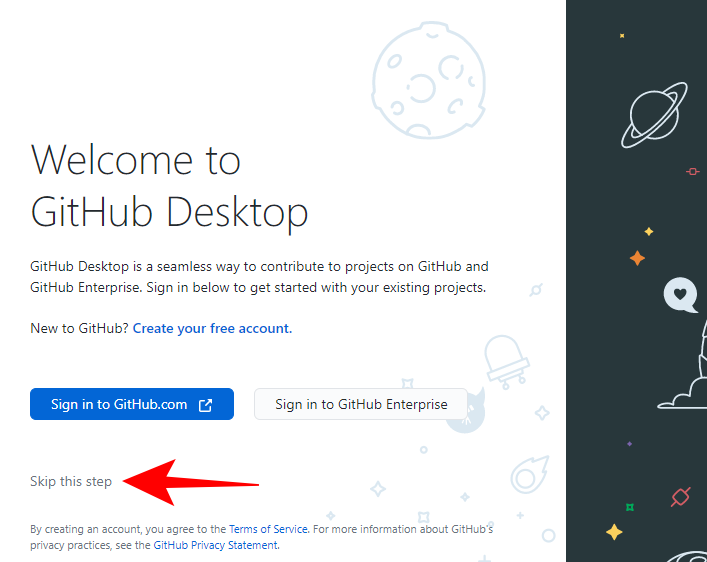
输入您的用户名和电子邮件。然后单击 完成。
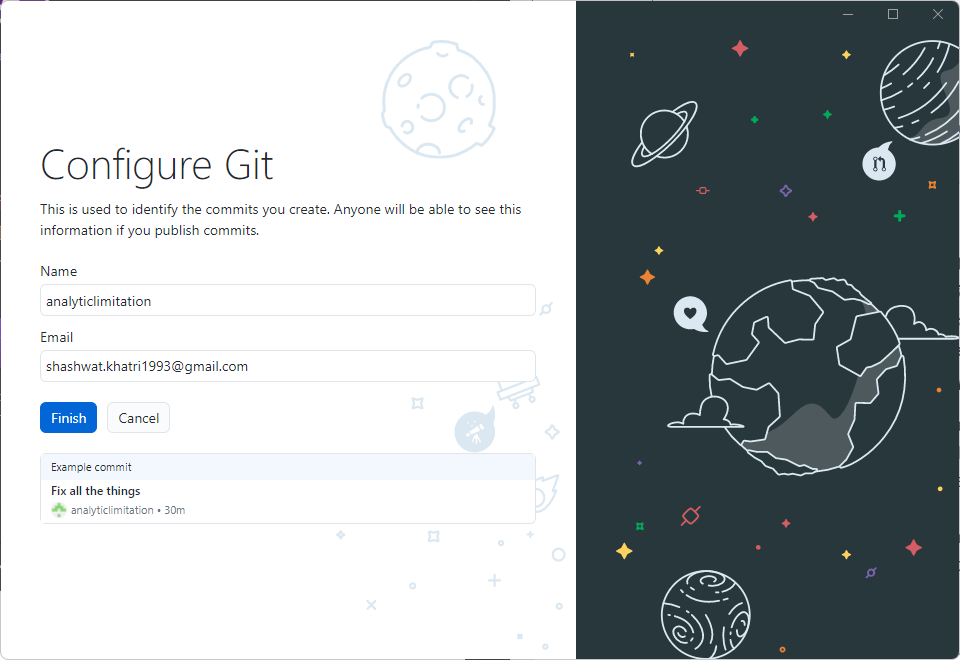
就是这样!GitHub Desktop 现在可以使用了。
方法 3:将 Git 与 PowerShell 结合使用
有一个常见的误解,认为 Git 只能与 Git Bash 配合使用,而实际上它在 PowerShell 上也同样适用。但在此之前,您必须对 PowerShell 进行一些补充。
第 1 步:检查执行策略
首先,您需要将 PowerShell ExecutionPolicy 设置为“RemoteSigned”。因此,按“开始”,输入powershell,然后单击“以管理员身份运行”。
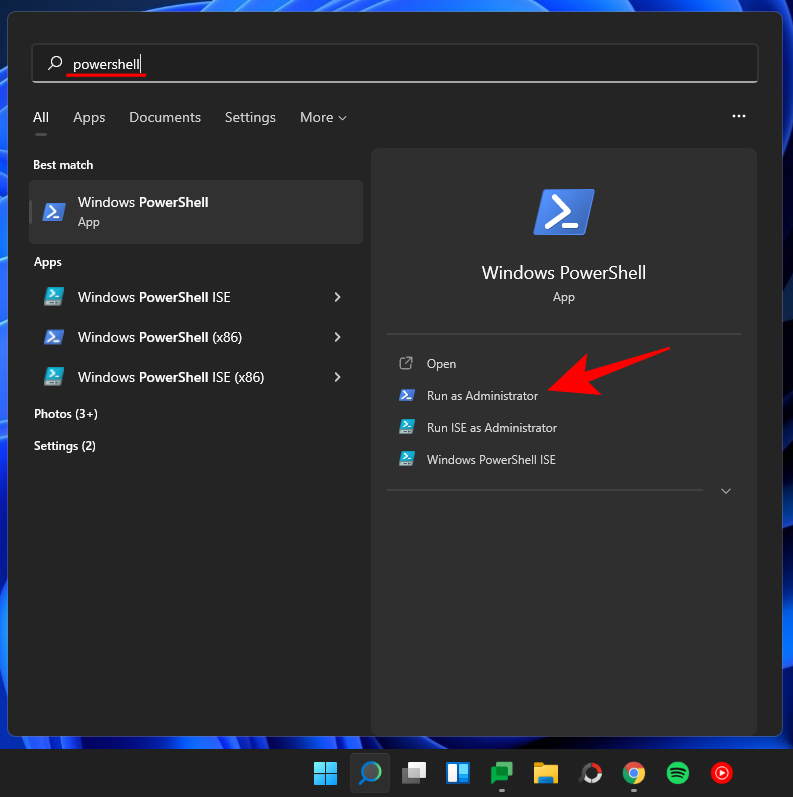
Get-ExecutionPolicy
按回车。
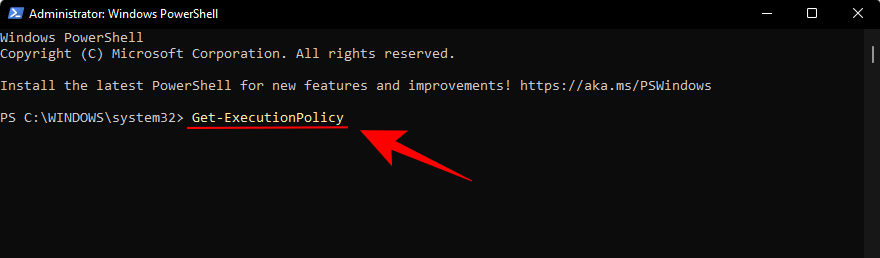
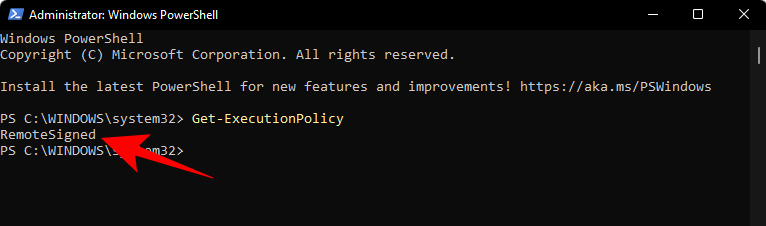
如果没有,则键入以下命令:
Set-ExecutionPolicy -Scope CurrentUser -ExecutionPolicy RemoteSigned -Force
然后按回车。

现在您已准备好在 PowerShell 中安装 git 模块。
第 2 步:添加 Posh-git 模块
要添加 Posh-git 模块,请键入以下命令:
Install-Module posh-git -Scope CurrentUser -Force
然后按回车。

接下来,我们要将模块导入 PowerShell。为此,请键入以下命令:
Import-Module posh-git
按回车。

Add-PoshGitToProfile -AllHosts
按回车。
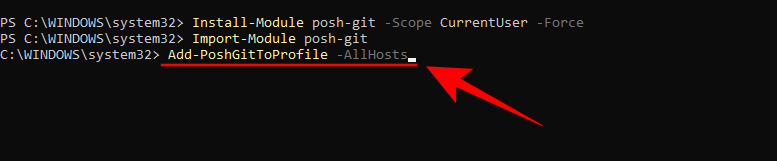
现在,只要您位于具有 git 存储库的目录中,就可以使用 PowerShell 来获得 git 体验。
方法四:在 Ubuntu WSL 上安装 Git
如果您已经在适用于 Linux 的 Windows 子系统 (WSL) 上安装了 Ubuntu,您还可以在其上安装 Git。这是如何去做的。
打开 Ubuntu 应用程序。
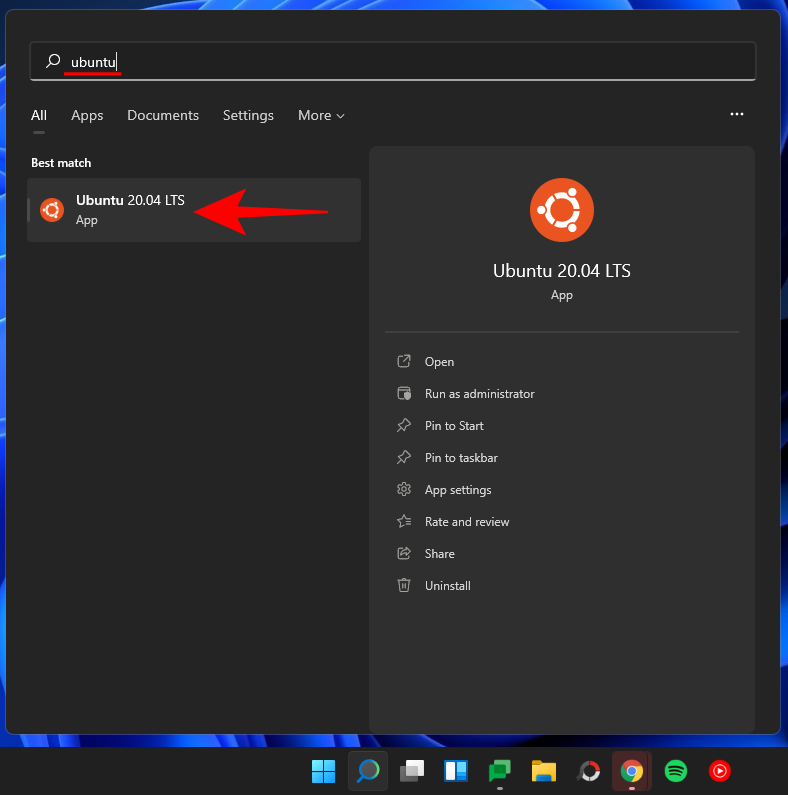
sudo add-apt-repository ppa:git-core/ppa
按回车。
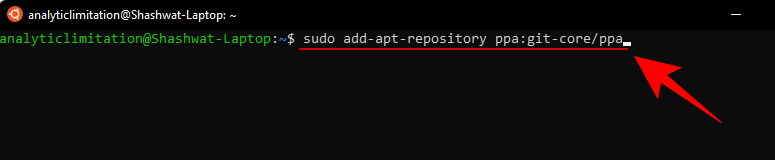
然后输入您的密码并按 Enter。
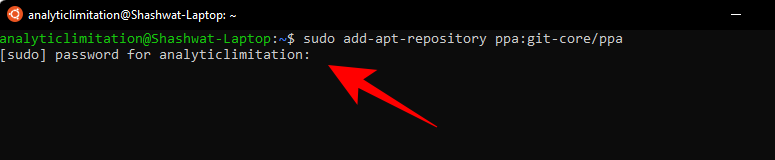
按 Enter 继续添加 git 存储库。
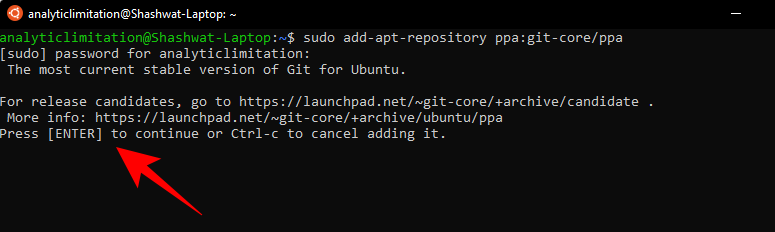
现在键入以下命令来更新它。
sudo apt-get update
按回车。
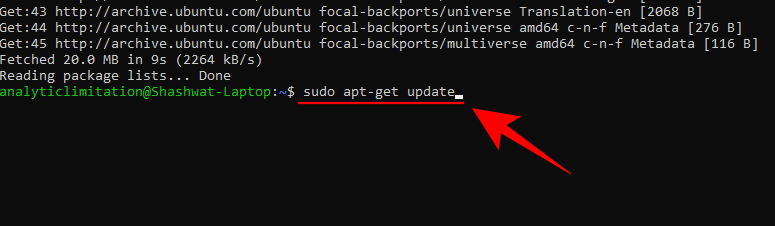
现在输入以下命令来安装 git:
sudo apt-get install git
按回车。
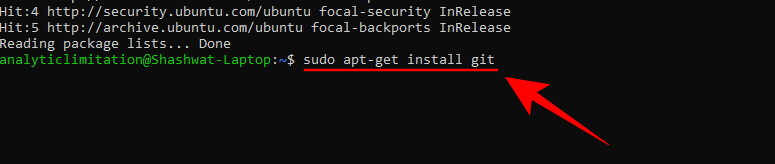
当要求确认时,键入Y并按 Enter。
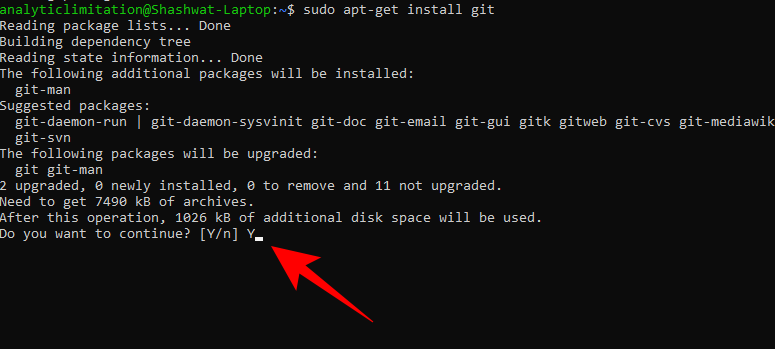
您现在已经在 Ubuntu WSL 上安装了 Git。
方法五:使用Winget工具安装Git
Windows 11 上有一个鲜为人知的工具,称为 winget 命令行工具,可让您在系统上查找、安装、配置和删除应用程序。它也可以用于在 Windows 上安装 Git。
在 Windows 11 上,winget 工具已经安装,因此无需单独安装。以下是如何使用它在 Windows 上安装 Git:
按“开始”,键入 powershell,然后右键单击最匹配的结果并选择“以管理员身份运行”。
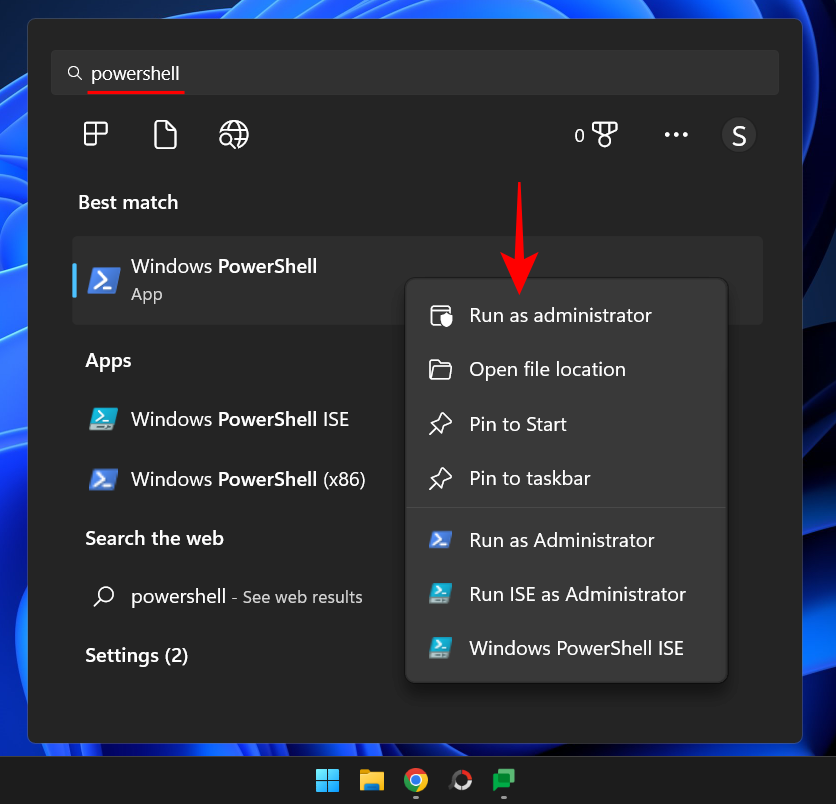
然后键入以下命令:
winget install --id Git.Git -e --source winget
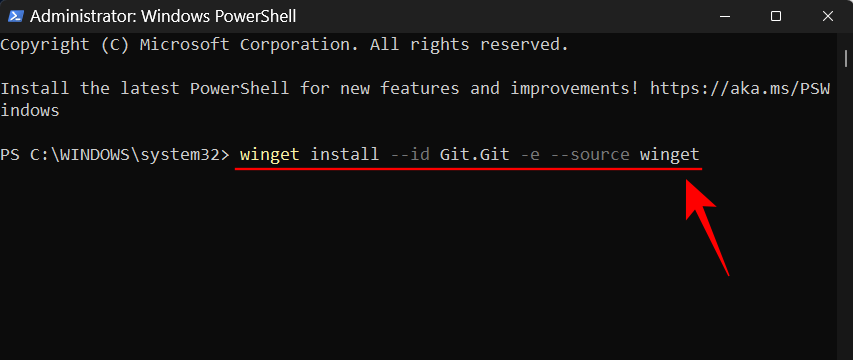
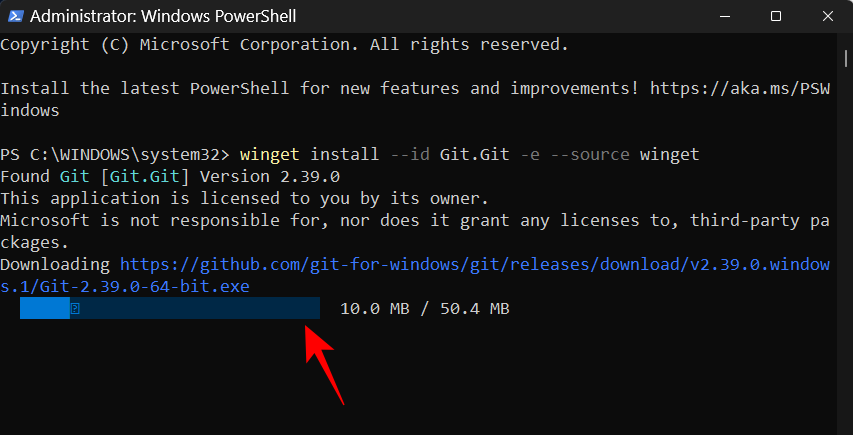
等待 git 下载并安装。
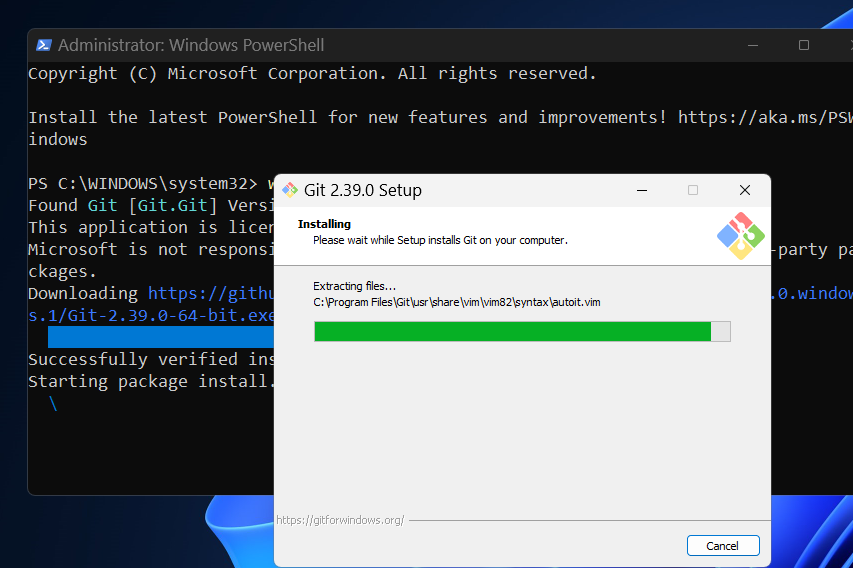
如何在 Windows 11 上使用 Git
现在我们已经了解了在 Windows 11 上安装 Git 的各种方法,现在让我们看看如何使用 Git。以下是您可能想学习如何使用 Git 的一些事情:
1.创建并初始化本地测试目录
要创建新的本地测试目录,请在 Git Bash 或 PowerShell 中输入以下内容:
mkdir test
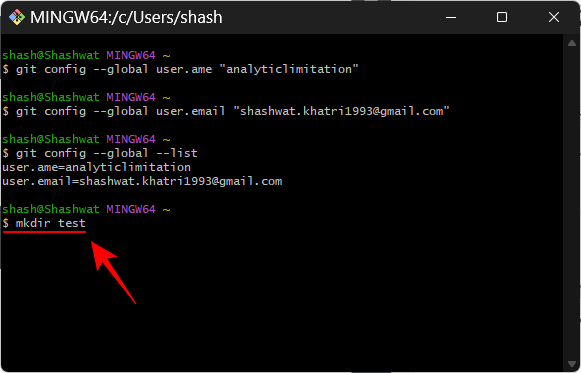
按回车键。如果您已有 GitHub 存储库,请键入项目名称而不是 test。
然后,要更改目录,请键入以下内容:
cd test
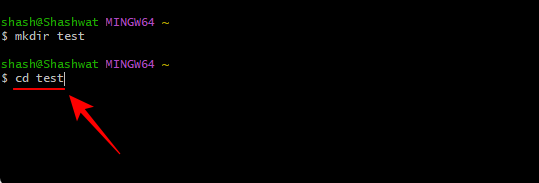
git init
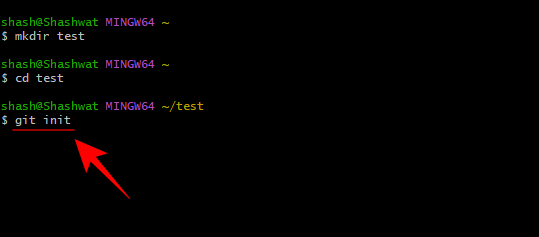
按回车键。
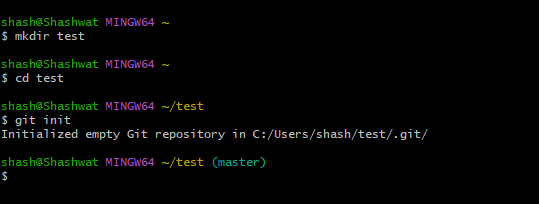
如果要添加几个项目文件,只需输入项目文件的全名即可。例如,如果您想创建一个文本文档,您将键入以下内容:
notepad test.txt
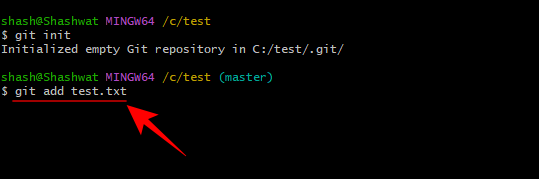
按回车键。这将打开所述应用程序。
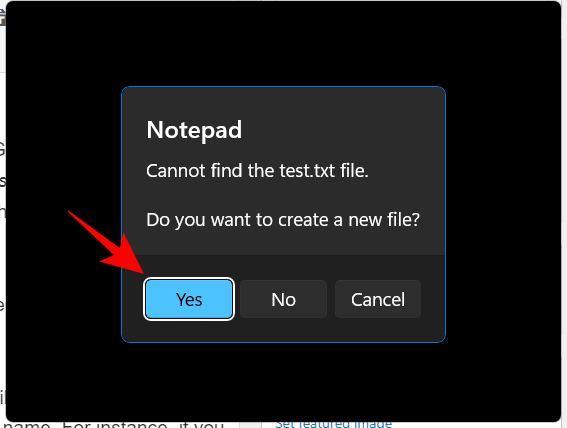
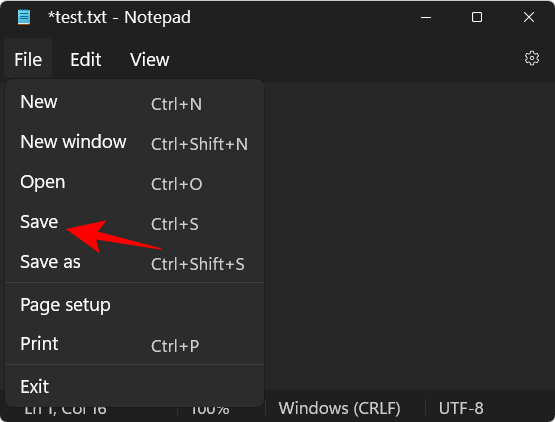
您可以通过以下命令并按 Enter 来跟踪您的文件:
git status
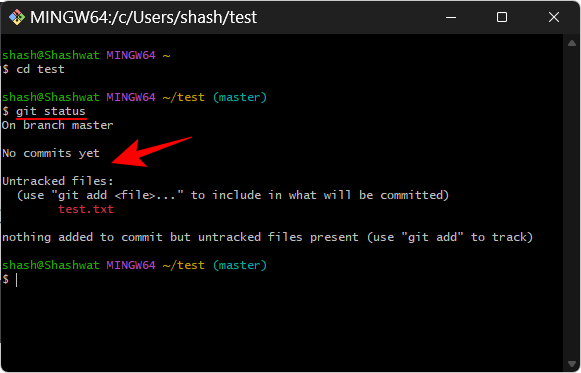
2.新建远程仓库
首先,转到github.com并登录。然后单击右上角的“+”图标。
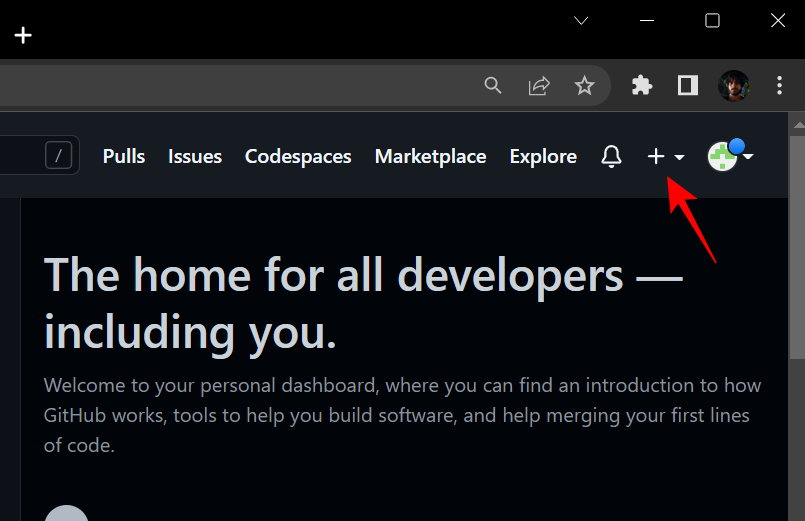
选择 新建存储库。
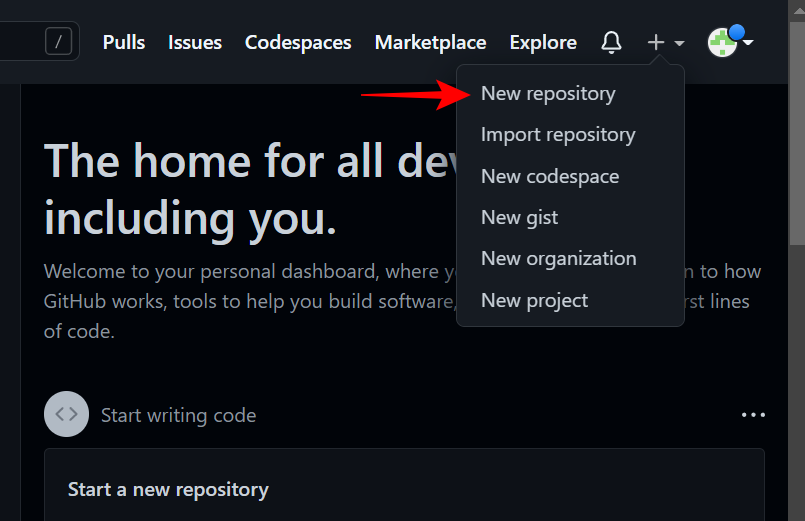
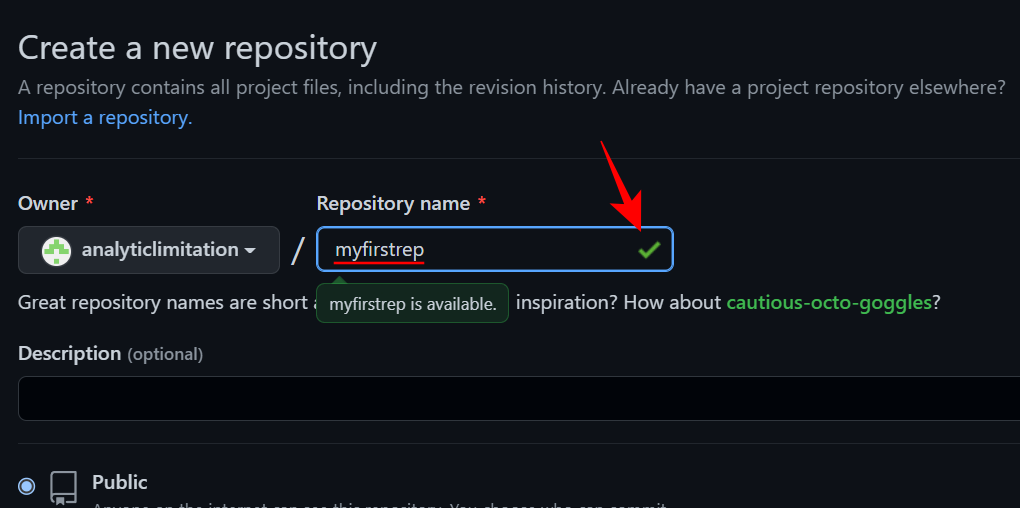
为您的存储库提供描述(可选)并从公共或私有中进行选择。
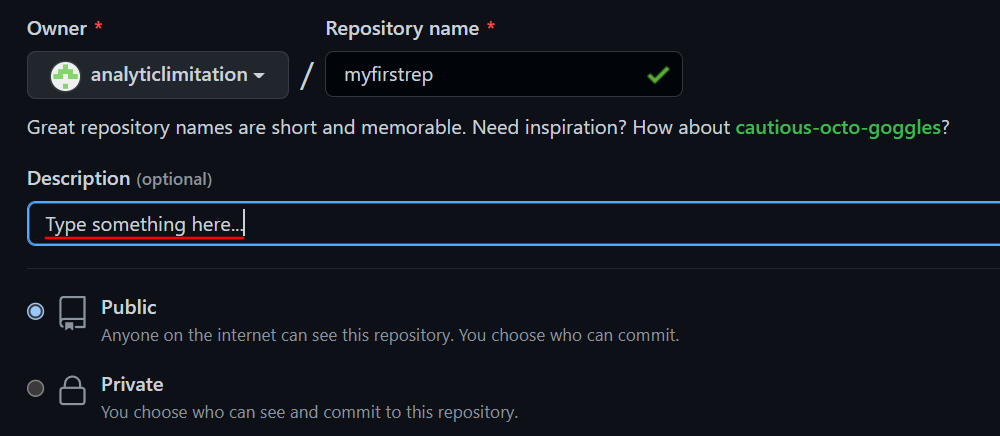
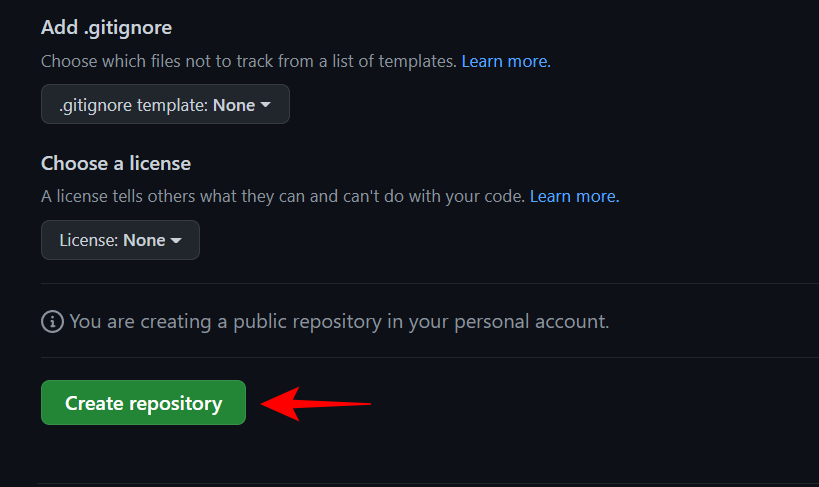
您的存储库现已创建。在这里,复制存储库的 HTTPS URL。
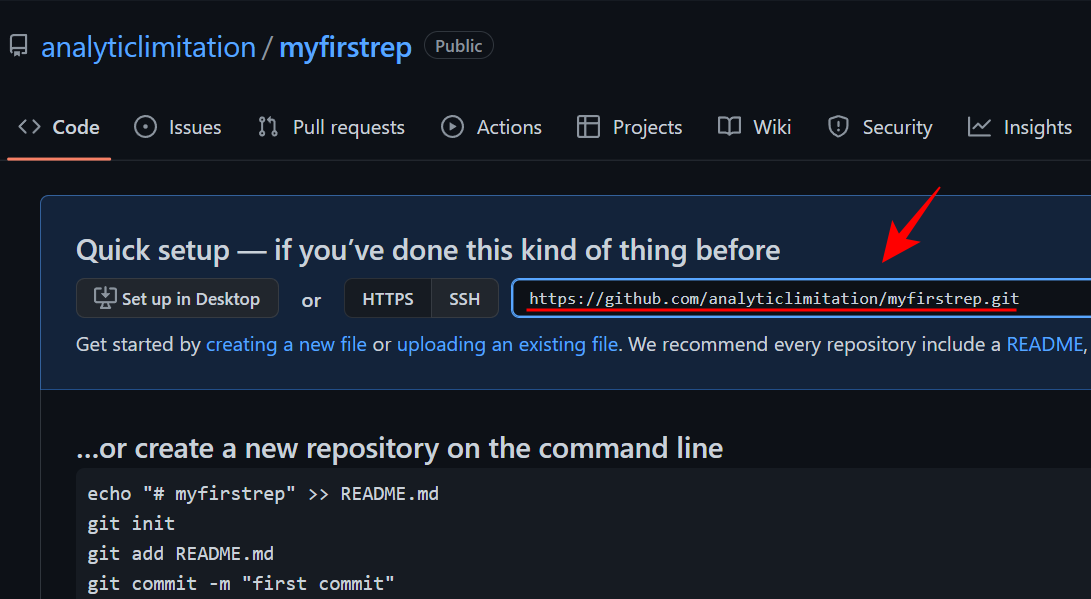
3.使用git commit命令保存修改
在使用 Git 时,您可以随时提交更改,为您的工作提供一个检查点。将其视为沿途保存您的工作,以便您可以回顾这些提交检查点并查看代码更改首次出现的位置。
但在提交更改之前,它首先必须上演。暂存只是意味着您准备提交文件。对于我们的示例,我们暂存以提交 test.txt 文件。这是它的命令:
git add test.txt
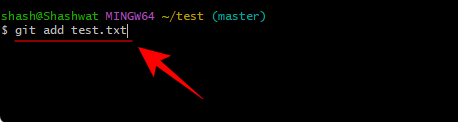
按回车键。对于多个文件,键入以下内容:
git add --all
现在,要提交更改,请键入以下命令:
git commit -m "commit message"
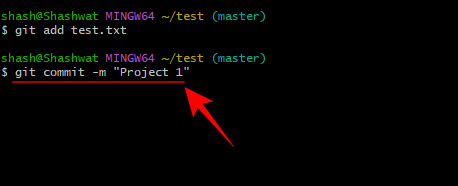
用您自己的简短提交消息替换引号内的单词。然后按 Enter。
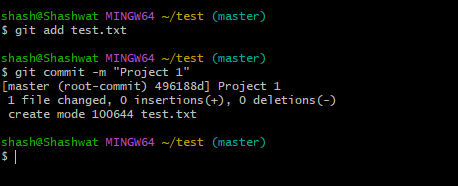
4.将本地文件推送到远程仓库
现在,让我们考虑将这些本地文件推送到远程存储库,就像之前创建的那样。
您系统上的本地文件本身可以作为远程存储库中文件的“克隆”。我们所要做的就是将这些文件的来源切换到您的远程存储库。为此,请按照以下步骤操作:
登录到您的 GitHub 帐户并转到您的存储库并复制存储库 URL。
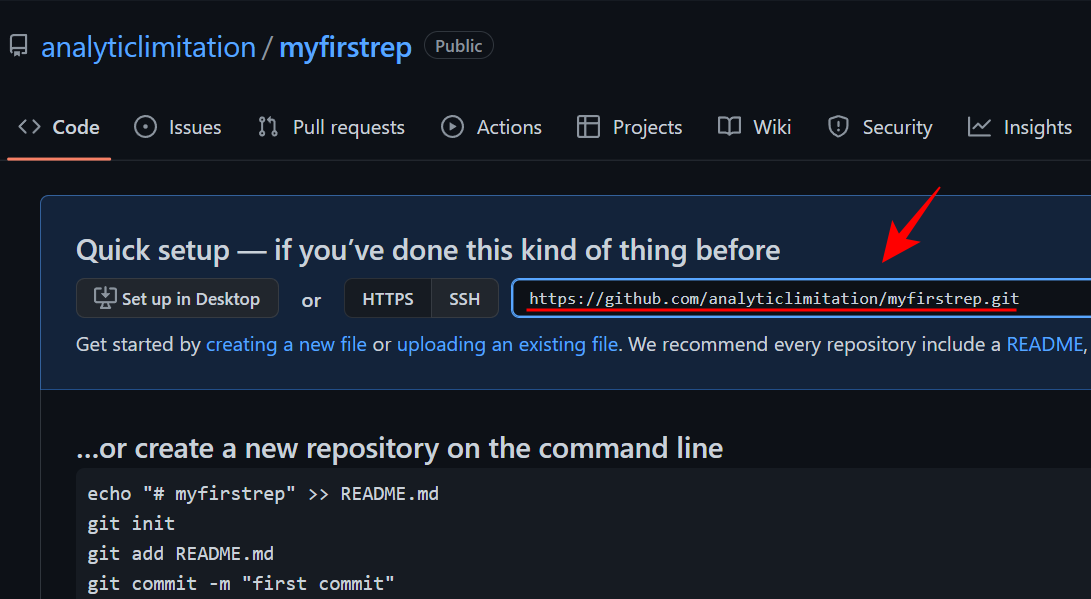
然后切换到 Git Bash。然后键入以下内容:
git branch -M main
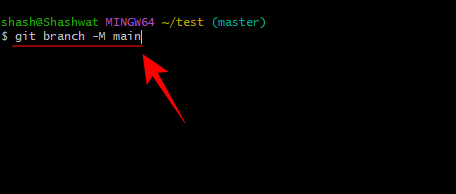
然后输入:
git remote add origin repository_url
将 repository_url 替换为之前复制的那个。
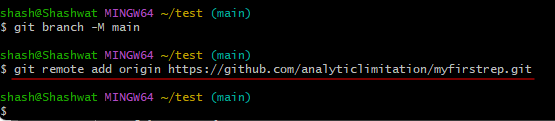
然后按回车
不输入这个:
git push -u origin main
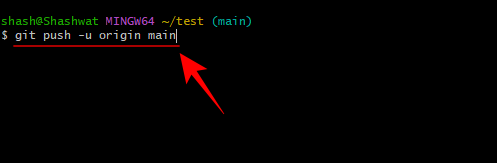
按回车键。就这样,您的本地文件现在位于您的在线存储库中,现在将成为其主要来源。
5. 如何克隆 GitHub 仓库
克隆 GitHub 存储库非常简单。转到您的远程存储库并复制其 URL。
复制存储库的 URL 后,返回到 Git Bash 或 PowerShell 窗口。然后键入以下命令:
git clone "repository-url"
将 repository-url 替换为存储库的复制 URL。然后按 Enter。
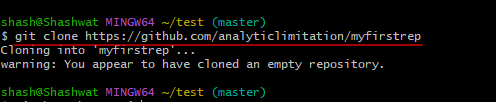
仅此而已!
常见问题 (FAQ)
安装 git 来管理应用程序版本并与其他人协作对于初学者来说可能有点棘手,对此有疑问是很自然的。在这里,我们解决了用户在 Windows 11 上安装 git 时通常遇到的一些常见问题。
我可以在 cmd 中使用 git 吗?
安装 Git GUI 时,还会安装 Git Bash 和 Git CMD。后者是一个命令行工具,与 Windows 控制台完全一样,但在与 Git 相关的所有方面都更好。
本地和远程 git 存储库有什么区别?
Git repos(存储库的缩写)有两种类型——本地和远程。简单来说,本地 git 存储库是您在本地创建和管理的存储库,也就是说,仅在您的计算机上。它的特性和功能与任何其他 git 存储库完全一样。
另一方面,远程存储库(如 GitHub)的目的是与世界共享您自己的代码和文件,允许其他人进行分支、合并、变基等。
安装GitHub就是安装Git吗?
是的,如果您还没有 git,GitHub 也会安装 git 的最新版本。