Clipchamp 是一款很棒的视频编辑器应用程序。它大部分是免费的,有一套不错的工具和功能可供使用,并且有一个直观的用户界面,使编辑过程充满乐趣。
它可能在 2021 年被微软收购并随后作为 Windows 11 22H2 捆绑包的一部分发布后引起了 Windows 用户的注意,但 Clipchamp 是轻型和中型视频编辑的最佳编辑工具之一。尽管可以通过付费订阅来解锁云存储和整个音视频库,但这并不是必需的。免费功能足以完成工作,无论是视频还是音频。
如何将库存音乐和音频添加到 Clipchamp
首先,按开始,输入 Clipchamp搜索软件,然后点击结果中的名称打开 Clipchamp 应用程序。
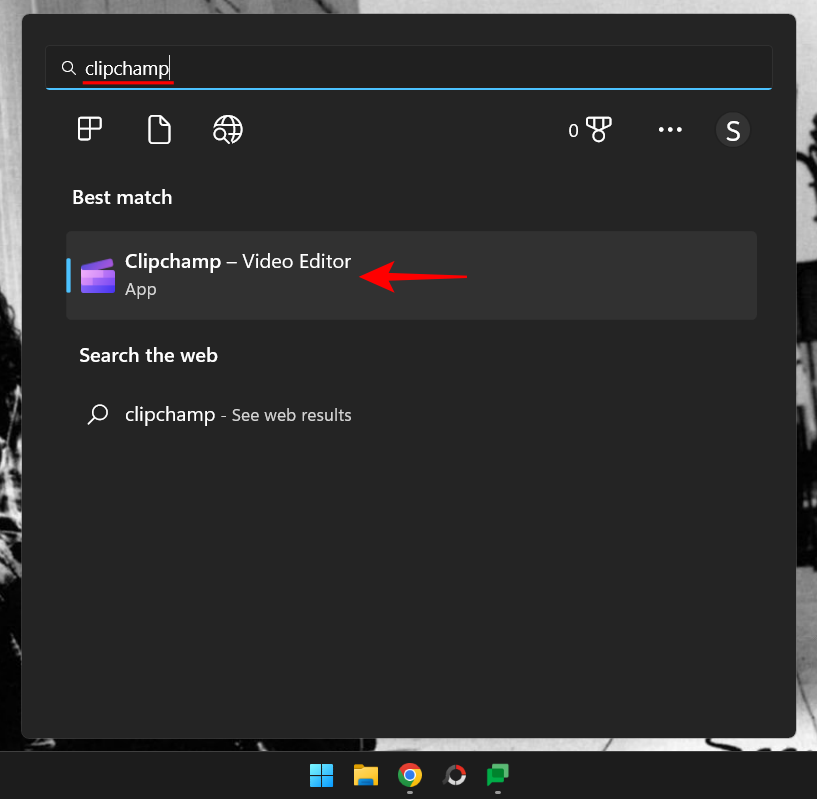
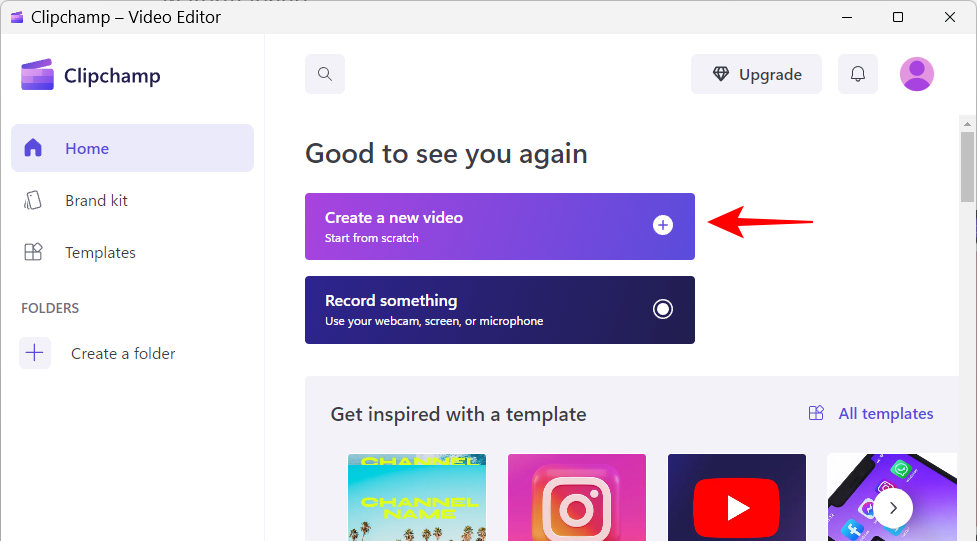
现在,在左窗格中,单击 Music & SFX。
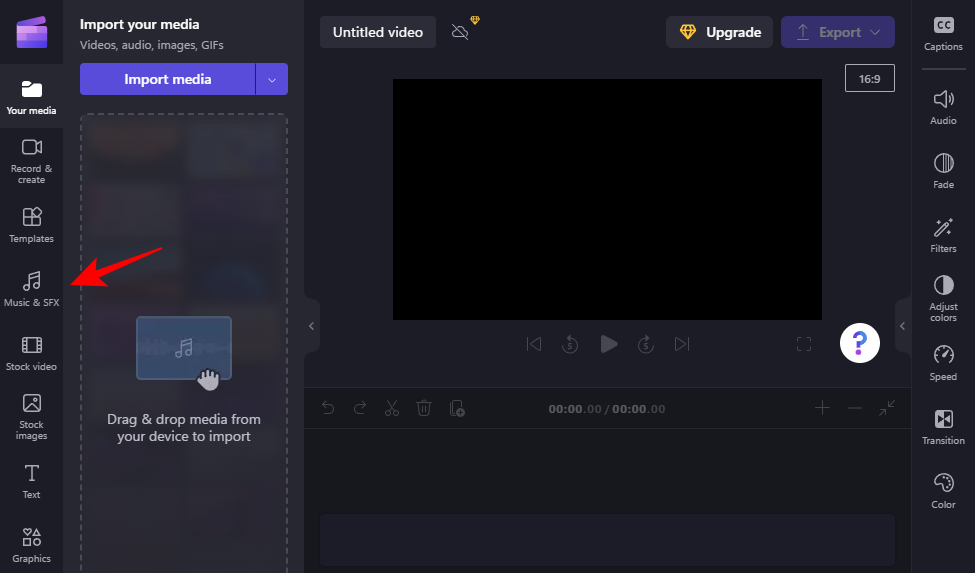
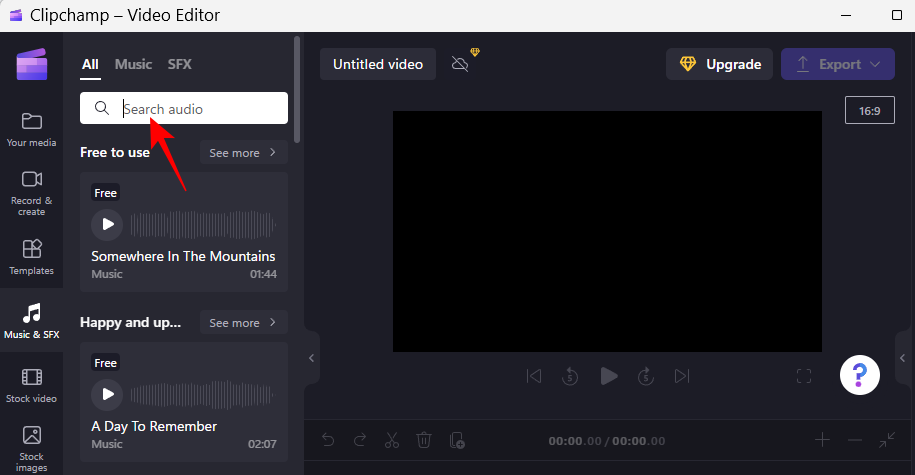
或者浏览类别以找到适合您的内容。
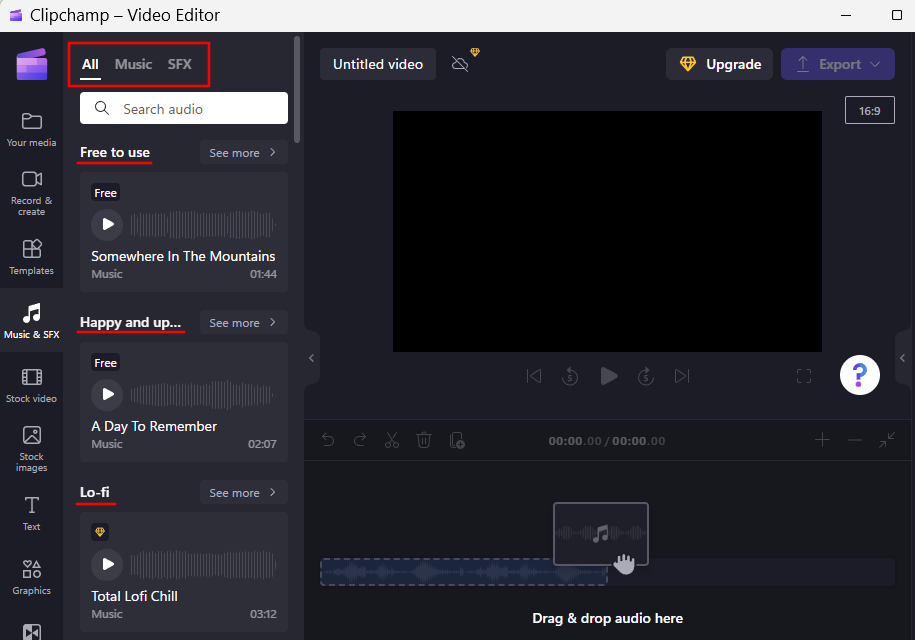
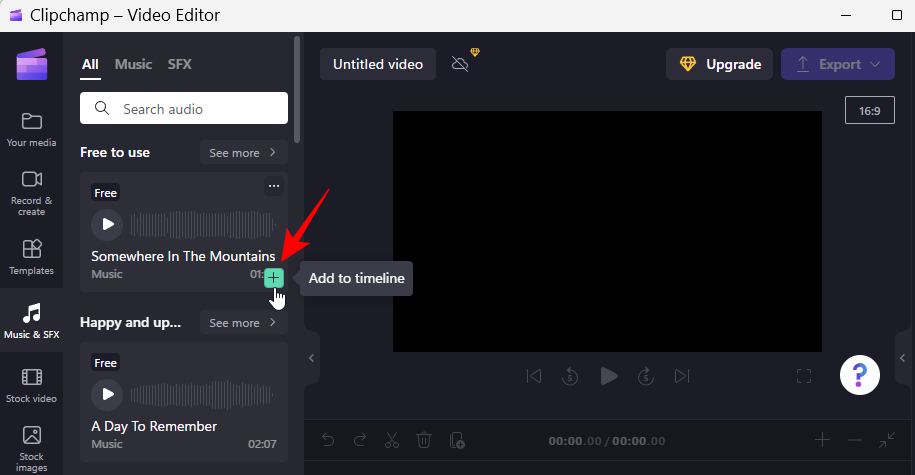
或者,单击三点图标以预览音频。
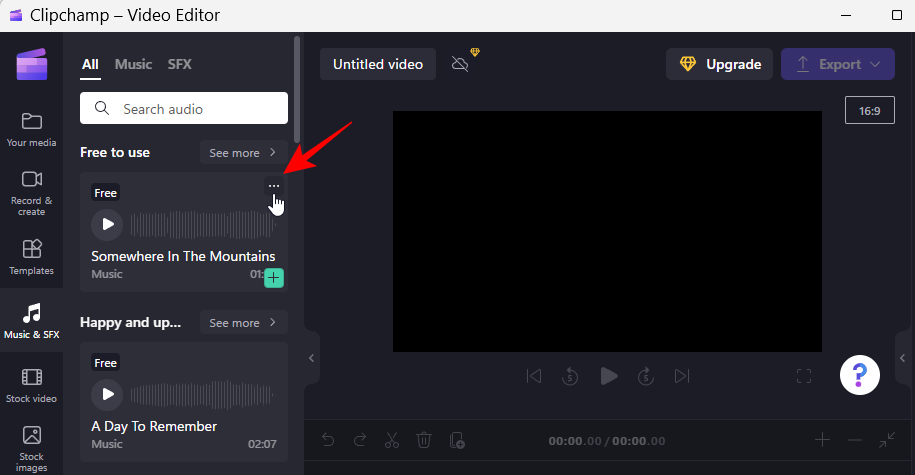
您还将获得类似曲目的推荐以及有关文件的详细信息。单击“添加到我的媒体”将其添加到当前项目。或者只需单击“添加到时间线”将其直接发送到那里。
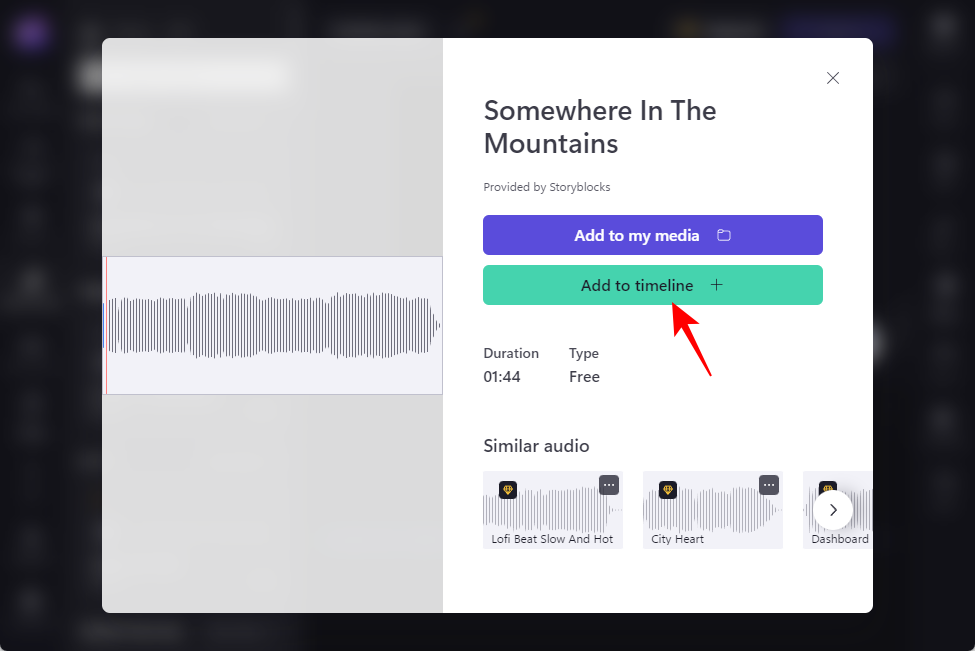
您也可以简单地将库存音频拖放到时间轴上。
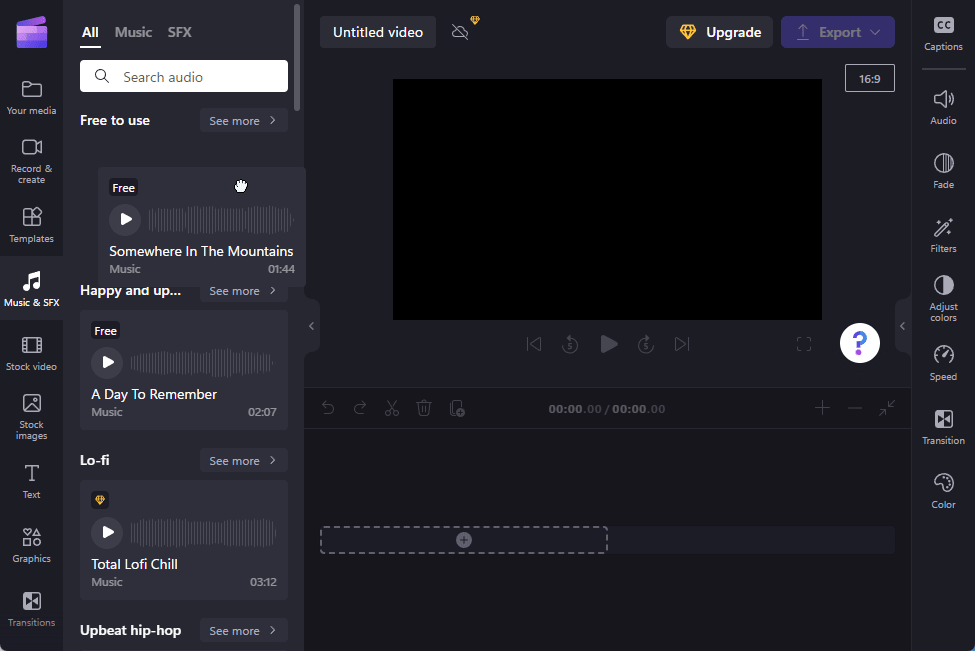
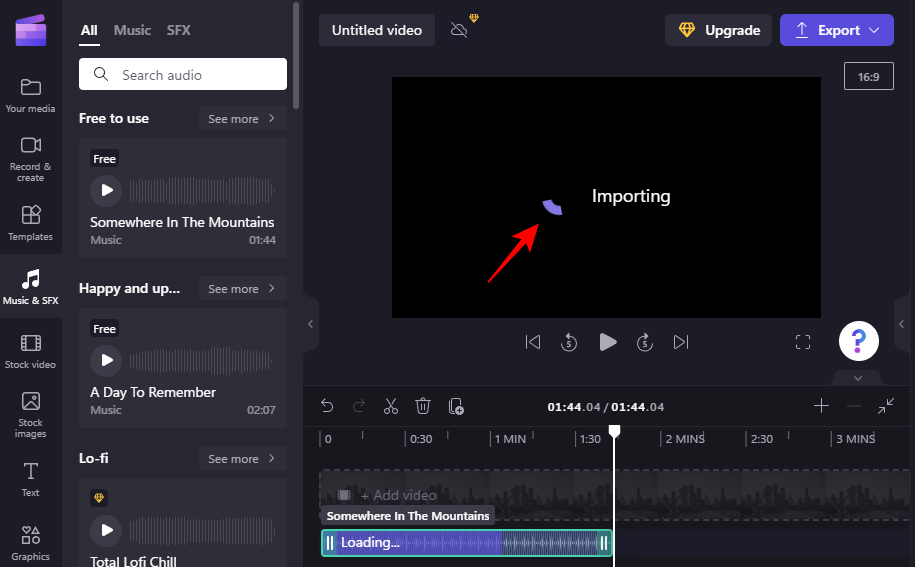
如何在 Clipchamp 中添加自己的音乐和音频
除了来自 Clipchamp 图书馆的库存图片外,您还可以添加自己的音频和音乐。这是如何做:
单击 导入媒体。
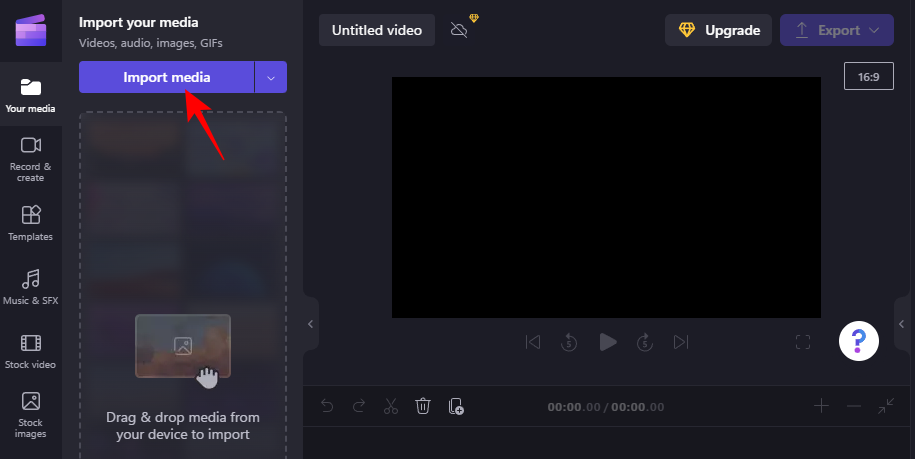
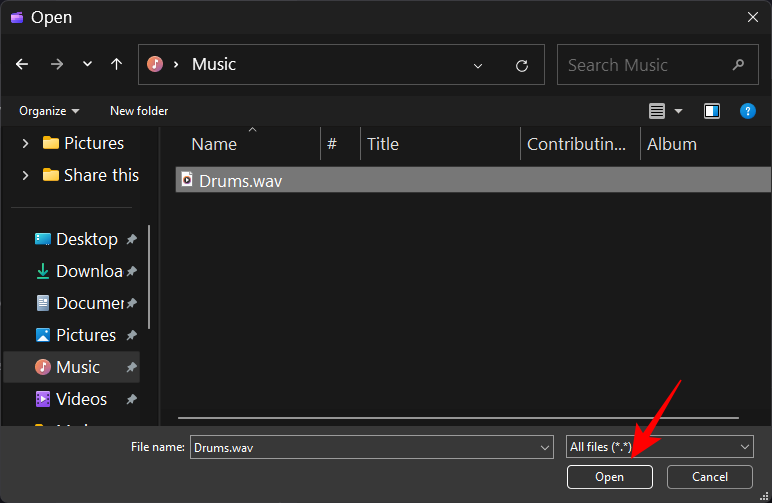
或者,只需将您的音频文件拖到 Clipchamp。
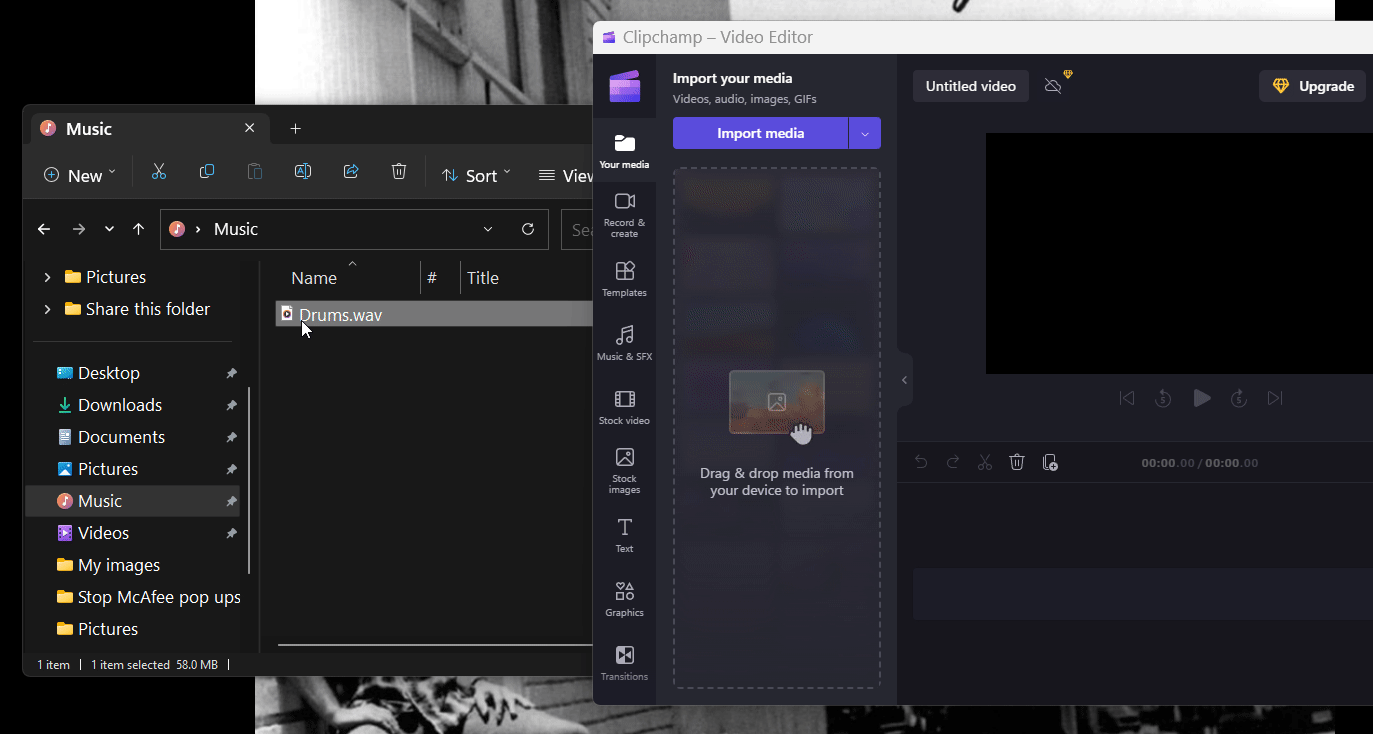
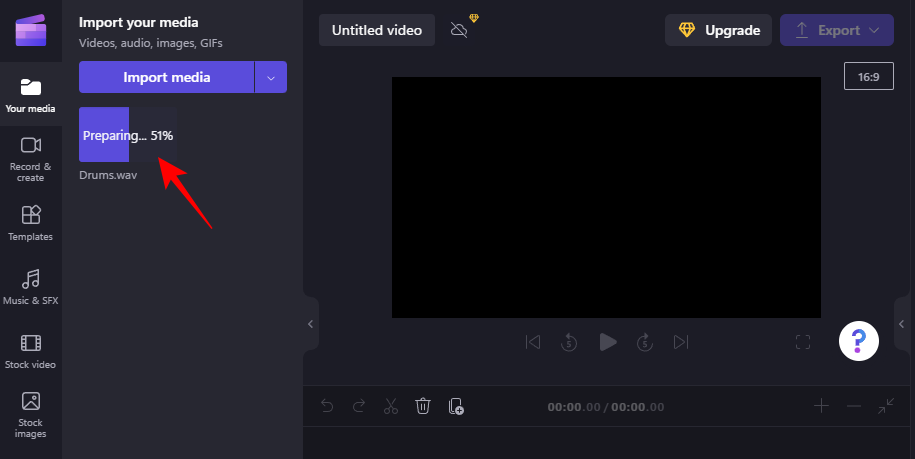
还有其他选项可以添加音频,可以从“导入媒体”右侧的箭头访问。
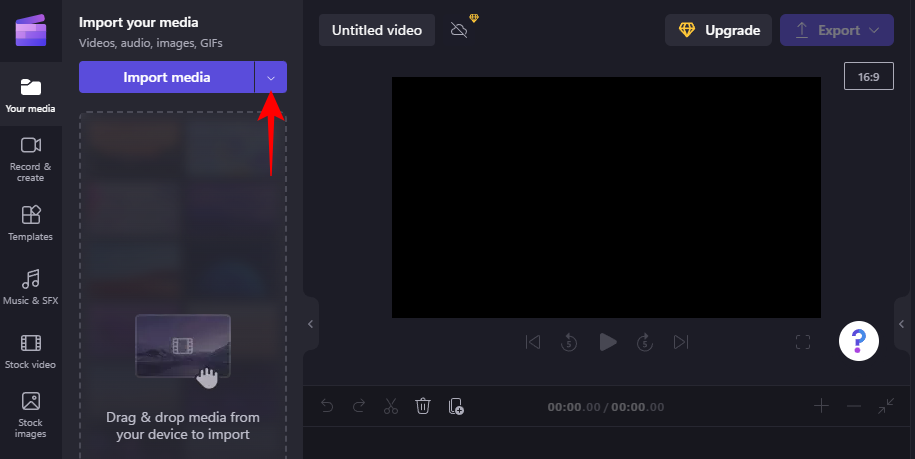
在这里,您可以选择 OneDrive、Google Drive、Google Photos 和 Dropbox 等流行的云存储,也可以使用手机扫描二维码从手机上传媒体。
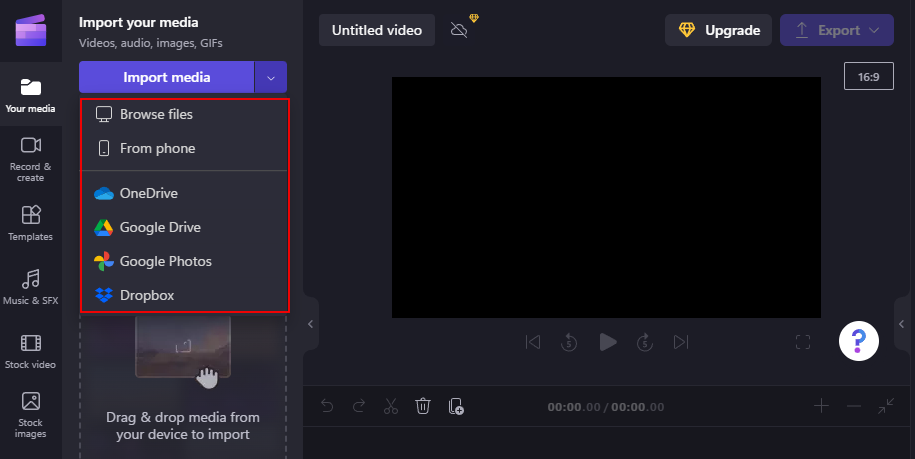
导入后,将其拖放到时间轴中。
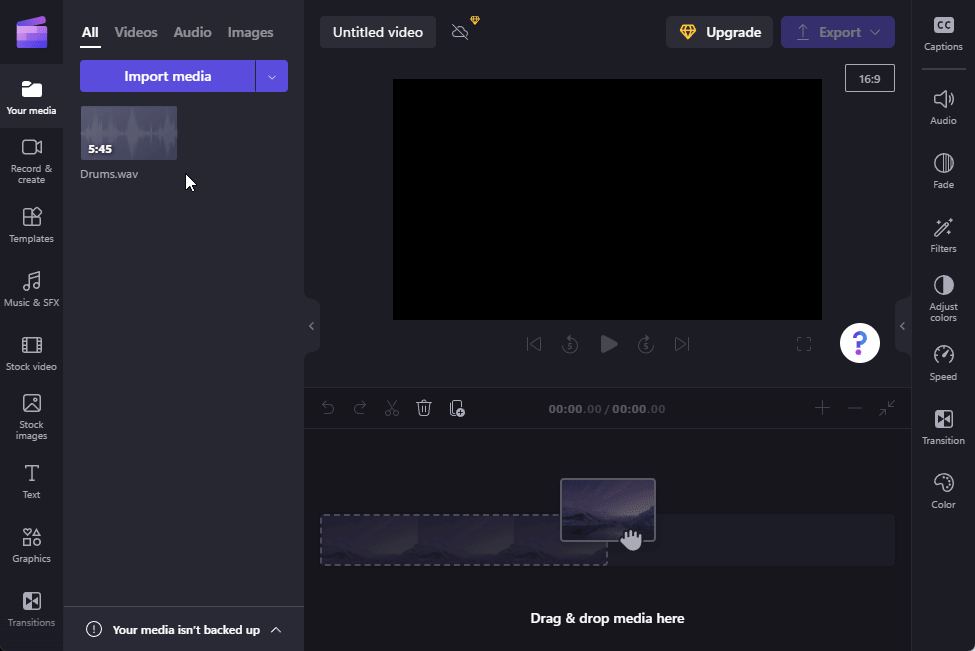
或者将鼠标悬停在文件上并单击+图标来执行相同的操作。
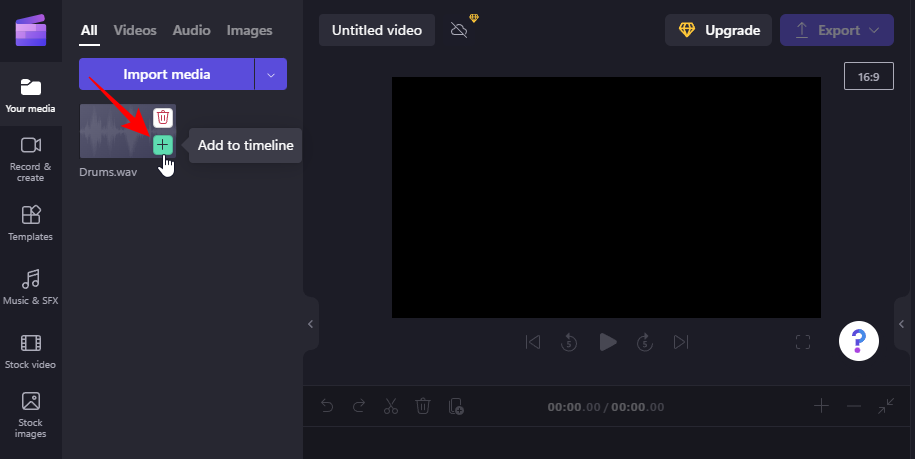
如何在 Clipchamp 中从视频中分离音频
您不必单独添加音频文件。如果你有一个视频你想隔离其音频,Clipchamp 也提供了一种方法来做到这一点。以下是在 Clipchamp 中从视频中分离音频的方法。
首先,确保将您的视频导入 Clipchamp(通过点击“导入媒体”或简单的拖放方法)。然后将此视频添加到时间轴。
一旦您的视频出现在时间轴中,单击以将其选中,然后单击右侧窗格中的“音频”。
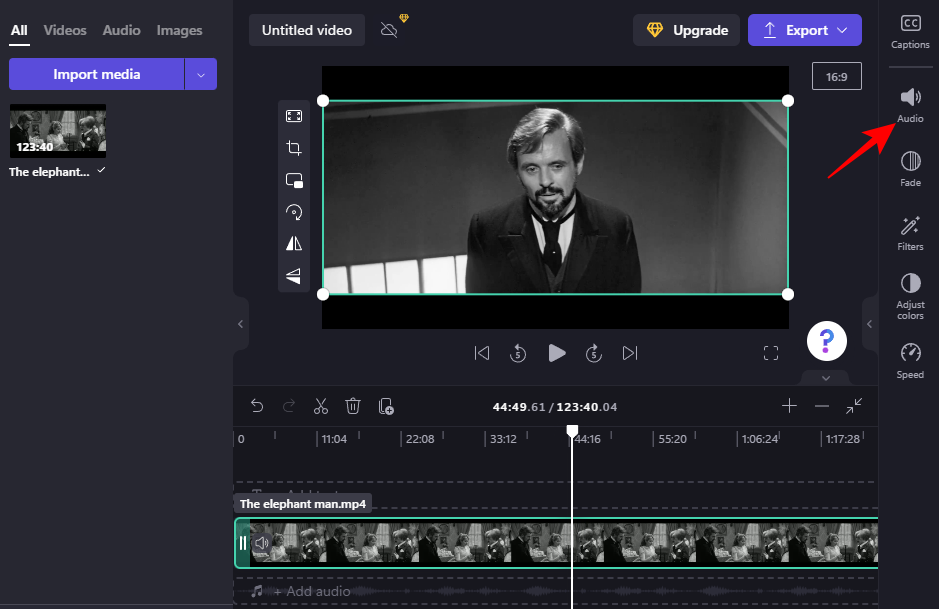
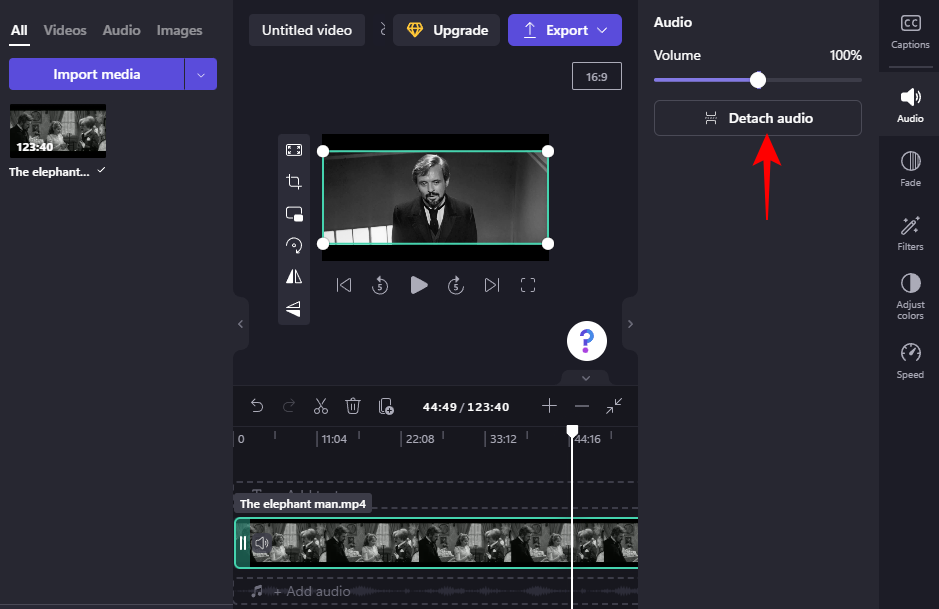
等待音频分离。根据视频的长度,这可能需要一些时间。
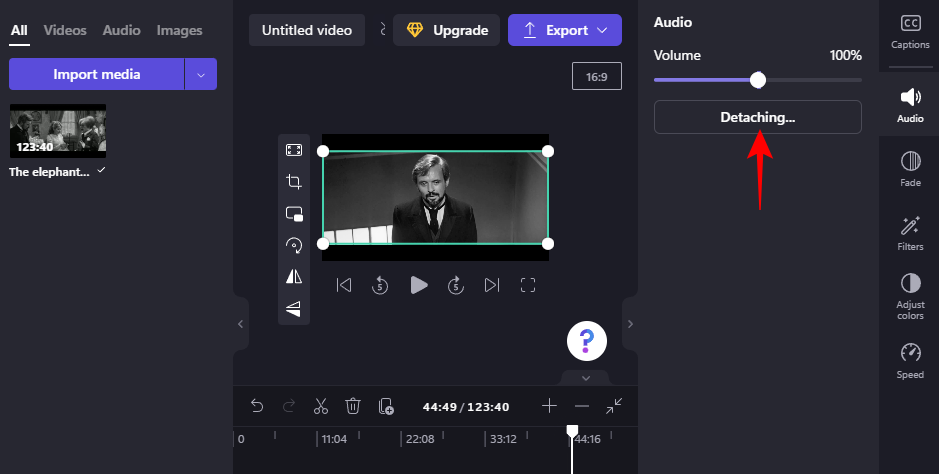
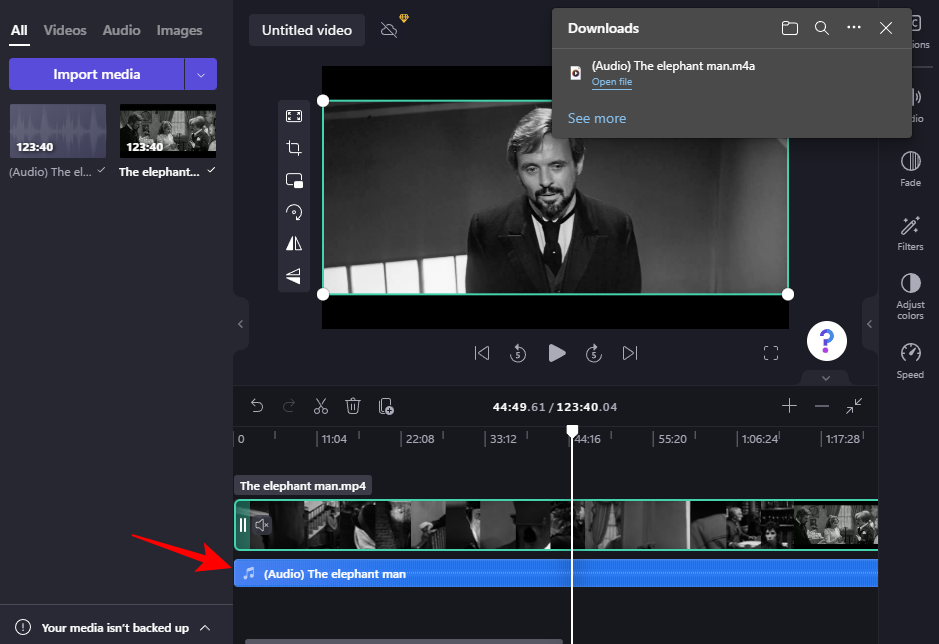
该文件也将自动下载到您的“下载”文件夹中。
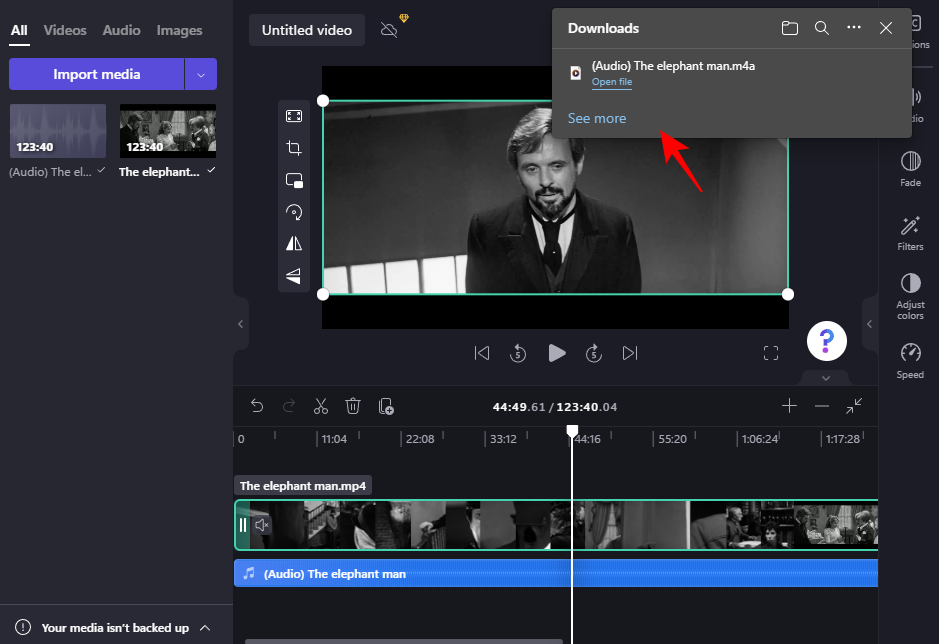
如何在 Clipchamp 中添加画外音
Clipchamp 允许您使用文本转语音功能,该功能支持 70 种语言,共有 170 种独特的口音和声音可供选择。以下是如何在 Clipchamp 中使用这个计算机生成的 AI 画外音功能:
在您的项目中,单击 左侧窗格中的Record & create 。
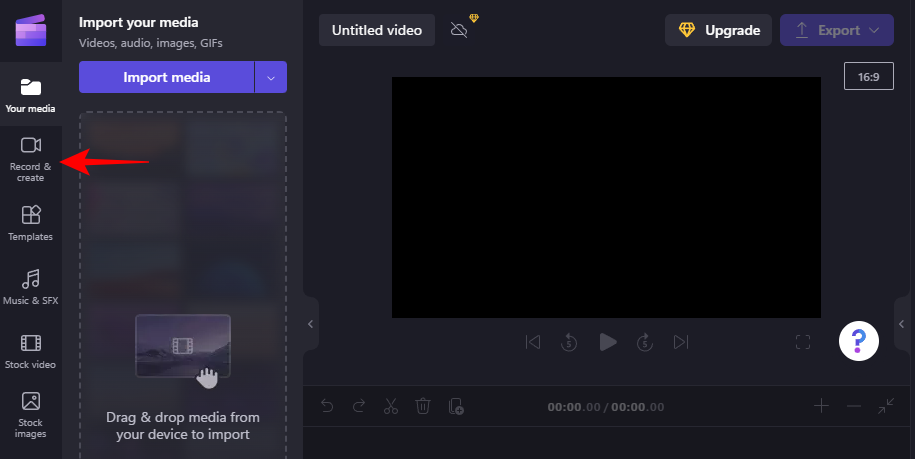
点击 文字转语音。
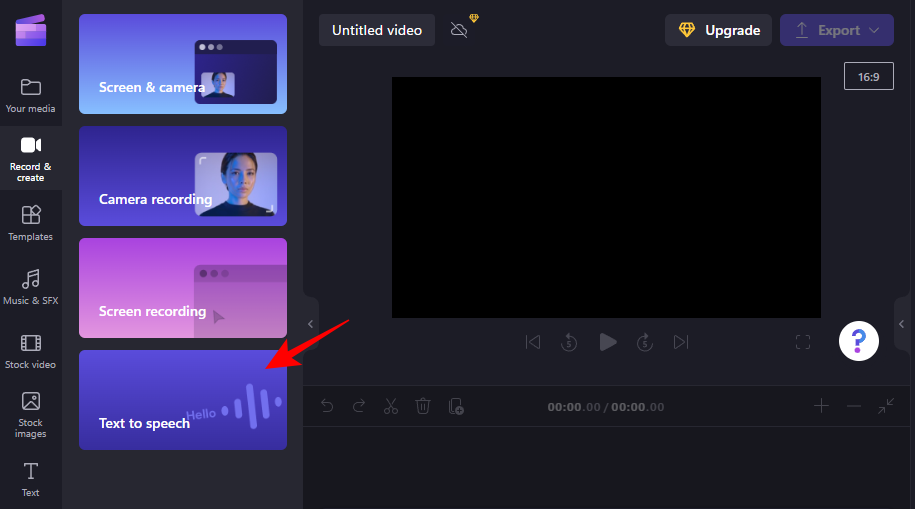
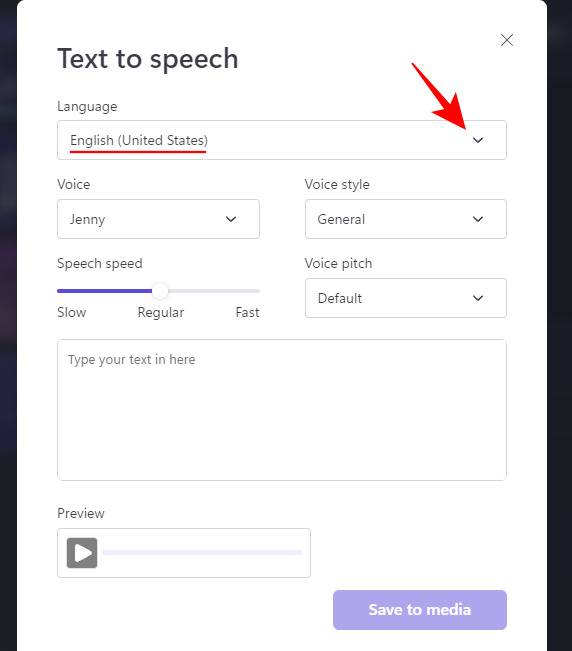
找到适合您材料的“声音”和“声音风格”。
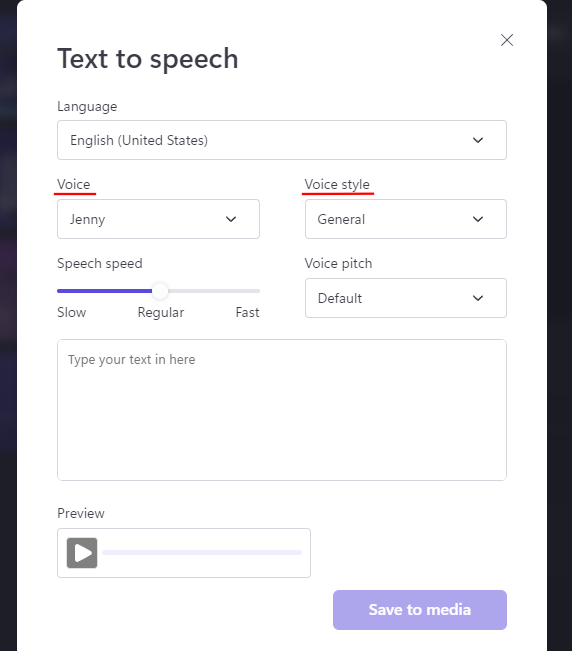
使用“语速”滑块加快或减慢速度,并从“音高”下拉选项中更改音高。
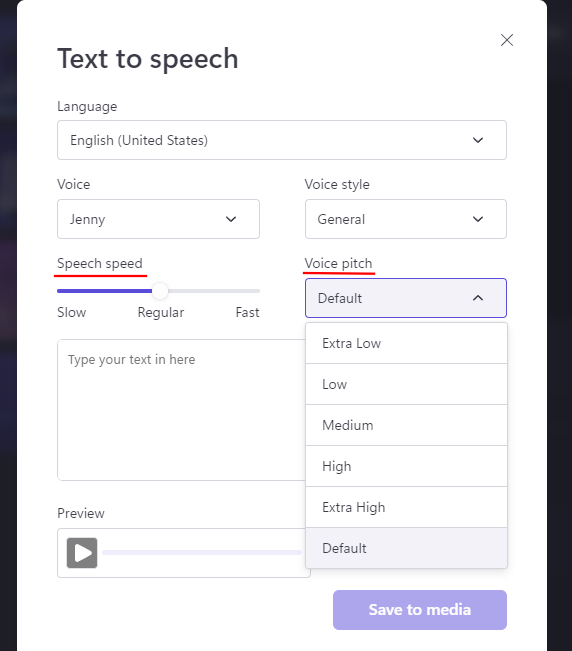
输入您希望语音朗读的文本。然后单击“ 预览 ”以查看它的声音。
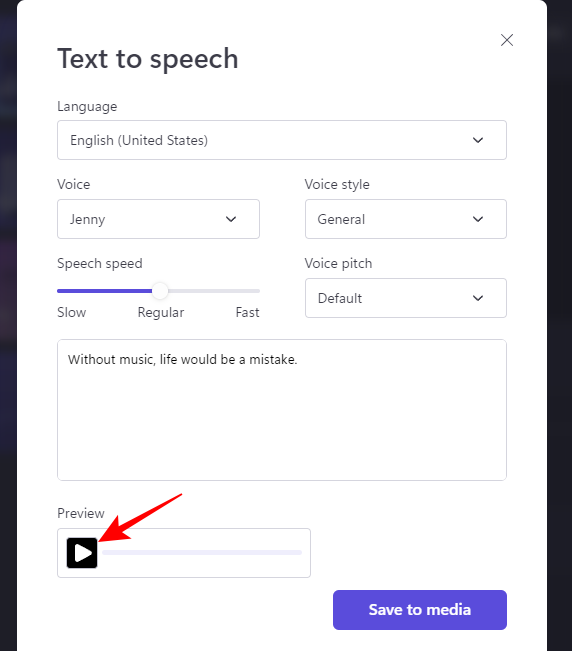
返回并进行必要的调整,直到您喜欢为止。然后单击 保存到媒体。
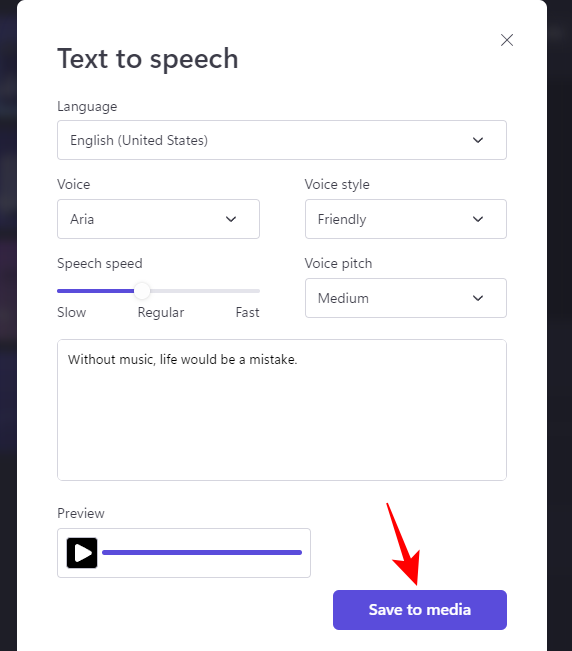
如何在 Clipchamp 中编辑音频
添加音频剪辑后,无论是库存、您自己的音频文件还是画外音,都可以使用一些基本工具轻松编辑。方法如下:
修剪音频
要修剪音频,请转到时间线中音频的任一边缘并将其向内拖动。
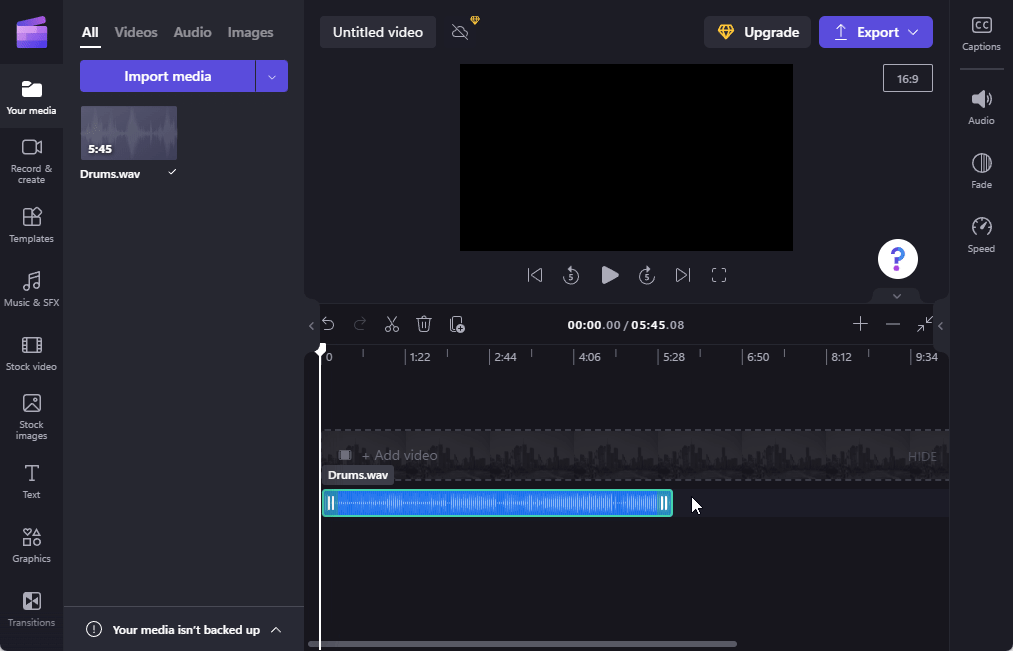
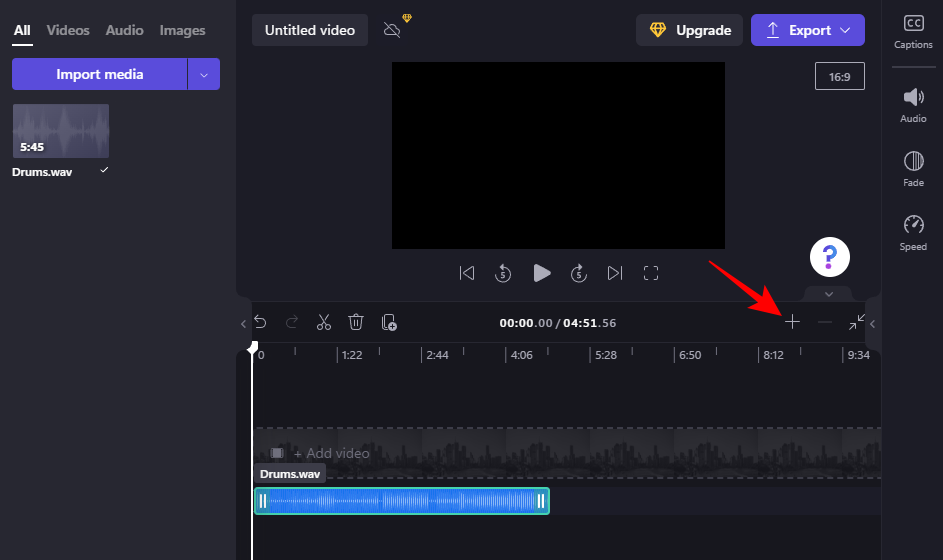
然后拖动边缘进行修剪。
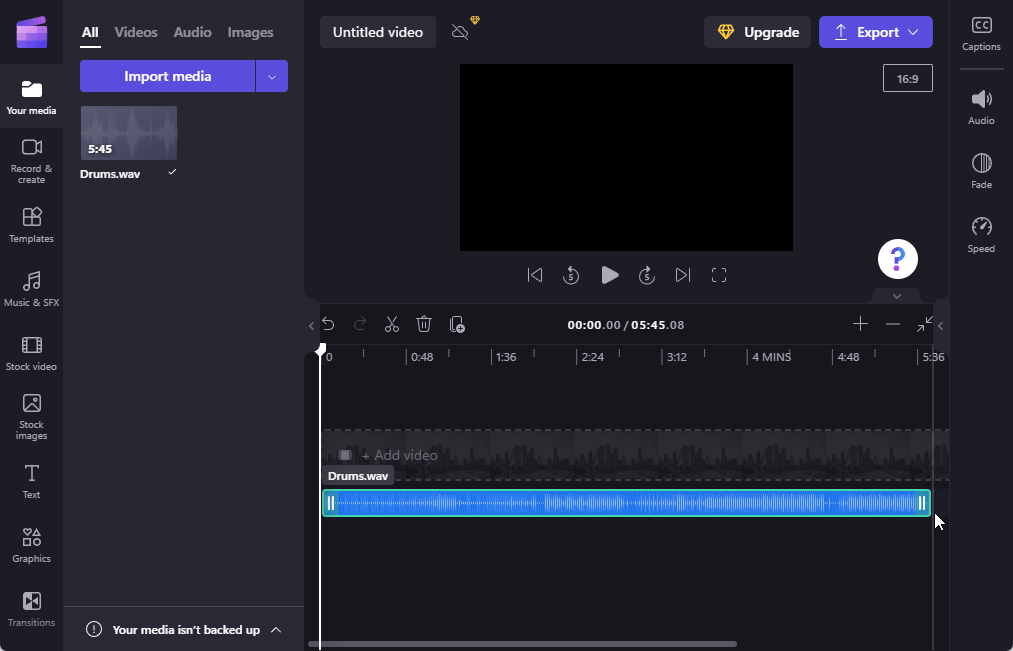
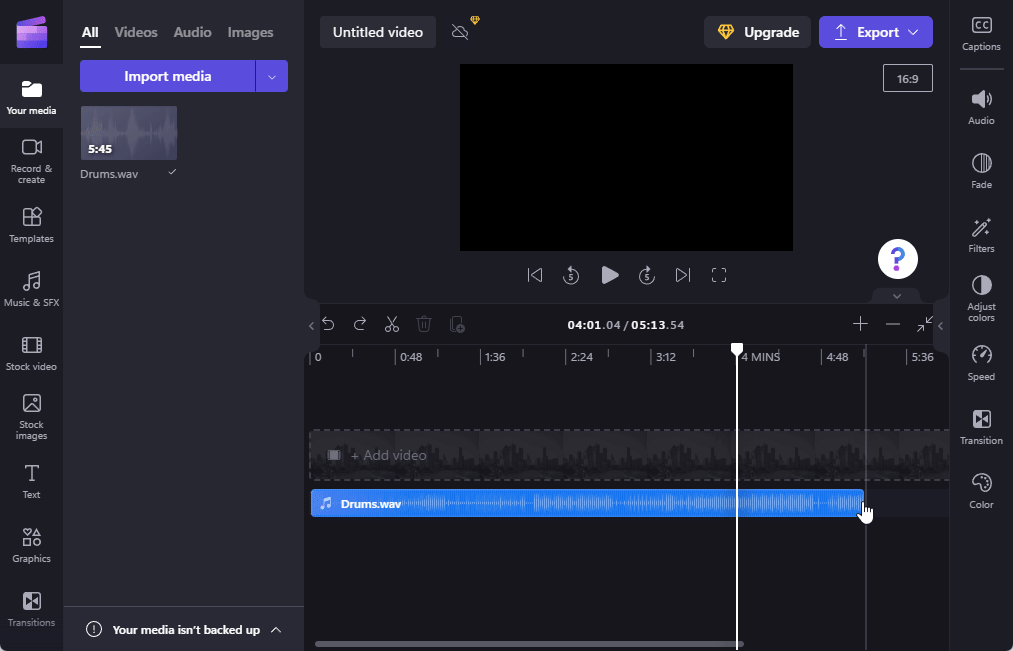
分割音频
要拆分文件,请将播放头停在要拆分的位置。然后单击时间线工具栏中的剪刀图标。
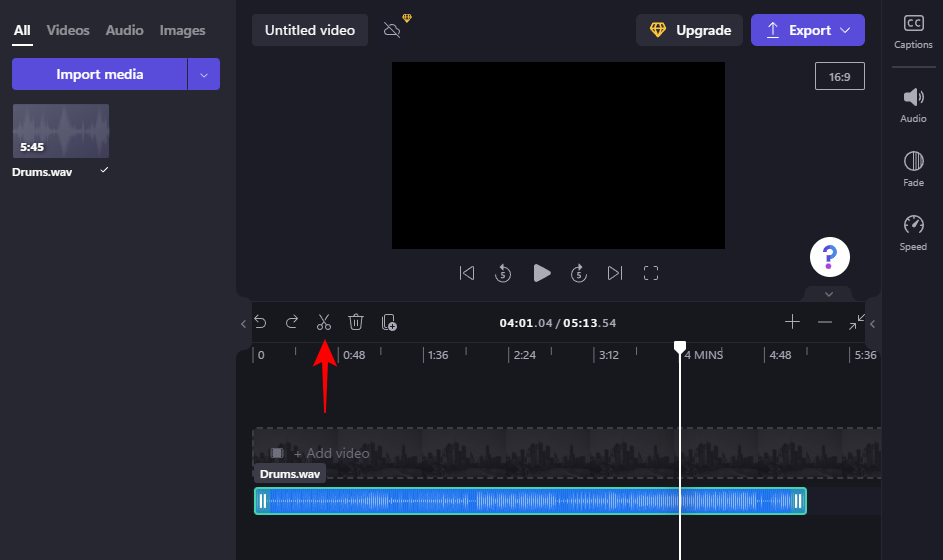
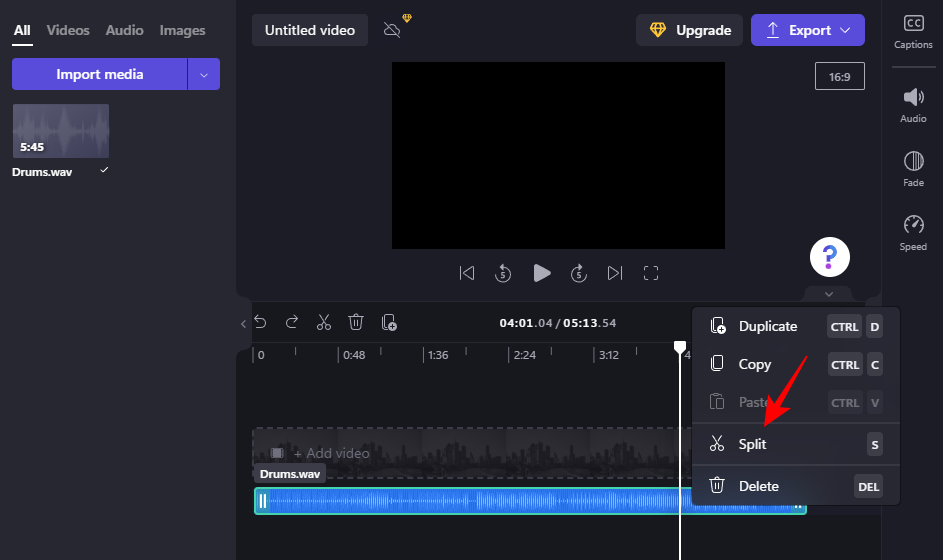
这将在当前位置拆分文件。
拆分功能也可用于修剪文件。您所要做的就是将音频文件拆分到您想要修剪音频的位置。然后只需删除您不想要的部分(通过按 Delete 键或单击垃圾桶图标)。
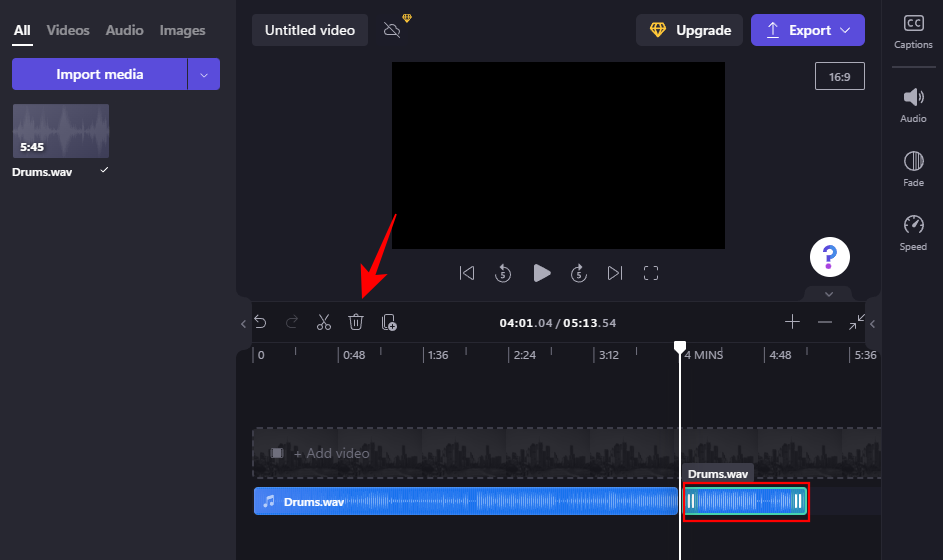
调节音量
通过单击选择时间轴中的音频文件。然后单击 右窗格中的音频 。
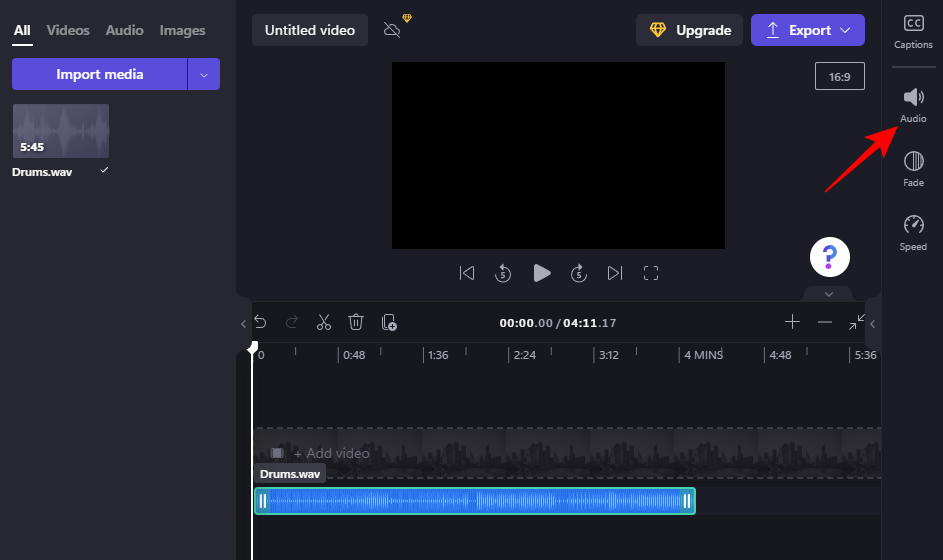
然后拖动滑块来调整音量。
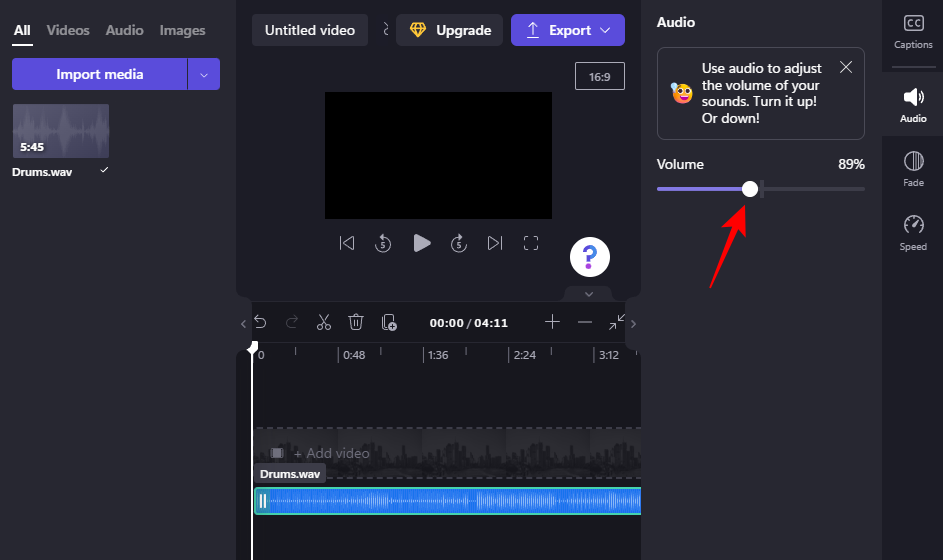
淡入和淡出音频
随着音频逐渐进入和消失,淡入和淡出音频可以柔化听众的体验。要添加这些,首先单击时间轴中的音频。然后单击 右窗格中的淡入淡出 。

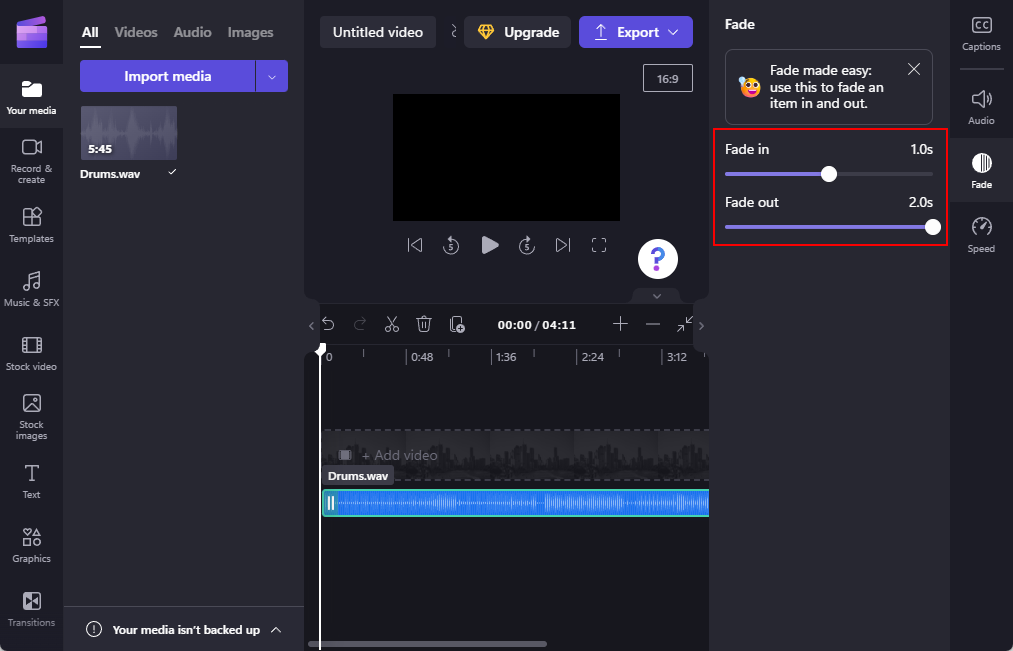
编辑音乐或音频的速度
Clipchamp 还可以让您加快或减慢音频速度。要访问此选项,请在时间轴中选择音轨,然后单击 右窗格中的速度 。
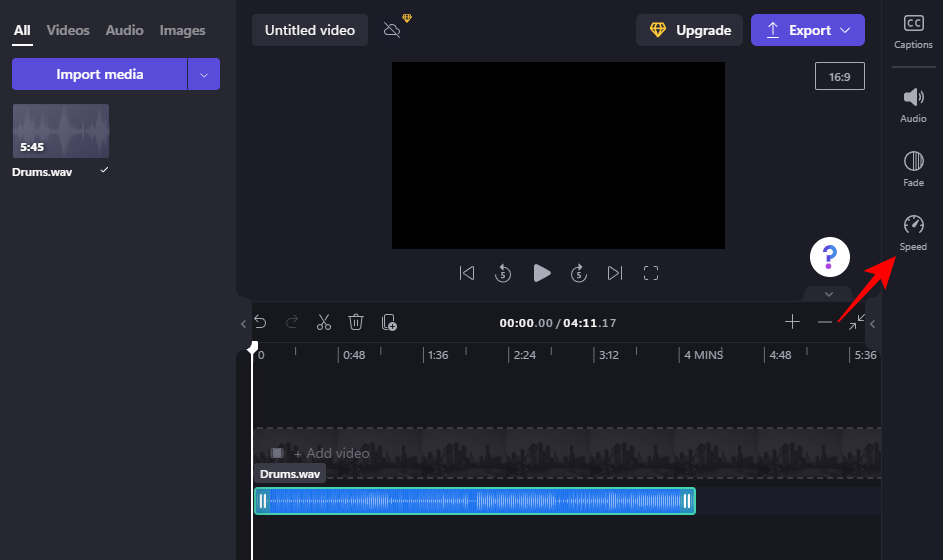
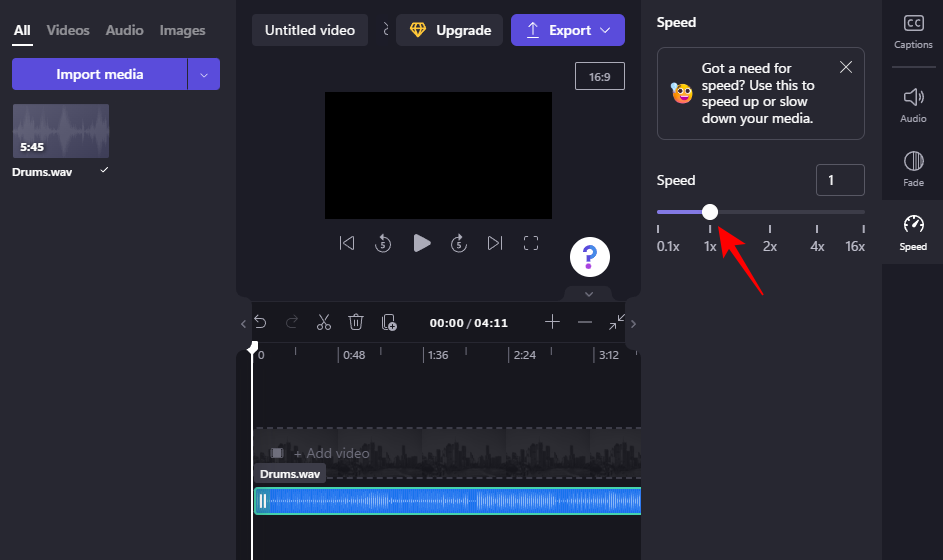
如何在 Clipchamp 中为视频添加音频可视化工具
Clipchamp 还可以根据音频文件的内容自动生成动画声波,并将其显示为视觉效果。所有这些都可以通过添加到视频中的音频可视化效果来完成。
以下是添加音频可视化工具以向您的视频添加一些有趣的动画视听效果的方法:
如前所示导入音频。然后单击左窗格中的图形。
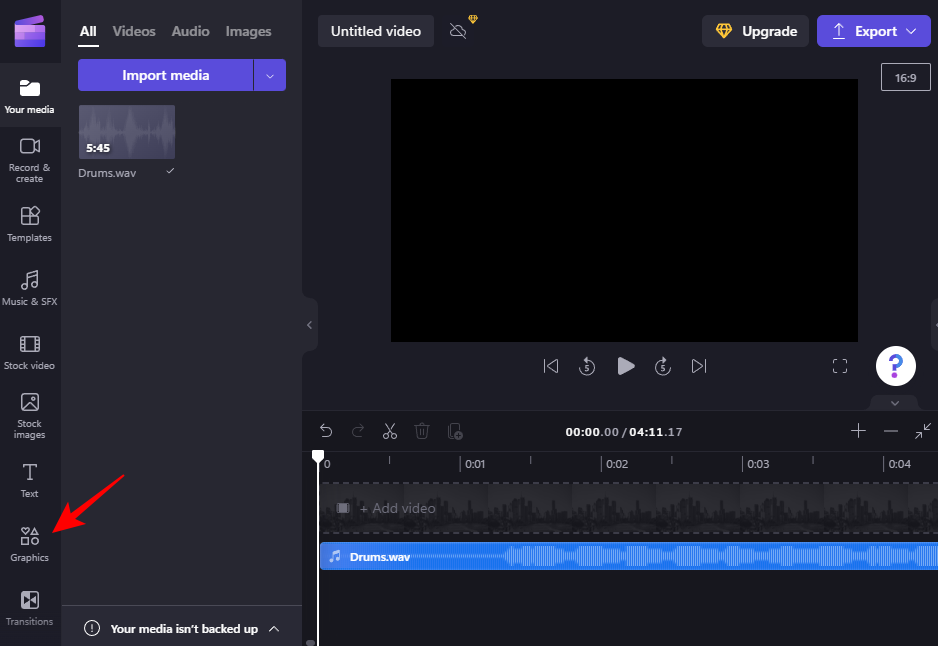
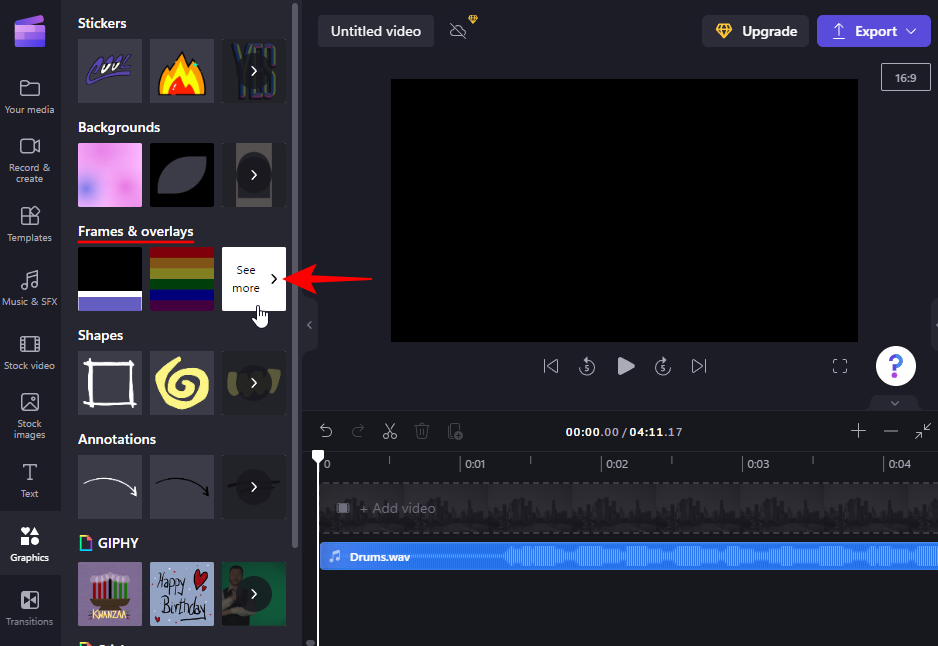
然后向下滚动列表并单击音频可视化 器上的+图标将其添加到时间线(或将其拖放到那里)。
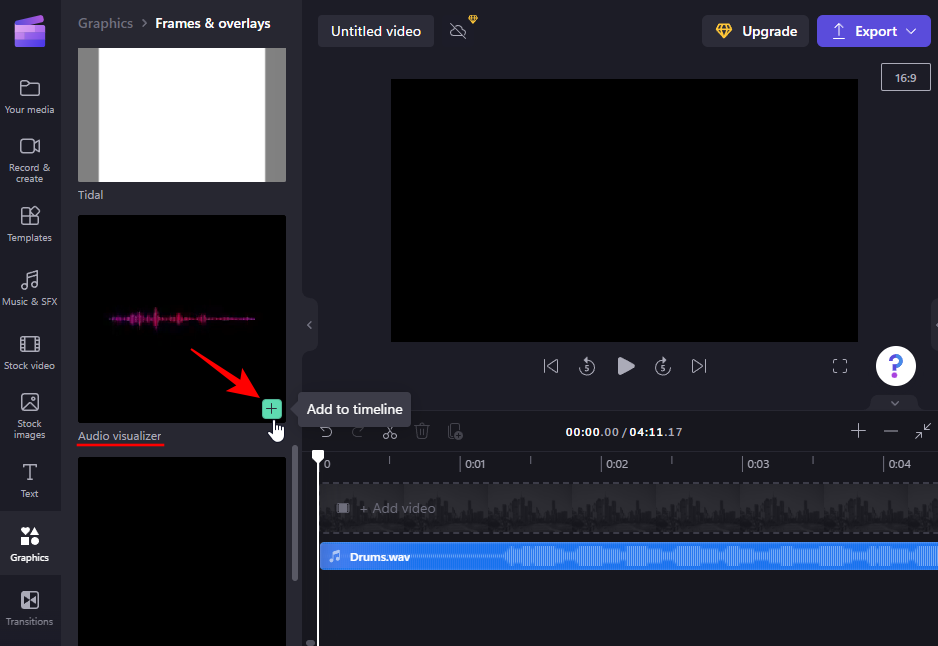

完成所有编辑后,一旦您准备好保存音频/视频,请单击右上角的 导出。
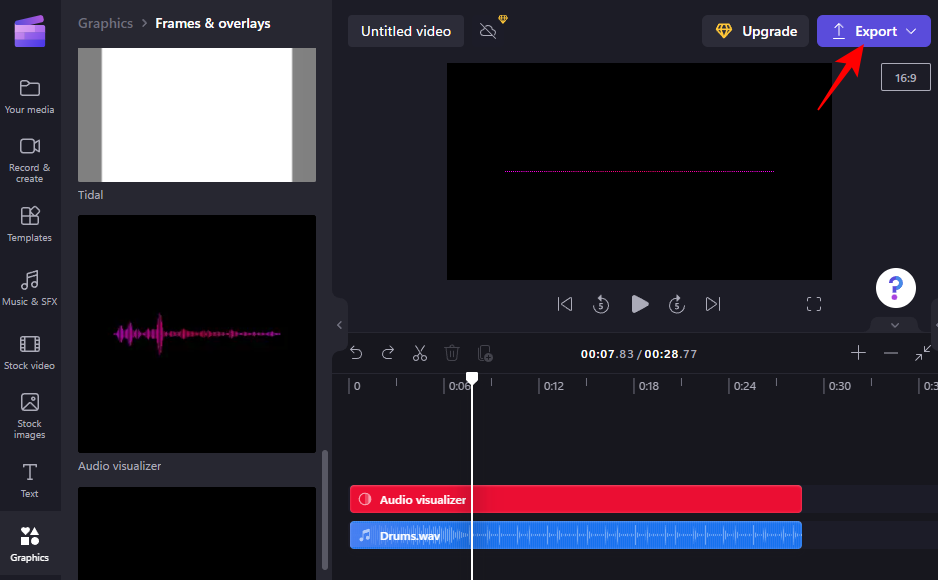
然后选择分辨率。
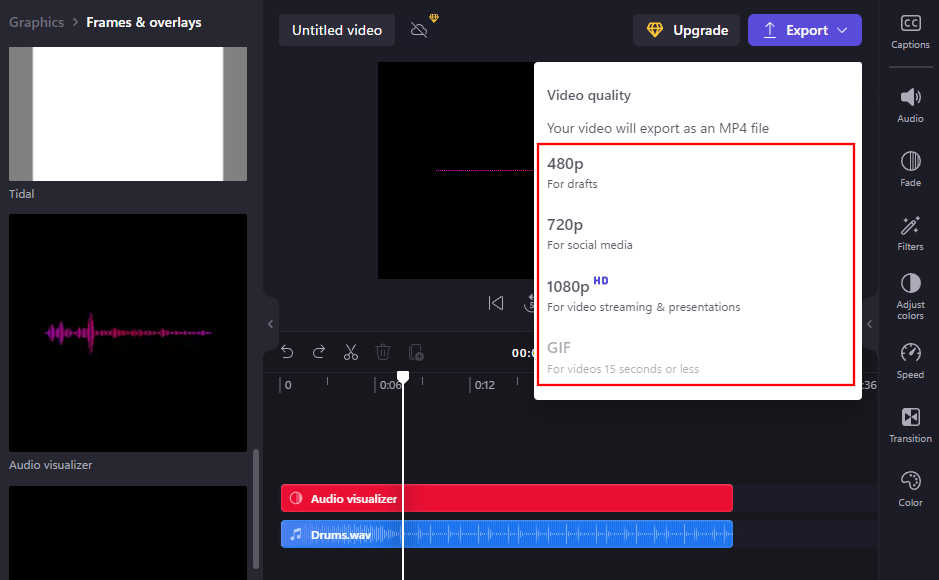
您的音频/视频将保存为 MP4 文件。
常见问题
在本节中,我们将回答一些关于在 Clipchamp 中添加和编辑音频的常见问题。
我如何将音频导入 Clipchamp?
有几种方法可以在 Clipchamp 中导入音频。最常见的方法是简单地将音频文件拖放到 Clipchamp 中。或者,您可以单击“导入”按钮,或通过单击“导入”按钮旁边的箭头使用其他导入选项。请参阅上面的教程以了解更多信息。
Clipchamp 支持哪些音频文件?
Clipchamp 支持多种音频文件格式。但是,它们中的大多数将首先由 Clipchamp(自动)转换以供使用。如果您想加快工作速度并绕过此转换,请使用 .mp3、.ogg 和 .wav 文件格式。
为什么我在 Clipchamp 中听不到声音?
如果您在 Clipchamp 中听不到任何音频,您可以尝试注销并重新登录以查看音频是否已修复。此外,请确保文件仍位于导入它们的位置。如果它们被移动或删除,Clipchamp 可能无法再次加载它们。
我可以在 Clipchamp 中录制自己的音频吗?
不幸的是,这是一个尚未推出的功能。Clipchamp 目前正在开发这个程序,可以期待它很快会作为更新出现。