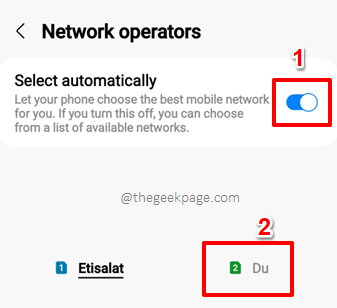许多Android用户报告说他们正在获得无法读取的数据。出现问题,请检查您的SIM卡或网络连接,然后最近重试错误,当他们尝试激活呼叫等待,呼叫转移等功能时。如果您的网络连接出现问题,则会发生此错误。如果您为设备启用了5G网络模式,但您处于仅4G可用的区域,那么您也可能遇到此问题。此外,您需要让您的设备自动选择网络运营商。
您应该做的第一件事是重新启动Android设备,然后检查是否可以解决您的问题。如果没有,当设备恢复正常启动时,请取出SIM卡并将其重新插入。这些基本的故障排除技巧应该可以轻松解决您的问题。但是,如果他们不这样做,请不要担心,我们列出了您可以一一尝试的 2 种主要解决方案。所以不要再浪费时间了,让我们马上跳进去,好吗?
解决方案 1:选择正确的网络模式
步骤1: 下拉通知面板,然后单击齿轮图标以打开“设置”应用程序。
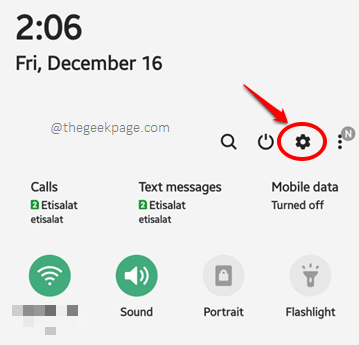
第 2 步:在“设置”屏幕上,单击“连接”选项。
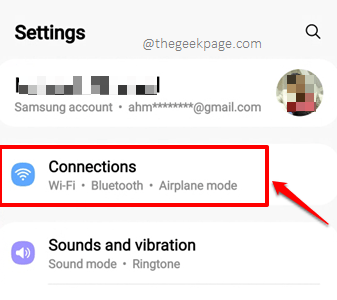
步骤3: 接下来,单击“移动网络”选项。
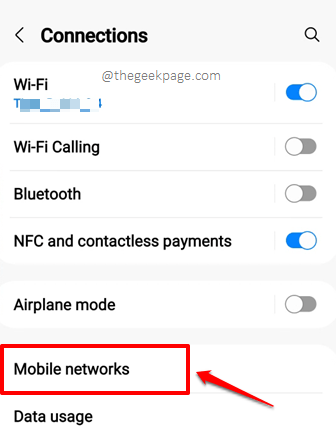
步骤4: 现在,在“移动网络”屏幕上,您必须为SIM卡选择网络模式。如果有2张SIM卡,则必须为两者选择网络模式。
注意:如果您所在的区域不支持 LTE(介于 4G 和 3G 之间的点)或 4G,请切换到 3G。
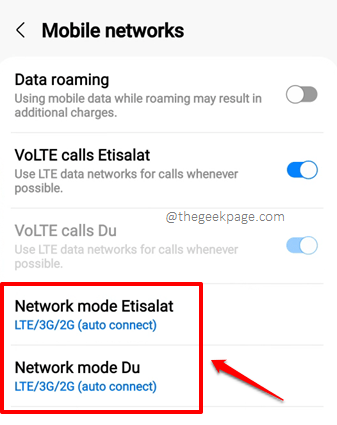
步骤5: 要更改网络模式,您需要单击它并从可用选项列表中选择一个网络。
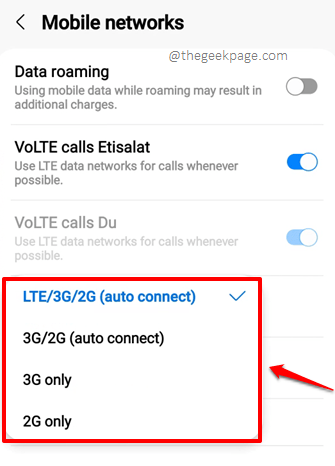
重新启动设备一次,然后检查问题是否消失。
解决方案 2:启用自动网络选择
在此解决方案中,对于设备中存在的每张SIM卡,我们将启用网络功能的自动选择。让我们看看如何在以下步骤中完成此操作。
步骤1:再次启动“设置”应用程序,
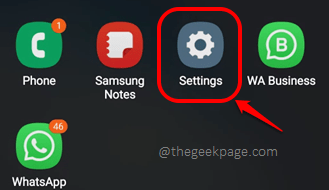
步骤2:点击 连接 设置屏幕中的选项。
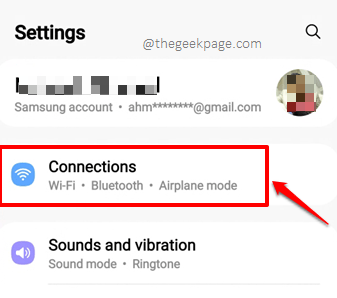
步骤3:点击 移动网络 接下来的选项。
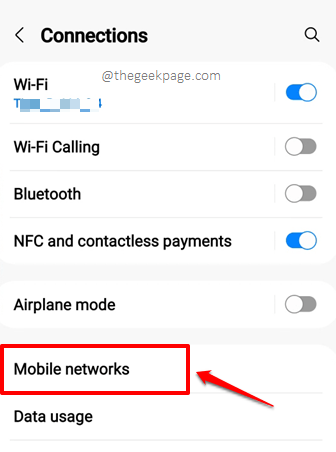
步骤4: 接下来,您必须单击“网络运营商”选项。
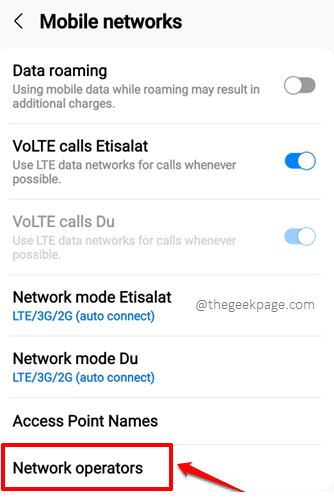
步骤5:现在,确保自动选择选项的切换按钮已打开。如果您的设备中有两张SIM卡,请单击屏幕底部的第二张SIM卡,然后打开第二张SIM卡的自动选择选项的切换按钮。
重新启动设备并检查问题是否已解决。