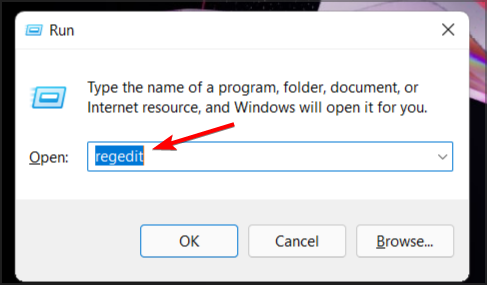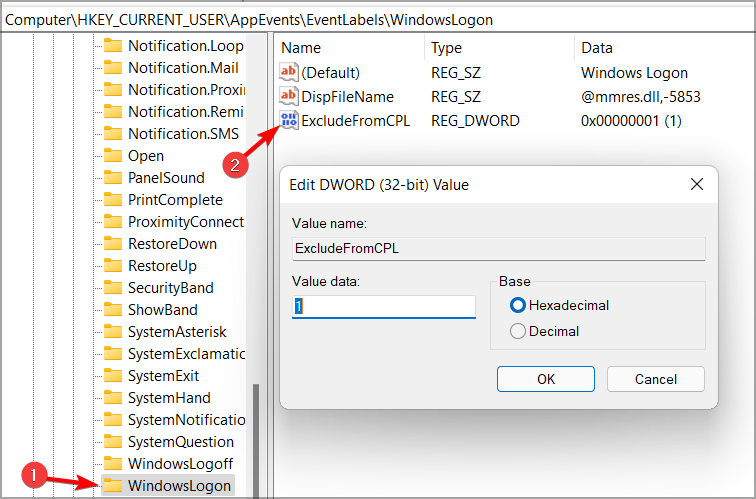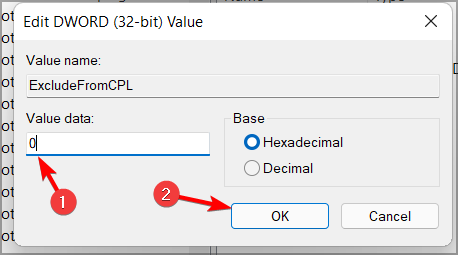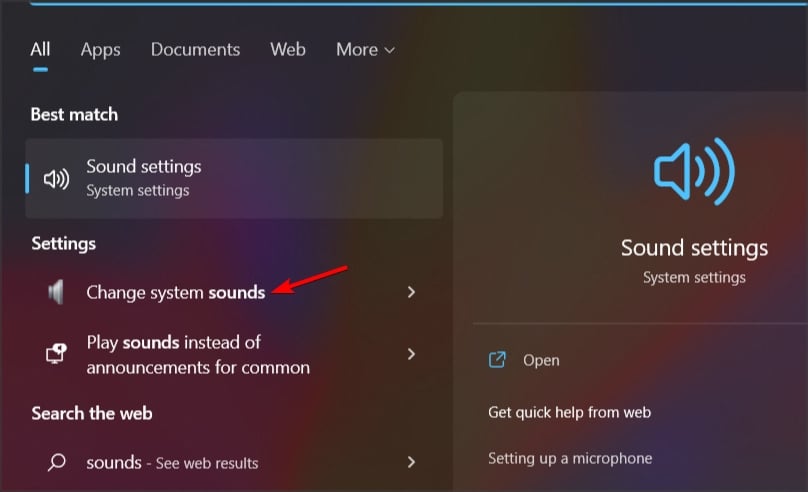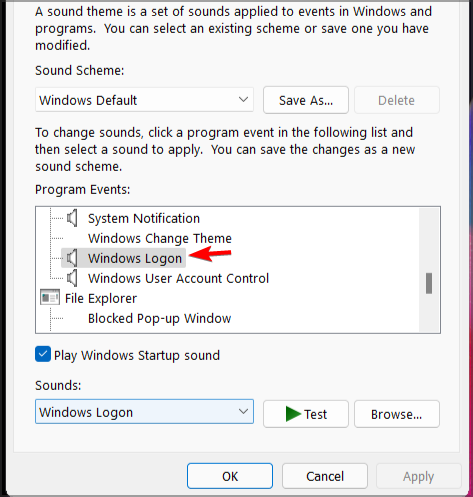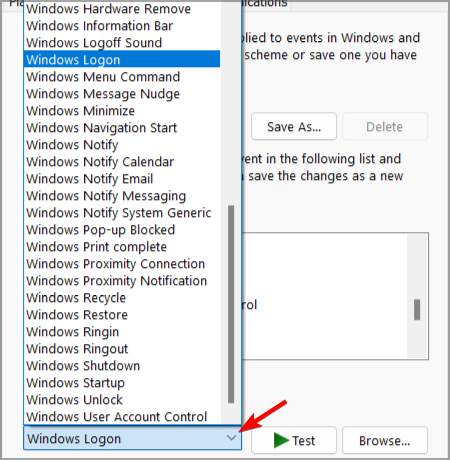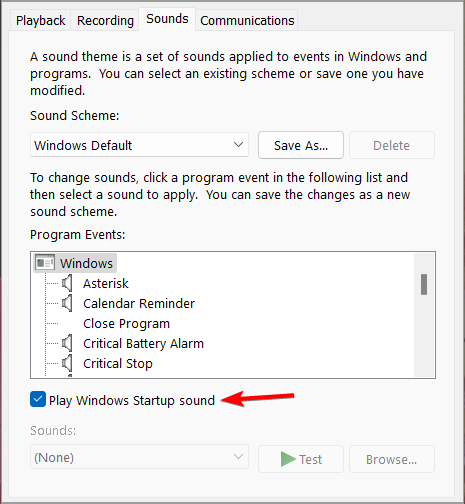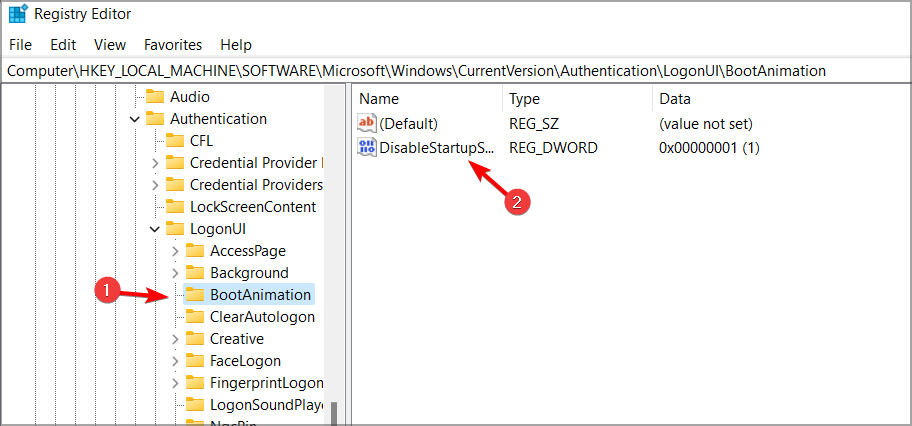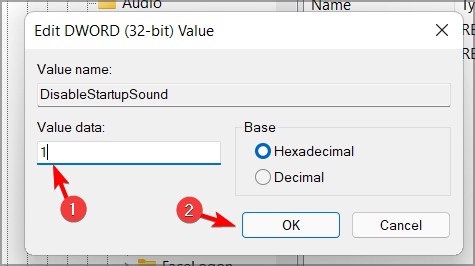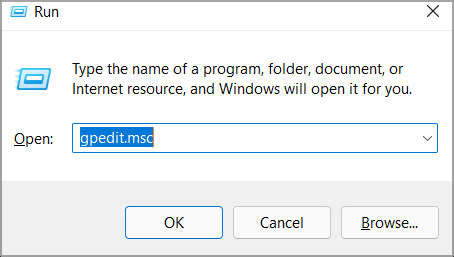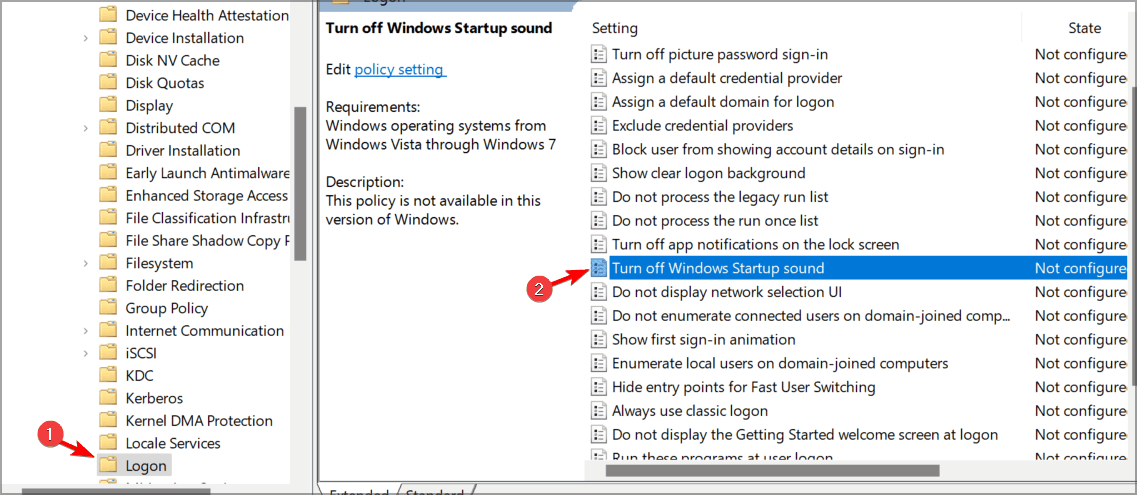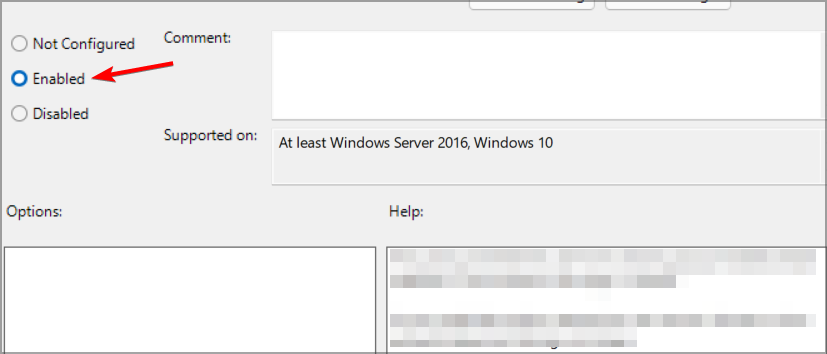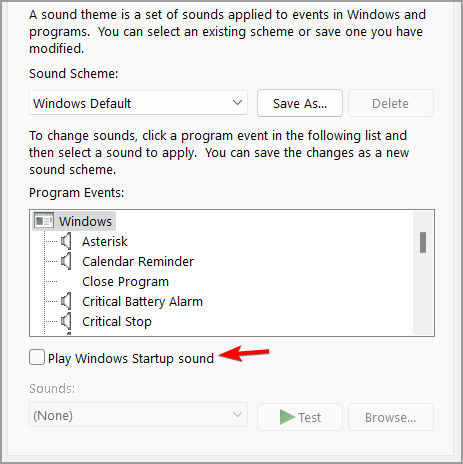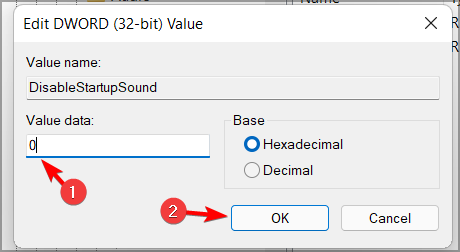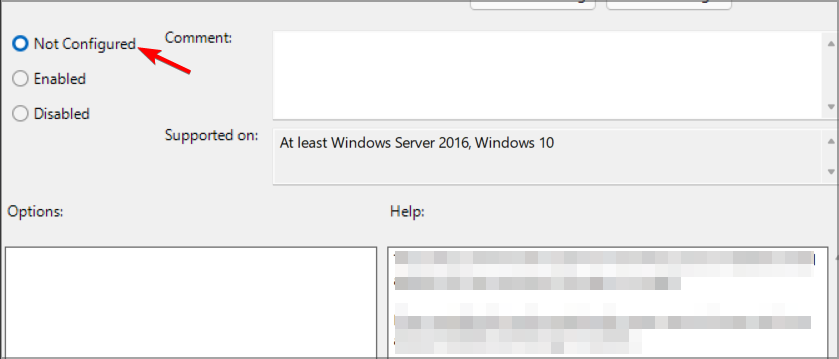Windows 11带来了许多变化,最引人注目的是新鲜而简化的用户界面,但该系统也包含值得您注意的较小更改。
这些变化之一是启动声音,甚至在 Windows 11 发布之前,微软就已经调侃了 Windows 11 启动声音。
现在,Windows 11 测试版本已向公众开放,我们将向您展示如何在 Windows 11 上更改、禁用和启用启动声音。
如何更改 Windows 11 启动声音?
1.启用声音设置
- 按键 + 并输入注册表编辑器。按或单击“确定”。WindowsREnter

- 导航到以下项:
HKEY_CURRENT_USER/AppEvents/EventLabels/WindowsLogon - 双击 ExcludeFromCPL DWORD。

- 将值数据设置为 0,然后单击“确定”保存更改。

进行这些更改后,您现在已显示更改窗口登录声音的选项。要更改启动声音,您只需执行以下操作:
- 打开搜索并键入声音。从列表中选择更改系统声音。

- 确保选中“播放 Windows 启动”声音。
- 从列表中选择“Windows 登录”。

- 从“声音”菜单中选择所需的声音。

- 现在单击“应用”和“确定”以保存更改。
默认情况下,不会启用更改Windows 11上的启动声音,为此,您需要修改注册表并显示更改Windows登录声音的选项。
完成此操作后,更改Windows 11启动声音就像更改PC上的任何其他声音一样容易。
2.禁用启动声音
- 打开声音窗口,如我们在上一节中向您展示的那样。
- 找到播放Windows启动声音并取消选中它。

- 单击应用和确定以保存更改。
默认情况下启用Windows 11启动声音,但如果您想快速禁用它,这是最好的使用方法。
如果这对您不起作用,您可以尝试其他两个过程。
2.1 使用注册表编辑器
- 打开注册表编辑器。
- 导航到以下项:
HKEY_LOCAL_MACHINE\SOFTWARE\Microsoft\Windows\CurrentVersion\Authentication\LogonUI\BootAnimation - 现在双击禁用启动声音 DWORD.

- 将值数据设置为 1,然后单击确定保存更改。

2.2 使用组策略编辑器
- 按键 + 并输入 gpedit.msc。按或单击“确定”。WindowsREnter

- 现在转到以下位置:
Computer Configuration\Administrative Templates\System\Logon - 双击关闭Windows启动声音。

- 将其设置为已启用,然后单击应用和确定以保存更改。

3.启用启动声音
- 打开“声音”窗口。
- 找到 播放 Windows 启动声音 选项并检查它。

- 现在单击“应用”和“确定”以保存更改。
专家提示:
赞助
有些PC问题很难解决,尤其是在涉及损坏的存储库或丢失的Windows文件时。如果您在修复错误时遇到问题,则您的系统可能部分损坏。
我们建议安装 Restoro,该工具将扫描您的机器并确定故障是什么。
单击此处下载并开始修复。
如果此解决方案不适合您,您可以利用几种替代方法:
3.1 使用注册表编辑器
- 打开注册表编辑器。
- 转到左窗格中的以下项:
HKEY_LOCAL_MACHINE\SOFTWARE\Microsoft\Windows\CurrentVersion\Authentication\LogonUI\BootAnimation - 现在双击 DisableStartupSound DWORD。
- 将值数据设置为 0,然后单击确定。

3.2 使用组策略编辑器
- 打开组策略编辑器。
- 在左窗格中转到:
Computer Configuration\Administrative Templates\System\Logon - 在右窗格中,选择“关闭 Windows 启动声音”。
- 选择未配置或禁用。

- 单击应用和确定以保存更改。
旧版本的Windows有启动声音吗?
随着Windows 8的发布,微软决定默认禁用启动声音。Windows 8、8.1 和 10 仍然如此。
但是,您始终可以按照我们详细指南中的说明更改 Windows 10 中的启动声音。
在 Windows 11 上使用自定义声音作为启动声音
是的,您可以使用所需的任何声音作为 Windows 11 上的启动声音。只需转到“声音”窗口,选择Windows登录并单击“浏览”按钮。
现在选择要用作启动声音的所需声音文件。请记住,仅支持.wav文件。
如果您的文件不是.wav格式,则需要使用音频转换器软件并将其转换为所需的格式。
Windows 声音位于何处?
您可以在以下目录中找到所有默认声音:
这适用于 Windows 11 和所有以前版本的 Windows。如您所见,管理 Windows 11 启动声音比您想象的要容易。C:\Windows\Media