在iPhone上,您是否尝试查找在Gmail中存档的旧电子邮件,但无法执行此操作?你并不孤单,所以不要担心。在他们的移动设备上,很多人在查找和恢复旧电子邮件时遇到困难。在这篇博文中,我们将引导您完成在 iPhone 上的 Gmail 中查找和恢复已归档电子邮件的过程。我们还将提供提示和技巧,以帮助您保持收件箱井井有条,并在将来更轻松地找到重要电子邮件。因此,无论您是尝试检索重要的商业电子邮件还是来自亲人的感性消息,您都将学习如何轻松访问和恢复存档的电子邮件。
在 Gmail 中归档您的电子邮件
步骤1:在iPhone上打开Gmail应用程序。
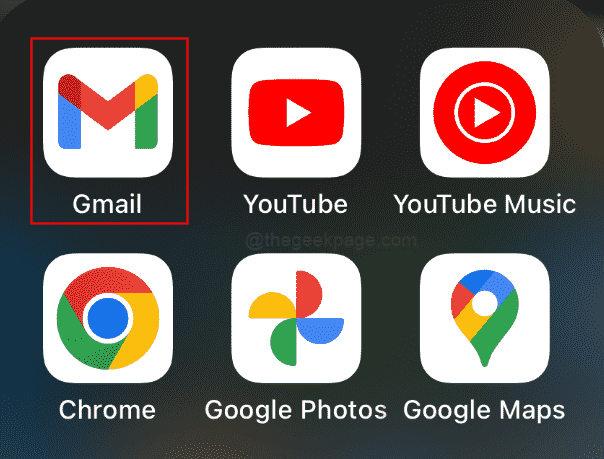
步骤2: 在要存档的电子邮件上向左滑动。
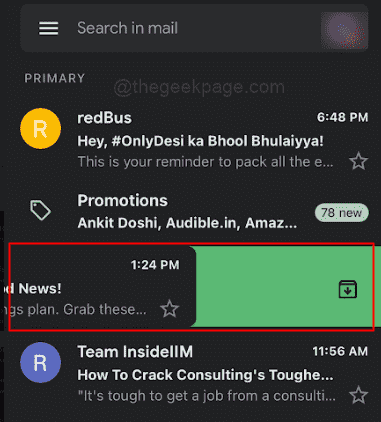
注意:电子邮件现已归档。
在iPhone上的Gmail中查找和恢复存档的电子邮件
步骤1:在iPhone上打开Gmail应用程序。
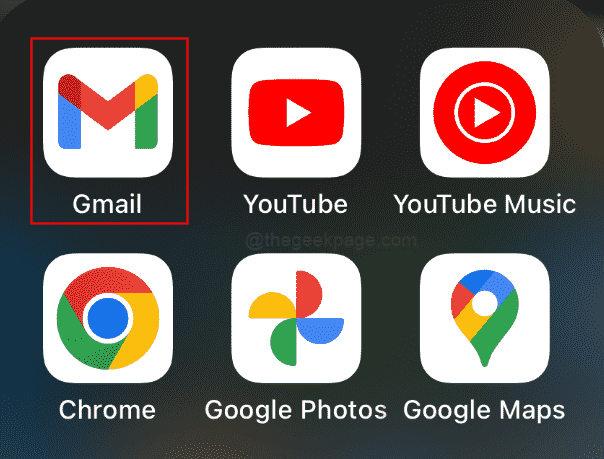
第 2 步:打开 Gmail 应用左上角的菜单。
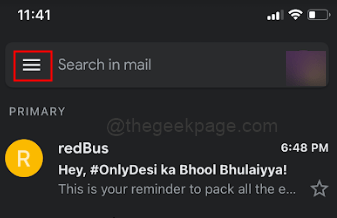
步骤3:向下滚动以选择 菜单 所有邮件 从菜单选项中。
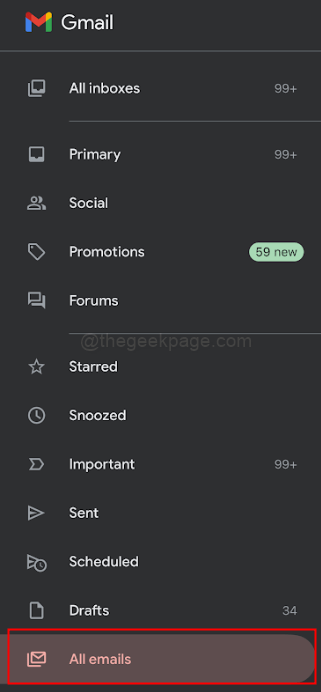
注意:您将能够看到已归档的电子邮件。以前存档的所有电子邮件都将出现在此文件夹中。
第 4 步:打开已存档的电子邮件。
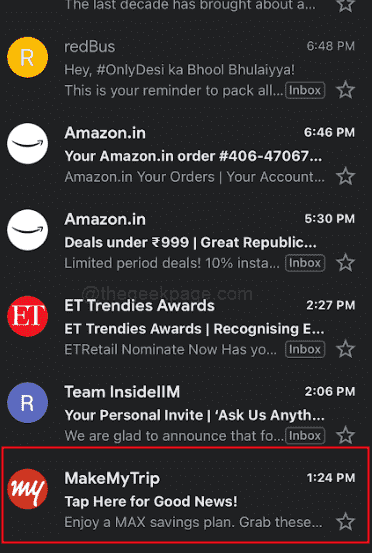
步骤5: 点击屏幕右上角的三点图标。
![]()
步骤6:选择 移至收件箱 从选项中。
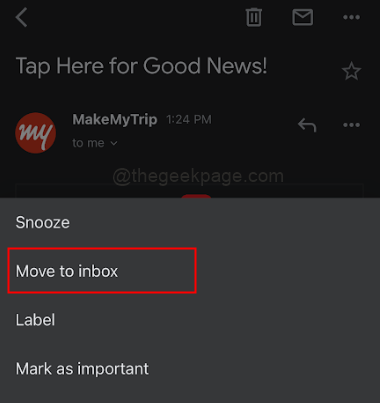
备注:现在,您可以返回主收件箱并在收件箱文件夹中找到电子邮件。
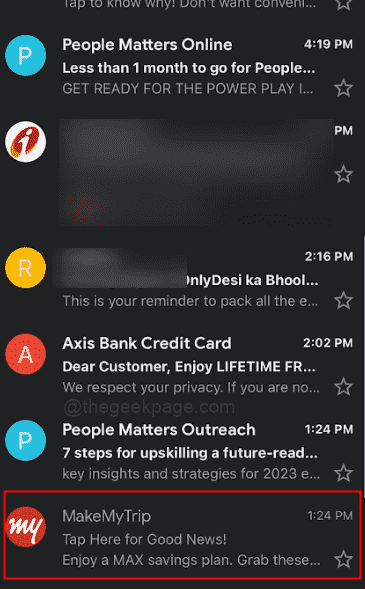
在iPhone上的Gmail中恢复多封存档的电子邮件
步骤1:打开Gmail应用,然后转到“所有邮件”文件夹,其中存在存档的电子邮件。
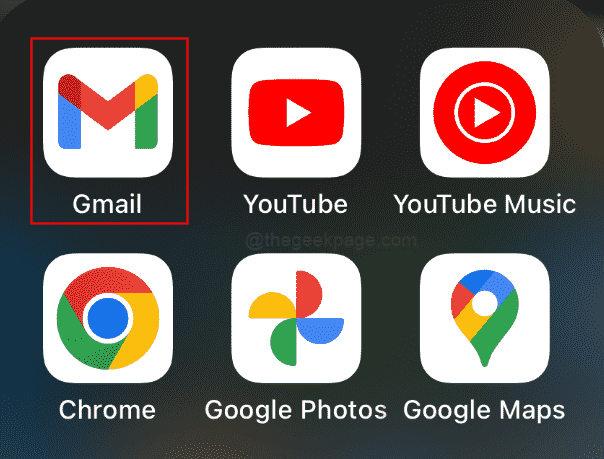
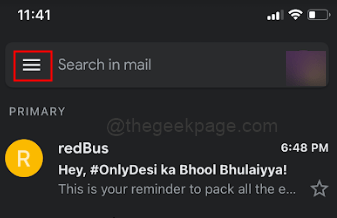
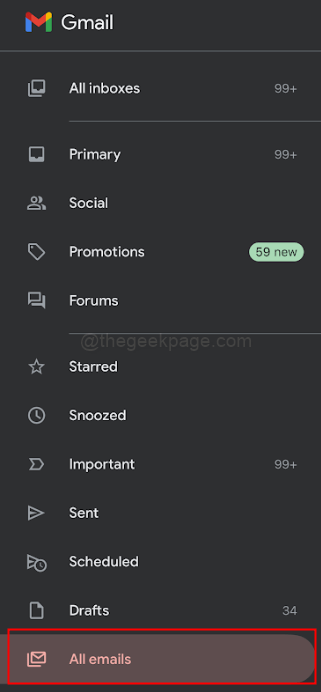
步骤2: 点击电子邮件的个人资料图片,方法是按住每封电子邮件几秒钟,然后选择屏幕右上角的三个点图标。
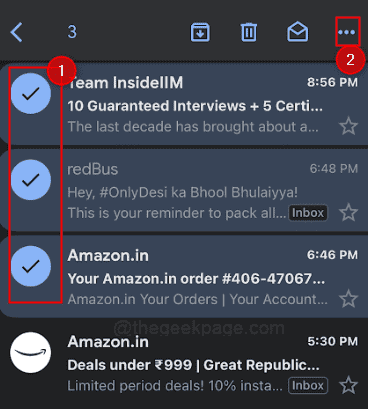
备注:您将看到选中的带有勾号的电子邮件。
步骤3:选择移至收件箱。
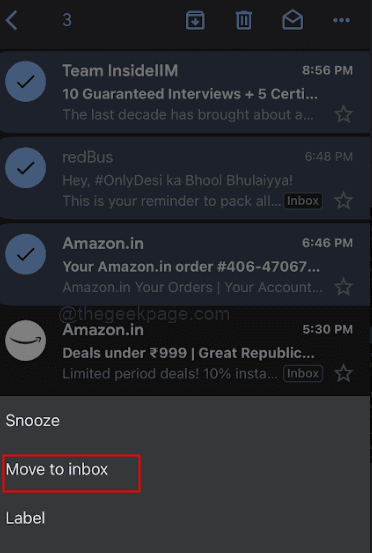
备注:如果您有多封需要恢复的电子邮件,则此方法很有用。
总之,在iPhone上的Gmail中归档电子邮件是保持收件箱井井有条并减少混乱的好方法。但是,了解如何查找和恢复存档的电子邮件至关重要,以防您需要查看。按照这篇博文中概述的步骤操作,您将能够快速轻松地找到并恢复 Gmail 帐户中的任何存档电子邮件。为了帮助您保持收件箱井井有条,并在将来更轻松地查找重要电子邮件,请不要忘记使用搜索功能和标签。现在,您可以轻松访问存档的电子邮件,而不必担心再次丢失重要信息。