您有一个重要的会议要参加,但来自 Outlook 的某些联系人不会出现在 Microsoft Teams 上。那么,你应该怎么做呢?不用担心。有时,帐户通讯簿未与团队正确同步。因此,请按照这些快速步骤再次查找 Teams 上的所有联系人。
解决方法 –
1. 关闭团队。然后,打开系统托盘并右键单击 Teams 图标。然后,单击“退出”将其关闭。等待几分钟,然后重新打开团队。如果只是一个错误,则所有联系人都应再次出现。

修复1 –搜索正确的组/团队
如果您有多个帐户,则可能是您一直在错误的组中搜索。其他帐户上的人员永远不会出现在其他帐户/组的搜索结果中。
步骤 1 –打开团队。在那里,单击您的个人资料图片。您可以在那里找到帐户列表。
步骤 2 –现在,选择可以找到联系人的特定帐户。
在此过程中,您可能需要在登录时使用帐户密码。
第 3 步 –到达那里后,现在,再次搜索用户。

这个简单的事情经常被误会。因此,测试您是否可以找到联系人。
修复2 –导入联系人
您必须从Outlook通讯簿中重新导入联系人。
步骤 1 –打开展望。
步骤 2 –现在,您应该已经在“主页”标签。在那里,单击“地址簿”将其打开。

第 3 步 –现在,从下拉列表中选择正在使用 Teams 的帐户。
第 4 步 –然后,从帐户列表中选择所有帐户。
步骤 5 –接下来,单击“文件”,然后单击“添加到联系人”以添加联系人。
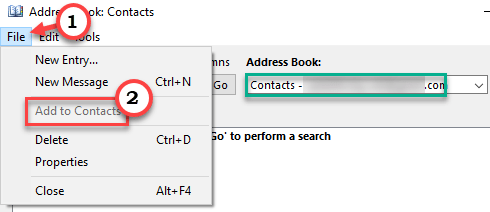
现在,检查是否同步了所有Outlook联系人。
此过程需要几个小时或一整天才能完成!您可以打开 Teams 并检查您是否可以看到您的联系人。
修复3 –注销并重新登录
有时简单的错误会导致此问题。因此,只需注销团队并使用相同的Microsoft帐户重新登录即可。
第 1 步 – 打开微软团队。
步骤 2 –然后,单击您的帐户,然后单击团队帐户中的“注销”。
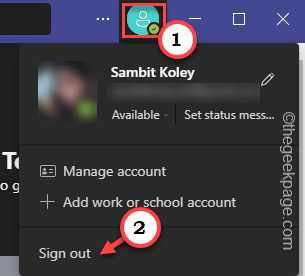
等到团队注销。
第 3 步 – 它将自动拉出 Teams 的首页以及保存的帐户。
第 4 步 –因此,点击您的帐户以使用它登录。您甚至不必输入您的帐户密码。
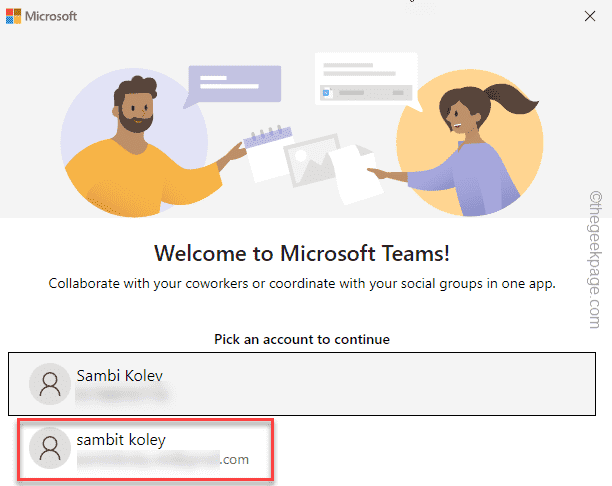
等到团队将你登录。
检查这是否解决了问题。
修复4 –关闭作用域搜索
作用域搜索功能适用于组织用户的 Microsoft 团队管理中心。IT 管理员可以使用这来缩小特定级别员工的搜索结果范围。您必须要求 IT 管理员执行此操作。
步骤 1 –在您的系统上打开微软团队管理中心。
步骤 2 –页面打开后,转到组织范围的设置。在那里,点击“团队设置”。
第 3 步 –现在,在右侧窗格中,找到“搜索设置”。在那里,将“使用 Exchange 通讯簿策略的作用域目录搜索”设置为“开”模式。
打开此设置后,请尝试在通讯簿中再次查找联系人。检查这是否有效。
修复 5 – 不要将团队用作 Office 的聊天应用
团队有一个专用的开关供组织使用,它将你链接到 Outlook 配置文件。将其关闭可能有助于您解决问题。
步骤 1 –启动团队(如果在系统托盘中最小化)。
步骤 2 –在那里,您会注意到菜单栏上的三个点,然后单击“设置”。
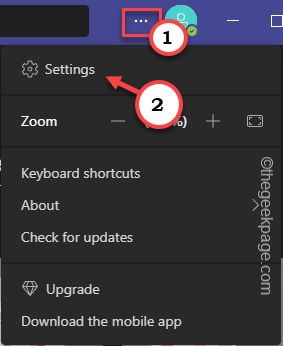
第 3 步 –打开后,从左侧窗格中选择“常规”部分。
第 4 步 –在那里,在屏幕的另一侧,取消选中“将 Teams 注册为 Office 的聊天应用程序”框。
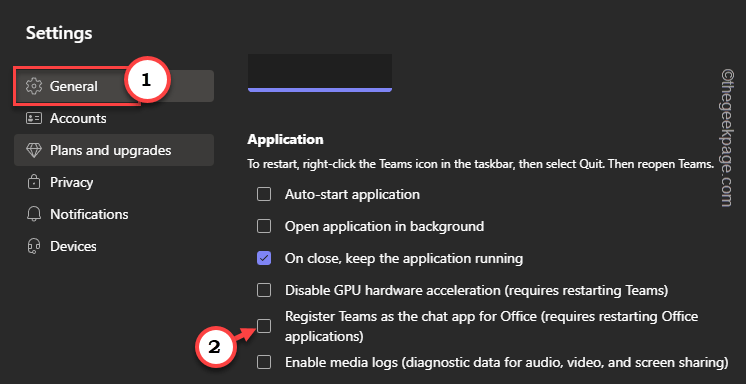
在此之后,您可能需要重新启动 Office 365 应用程序(主要是 Outlook)才能保存此更改。
现在,您可以在团队中轻松找到联系人。
修复6 –重置团队状态
这是您可以尝试的另一种快速修复方法。重置团队状态可能会解决此问题。
步骤1 –您可以从团队菜单中执行此操作。因此,单击您的个人资料图片,您可以在其中查看状态。
步骤2 –在这里,您可以看到当前帐户状态。然后,单击“重置状态”以重置 Teams 上的状态。
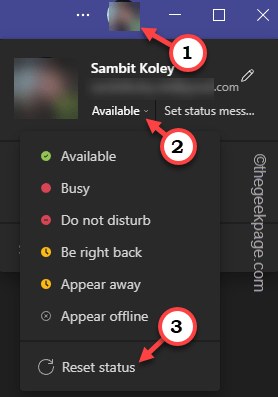
重置状态后,尝试再次搜索丢失的联系人。
修复7 –删除团队设置文件
Teams 设置文件包含本地计算机的所有设置数据。因此,如果它已损坏,则可能会出现此联系人问题。
注意 – 在执行此操作之前,请确保已关闭 Teams。通常,即使您关闭桌面外观,团队也会继续在后台运行。因此,在这种情况下,请将其从系统托盘中退出。

步骤 1 –您必须在 Teams 本地文件夹中找到它。因此,打开文件资源管理器。
步骤 2 –现在,此文件隐藏在一个隐蔽文件夹中。
[
您可以按照以下步骤取消隐藏文件和文件夹 –
1.打 赢键+R 键一起调出一个运行框。
2.然后,写下此内容并单击“确定”以打开文件夹设置。
control folders
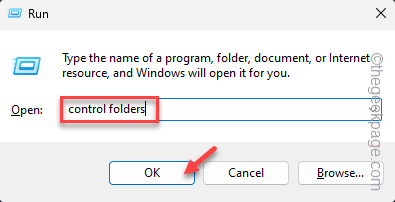
3.接下来,切换到“查看”窗格。
4.在这里,您将找到隐藏文件和文件夹设置。
5.然后,切换“显示隐藏的文件,文件夹和驱动器”选项。
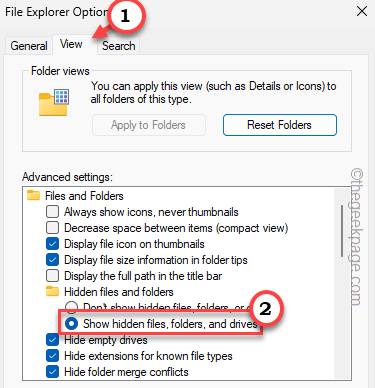
6.不要忘记通过同时单击“应用”和“确定”来保存这些更改。
]
第 3 步 –因此,将其粘贴到地址栏中并点击 输入.
%appdata%\Microsoft\teams
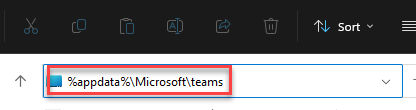
第 4 步 – 进入Teams文件夹后,找到“ settings.json”文件,然后单击“删除”将其从系统中删除。
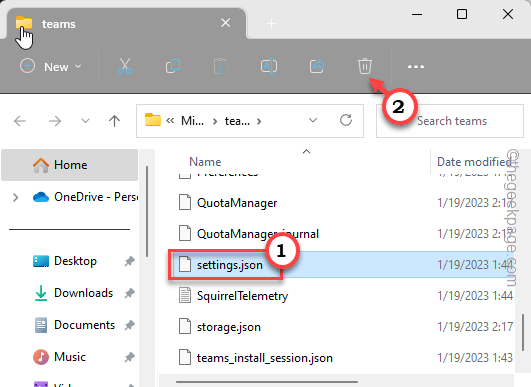
之后,关闭文件资源管理器。
修复8 –清理团队缓存数据
如果到目前为止一切都失败了,Teams 缓存删除是您的首选解决方案。
步骤 1 –打开“运行”框。为此,请同时按 Windows 键 + R 键。
步骤 2 –然后,在此处键入此内容并按回车键。
%appdata%\Microsoft\Teams
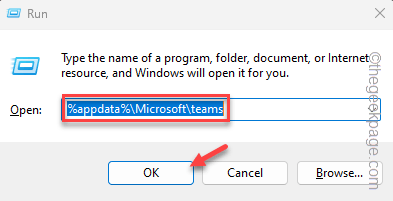
此本地文件夹包含与 Teams 关联的所有文件。
第 3 步 –现在,您必须选择这些文件夹–
application cache\cache
blob_storage
Cache
databases
GPUcache
IndexedDB
Local Storage
tmpdelete teams cache files步骤 5 –然后,点击键盘上的“删除”键以清理文件夹。
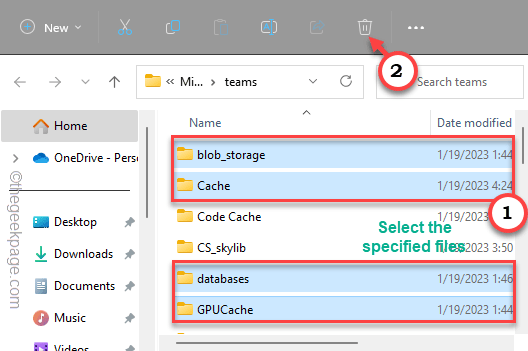
删除内容后,关闭所有内容。
修复9 –更新团队
团队会定期更新。因此,如果您有一段时间没有更新它,请检查是否有更新。
步骤 1 –打开团队,如果已关闭/最小化。
步骤 2 –然后,单击⋯并点击“检查更新”以检查最新版本的Teams。
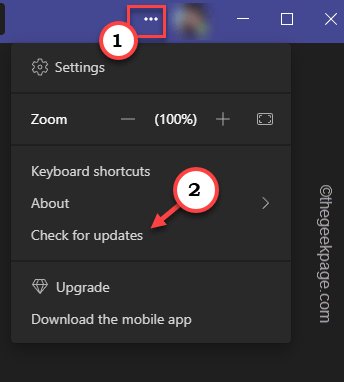
团队将自动检查应用的最新版本,并在后台下载。
更新后,重新启动 Teams 一次以完成更新过程。
检查这是否解决了问题。
修复 10 – 查看网络上的团队
尽管尝试了很多,但如果无法让桌面上的 Teams 应用正常工作,请查看 Web 上的 Teams。它具有与应用程序相同的 UI。
步骤 1 –打开任何浏览器(Edge、Chrome 或其他任何浏览器)。
步骤 2 –然后,前往“团队”页面。
第 3 步 – 在这里,您必须使用您的帐户凭据登录 Teams。
您可以在此处搜索丢失的联系人。
修复 11 – 卸载并重新安装团队
如果到目前为止没有任何效果,您可以卸载 Teams 并重新安装它。
步骤 1 –你必须找到团队。
步骤 2 –然后,右键单击“微软团队”,然后单击“卸载”。
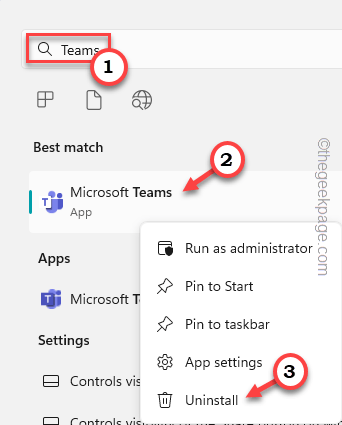
第 3 步 –应出现卸载提示。然后,单击“卸载”将其卸载。
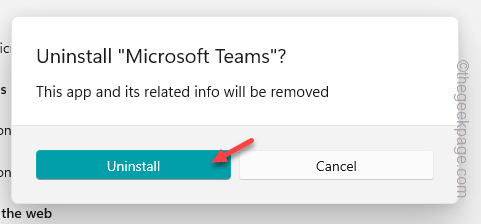
卸载团队后,打开应用商店。
第 4 步 – 使用搜索框搜索团队并打开 Microsoft 团队应用。
步骤 5 – 然后,单击“安装”以安装团队应用。
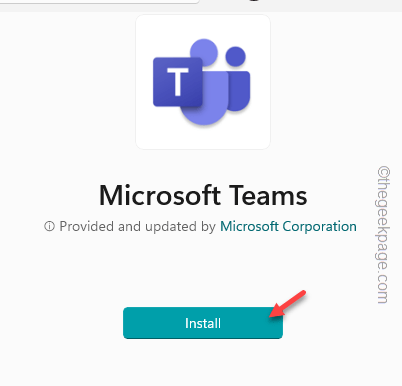
安装后,使用您的帐户打开并登录。现在,等待所有联系人同步。