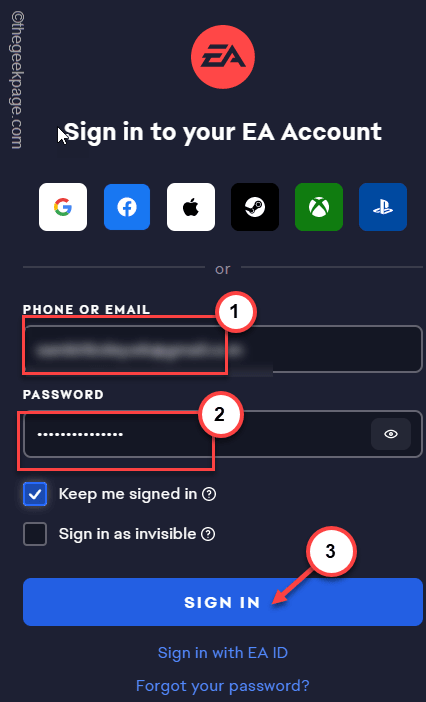Origin或Ea Play将您的游戏资料和保存的积分存储在他们的服务器上。但是,如果您离线玩了一段时间,然后下次以在线模式启动它时,它会选择加载离线或在线保存的数据。有时,如果您是这些受影响的用户之一,Origin 可能无法从他们的服务器同步保存的数据,最终会在一定程度上惹恼游戏玩家。
简单的解决方法 –
1. 在执行任何操作之前,请退出 Origin 并重新启动计算机。重新启动系统应该可以帮助您解决问题。
2.退出起源,像往常一样,游戏也会自动关闭。现在,下次启动游戏时,Origin应该会自动加载在线缓存数据。
3.重新启动路由器+调制解调器已为多个用户工作。这应该可以帮助您轻松解决问题。
修复1 –清除源缓存
解决此问题的最佳方法是从计算机中清除Origin缓存。
第 1 步 – 关闭原点
您必须关闭并结束 Origin 的所有线程.exe然后才能清除 Origin 缓存。
步骤 1 – 关闭源应用程序。
步骤 2 – Origin 仍继续在后台运行。因此,点击任务栏上的箭头按钮并在那里找到“原点”徽标。
第 3 步 – 只需右键单击该应用程序,然后点击“退出原产地”。
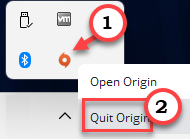
现在,您必须转到任务管理器并检查是否有任何Origin进程仍在后面运行。
第 4 步 –您可以使用Win键+ X键一起打开任务管理器,然后点击“任务管理器”。
步骤 5 –现在,查找您可以找到的任何原始进程。如果可以找到任何此类进程,请右键单击该进程,然后点击“结束任务”。
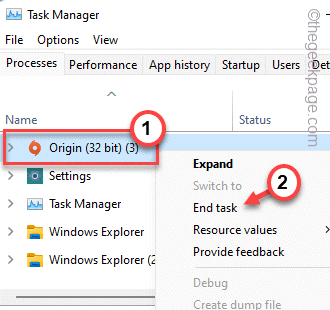
向下滚动浏览所有进程,并确保没有其他源进程正在运行。
您可以关闭任务管理器。
步骤2 –清除“源”文件夹
现在,当您退出Origin时,您可以清除存储在本地计算机上的Origin缓存来解决此问题。
步骤 1 –同时使用 Windows 键 + R 键调用“运行”框。
步骤 2 – 然后,将其粘贴到框中,然后单击“确定”。
%ProgramData%/Origin
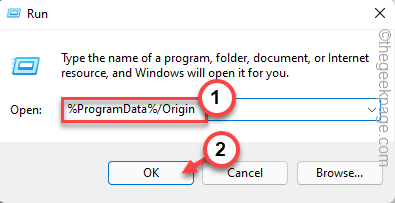
Origin将其所有本地数据存储在此处。
第 3 步 – 现在,一次选择除“LocalContent”文件夹以外的所有文件夹,然后使用键盘上的删除键删除这些文件夹。
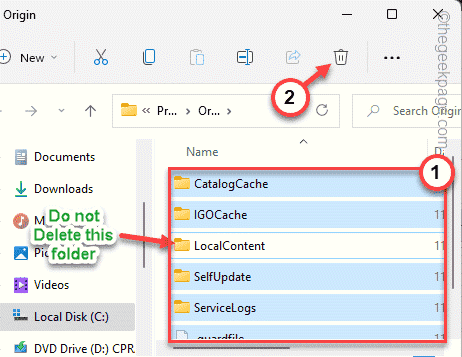
除“LocalContent”文件夹之外的所有文件夹都将从系统中删除。
第 4 步 – 现在,再次一起使用 Win 键 + R 键来调用“运行”框。
步骤 5 – 因此,写下此内容并单击“确定”将其打开。
%appdata%
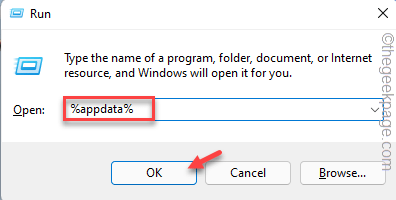
步骤 6 – 到达那里后,返回地址栏上的“Appdata”文件夹。
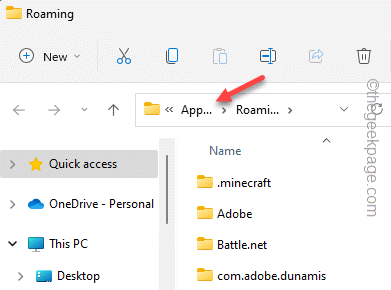
步骤 7 –打开“本地”文件夹将其打开。

步骤 8 – 在这里,在此处选择“来源”文件夹,然后点击“删除”图标以从计算机中完全删除此文件夹。
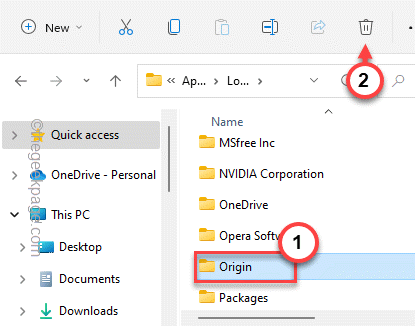
清除这些文件夹后,必须关闭文件资源管理器,然后重新启动计算机一次。
当设备重新启动时,请确保它已连接到互联网。因此,打开起源并再次启动游戏。这次它将与保存的云数据同步,您将再次从保存的点开始。
修复2 –尝试以系统管理员身份运行Origin。
第二种解决方案是使用管理权限运行 Origin 应用程序。这将清除错误和偶尔与权限相关的崩溃。
步骤 1 –使用 Windows 搜索栏,搜索“原产地”。
步骤 2 – 然后,右键单击“Origin”应用程序,然后从上下文菜单中点击“以管理员身份运行”。
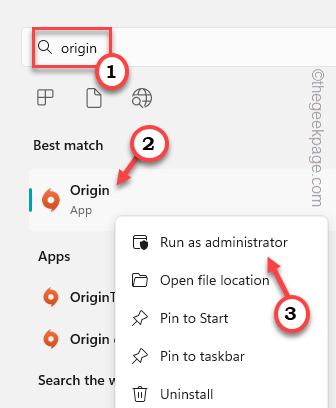
[如果您的桌面上有 Origin 应用程序图标,您也可以使用它执行此操作。
现在,运行游戏并自己测试。如果这有效,则应确保修改设置,以便 Origin 仅在管理模式下启动。
步骤 1 –找到桌面上的原点图标。
步骤 2 –完成此操作后,右键单击“原点”,然后单击“属性”。
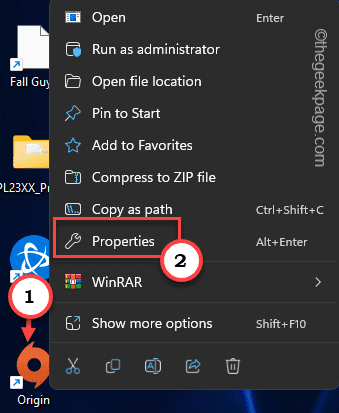
第 3 步 –现在,前往“兼容性”选项卡。
第 4 步 –然后,只需选中“以管理员身份运行”框以确保以管理权限运行Origin。
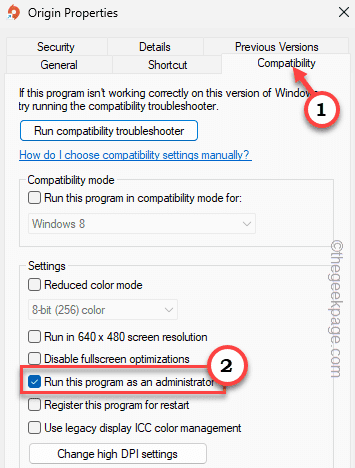
步骤 5 –最后,单击“应用”和“确定”以保存应用程序的此更改。
这应该已经解决了问题。
修复3 –将源切换为离线和在线
Origin 将离线缓存存储在您的本地驱动器上,在在线模式下,它会在云中创建保存的文件。脱机,然后联机以解决问题。
步骤 1 –打开源应用。
步骤 2 – 在源客户端中,单击菜单栏中的“源”。在下拉选项中,单击“离线”以离线模式启动Origin。
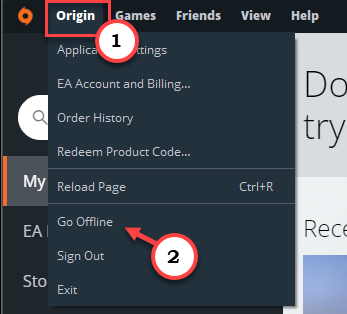
稍等片刻。源将以离线模式加载。
步骤3 –关闭原始应用程序。
第 4 步 – 现在,启动起源。
步骤 5 – 现在,单击“原点”,然后点击“上线”再次上线。
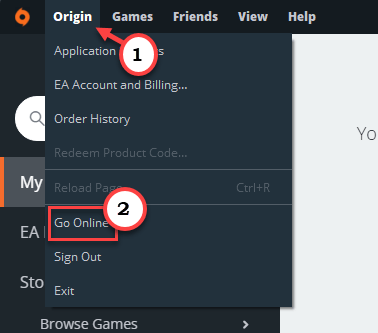
这样,您就可以对游戏进行故障排除。
修复4 –允许源.exe通过防火墙
您必须通过防火墙设置允许源。
步骤 1 –同时使用 Win 键 + R 键打开“运行”框。
步骤 2 –然后,在框中键入此内容,然后单击“确定”以打开“运行”框。
firewall.cpl
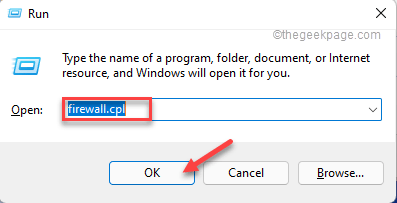
第 3 步 – 在最左侧窗格中,单击“允许应用或功能通过 Windows Defender 防火墙”以打开该功能。
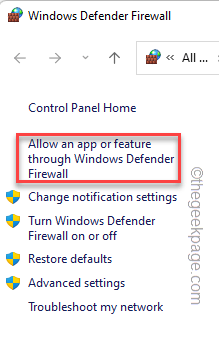
第 4 步 – 您无法使用管理权限重置设置。因此,单击“更改设置”以更改设置。
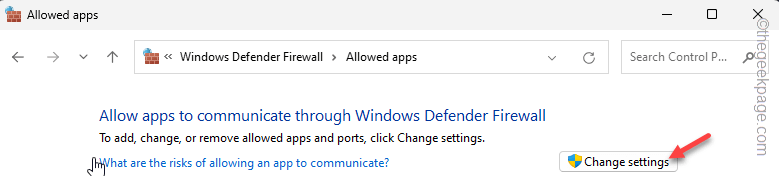
步骤 5 –现在,在“允许的应用和功能:”组中,检查是否可以在列表中找到“源.exe。
步骤 6 –现在,确保选中“公共”和“专用”网络框。
这样,您就可以通过您连接的任何和所有网络允许Origin。
步骤 7 –最后,单击“确定”以保存此更改。

完成后,关闭并重新启动原点。现在,下次启动游戏时,请检查这是否可以解决问题。
修复5 –将源添加到排除列表
可以将 Origin.exe 添加到 Windows 安全中心的排除列表中。
步骤 1 –首先,在搜索栏中键入“窗口安全性”。
步骤 2 –接下来,单击“Windows安全”将其打开。
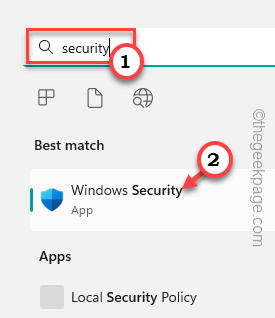
第 3 步 –在Windows安全实用工具页面上,单击“病毒和威胁防护”设置以将其打开。
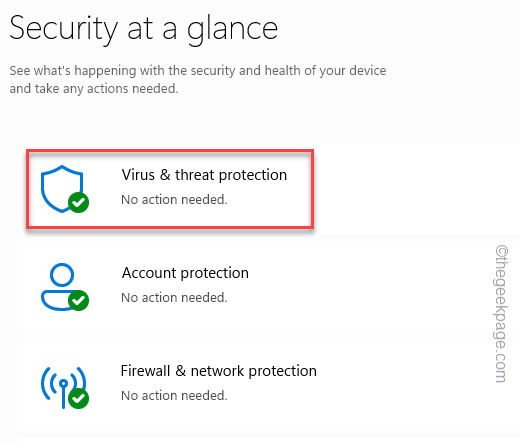
第 4 步 –在病毒和威胁防护设置下,单击“管理设置”。
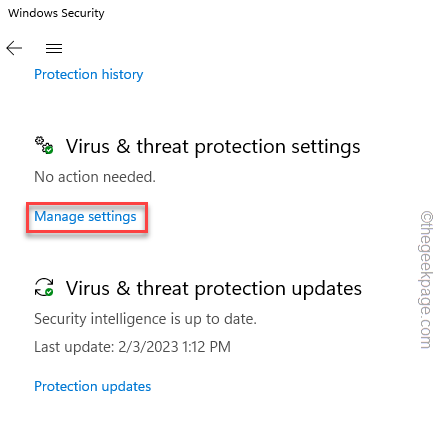
步骤 5 –现在,您可以查看所有与保护相关的设置。将“实时保护”设置切换为“关闭”。
步骤 6 – 然后,将“云提供的保护”也设置为“关闭”模式。
在这两种情况下,您都必须在 UAC 中给予行政同意。
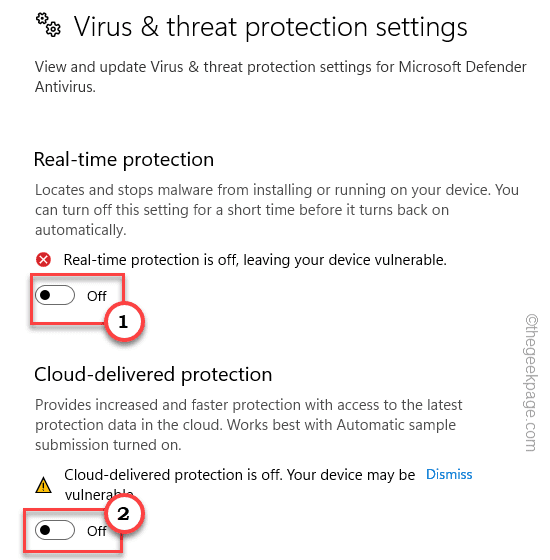
步骤 7 – 禁用这两个设置后,向下浏览页面,直到到达“排除项”。
步骤 8 – 在这里,单击“添加或删除排除项”。
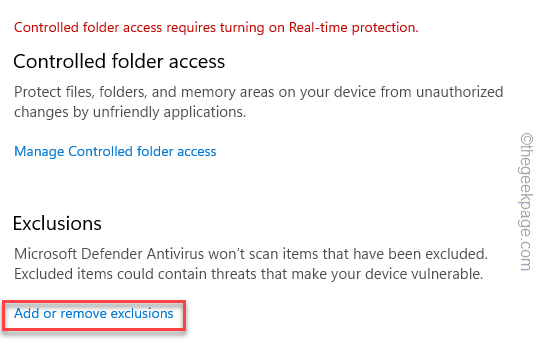
步骤 9 – 在“排除项”页面中,点击“添加排除项”,然后单击“文件”以开始该过程。

步骤 10 – 现在,必须导航到源安装目录。通常,它安装在这个位置 –
C:\Program Files (x86)\Origin步骤 11 –然后,向下滚动并从文件列表中选择“源”应用程序。
步骤 12 –最后,单击“打开”以选择文件并将其添加到排除列表中。
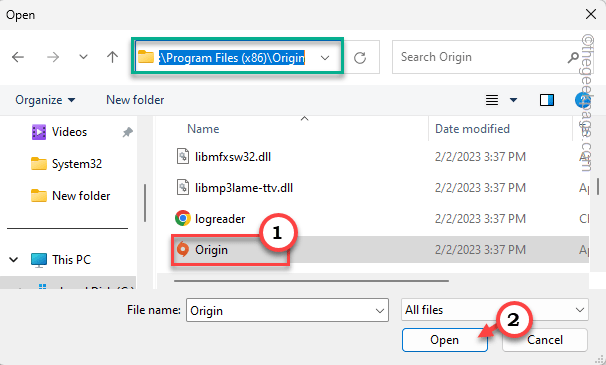
最后,关闭Windows安全中心并重新启动系统一次。
重新启动系统后,在 Origin 中加载游戏并检查问题是否仍然存在。
修复6 –清除DNS缓存
这是您可以尝试解决Origin同步错误的另一种技巧。
步骤 1 – 在搜索栏中写“cmd”。
步骤 2 –然后,右键单击“命令提示符”并单击“以管理员身份运行”以管理员身份打开CMD终端。
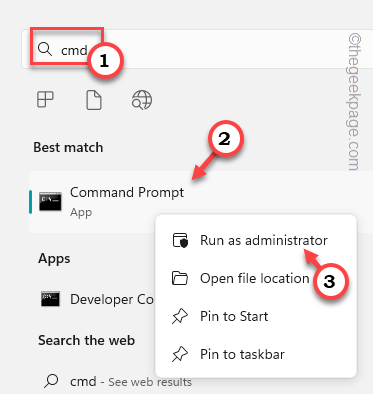
第 3 步 – 终端出现后,输入并按 输入.
ipconfig /flushdns
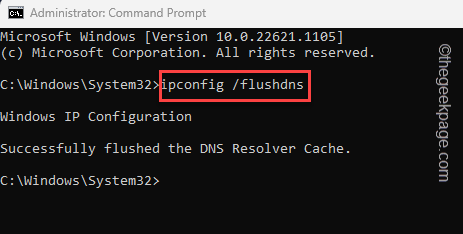
刷新 IP 配置时,将显示此语句 –
Successfully flushed the DNS Resolver Cache.第 4 步 –运行刷新 DNS 缓存命令后。因此,一次编写一个这两个命令,然后按 Enter 以释放和续订 DNS 缓存。
ipconfig /release
ipconfig /renew现在,您可以关闭CMD提示符。检查这是否解决了问题。
修复7 –将源添加到受信任的站点列表
您可以将源添加到受信任站点列表中。
步骤 1 –您可以直接打开互联网属性。因此,只需打开一个“运行”框。
步骤 2 – 在那里,输入此内容并单击“确定”。
inetcpl.cpl
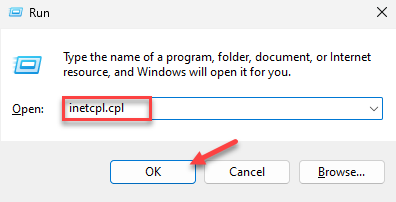
第 3 步 –在“互联网属性”页面上,转到“安全性”部分。
第 4 步 –接下来,选择“受信任的站点”选项。
步骤 5 –之后,点击“网站”。
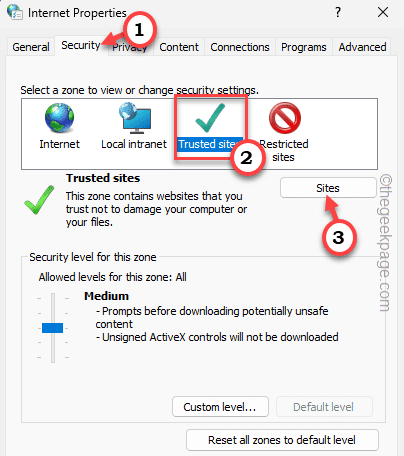
步骤 6 –现在,在“将此网站添加到区域:”框中键入“原点”。选择出现在下拉列表中的网址。
步骤 7 –然后,单击“添加”将其添加到受信任列表中。
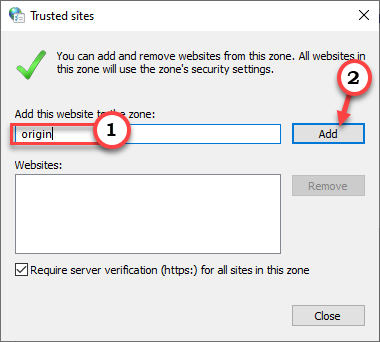
步骤8 –最后,单击“应用”和“确定”以保存更改。
之后,关闭“互联网属性”页。打开起源并运行游戏进行测试。
修复8 –使用另一个网络
如果其他修复程序均未解决您的问题,您可以使用其他网络(例如智能手机热点)。
步骤 1 – 退出原点。
步骤 2 –然后,打开智能手机或任何带有热点的设备上的WiFi热点。
步骤 2 –然后,将您的系统连接到该 WiFi 网络。
第 3 步 – 接下来,再次启动原点。
现在,启动游戏并选择加载云保存。等待Origin加载云存档并开始游戏。
修复9 –使用EA应用程序
我们在列表中的最终解决方案是使用全新的 EA 应用程序。这是Origin的改进版本,您的所有设置,所有游戏的保存点都将在此处显示。
不用担心。它不会与现有的 Origin 缓存或已安装的游戏相矛盾。
步骤 1 – 打开 EA 应用。
步骤 2 – 到达那里“下载EA应用程序”以下载安装程序后。
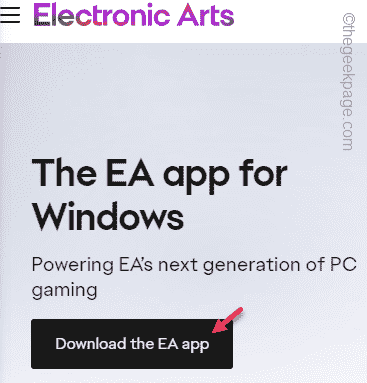
第 3 步 – 然后,运行“EAappinstaller”以在您的计算机上启动安装程序。
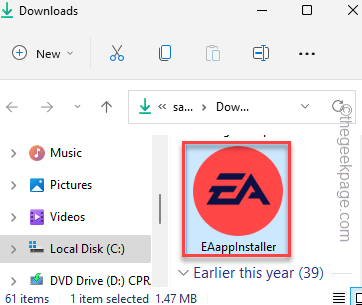
现在,只需屏幕上的步骤即可安装 EA 应用程序。
安装后,应自动启动。但是,如果不是,请启动 EA 应用程序。
第 4 步 –在这里,输入您在 Origin 中使用的相同凭据,然后单击“登录”以进入 EA 应用程序。