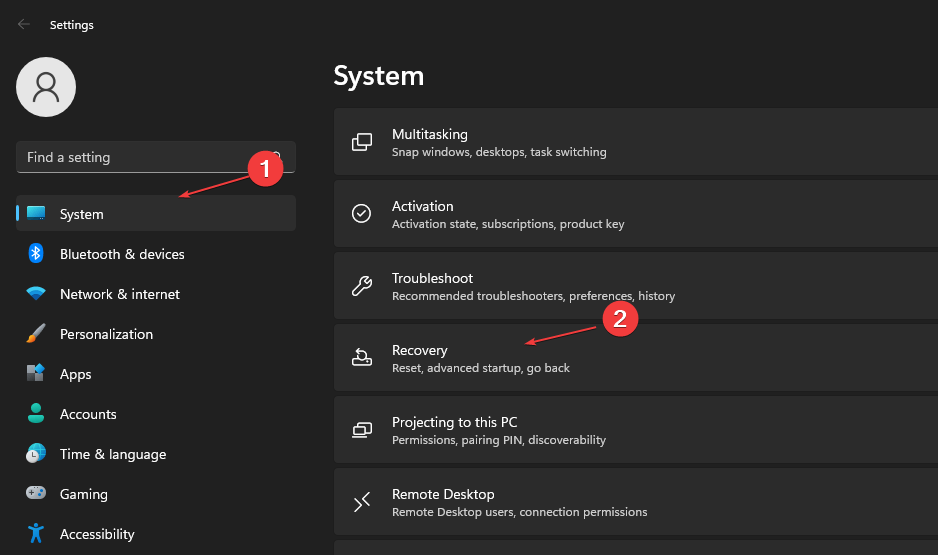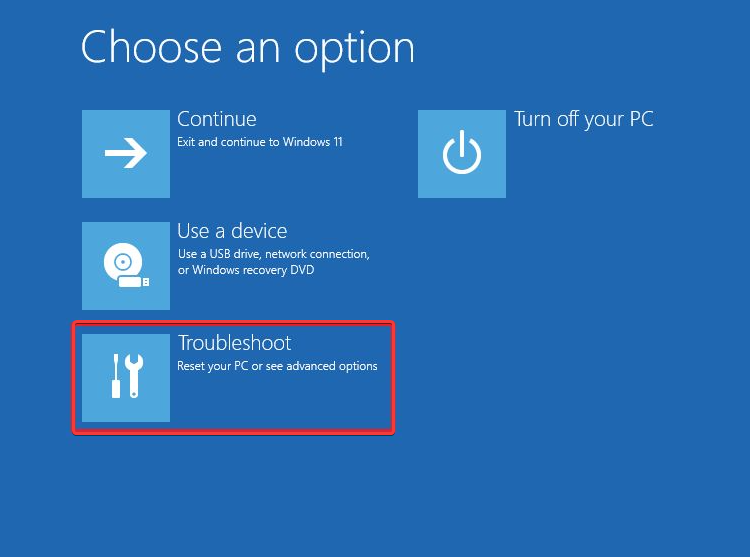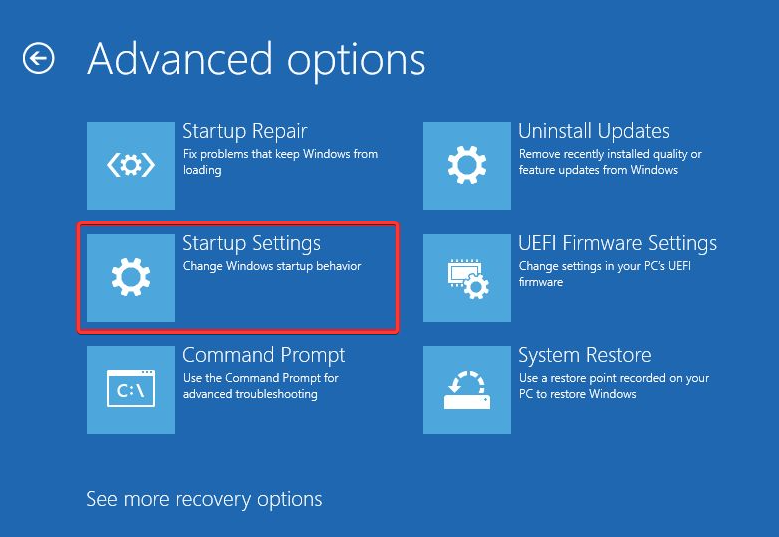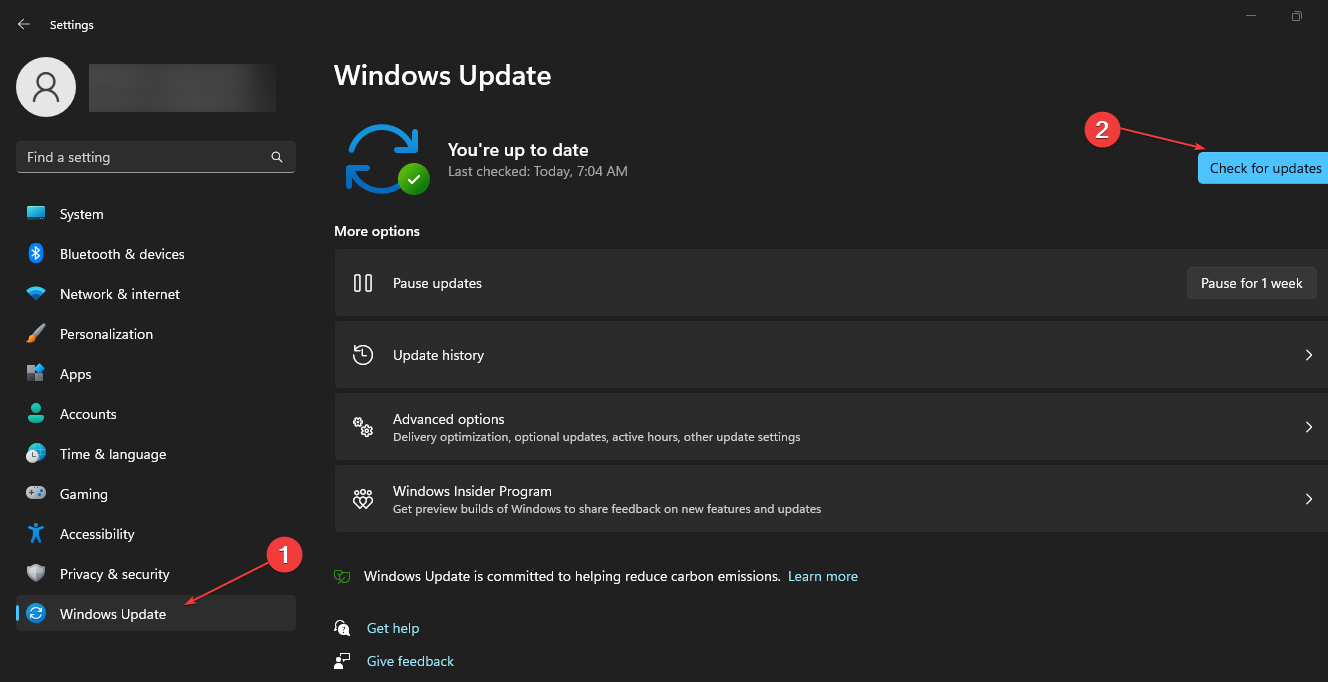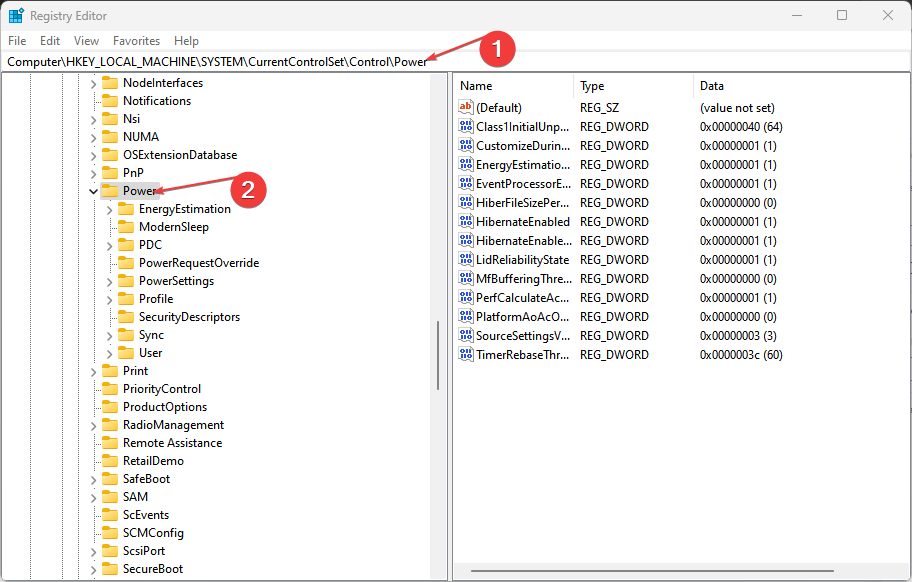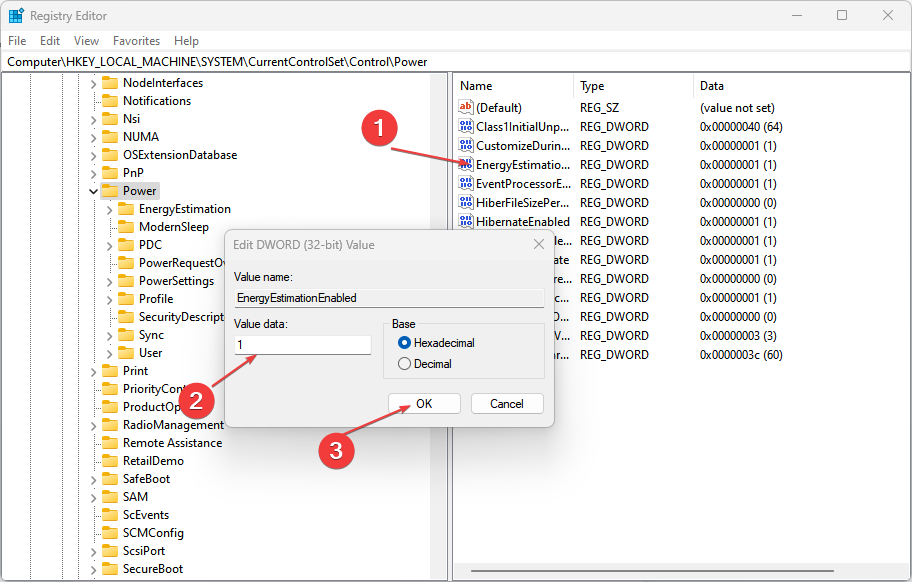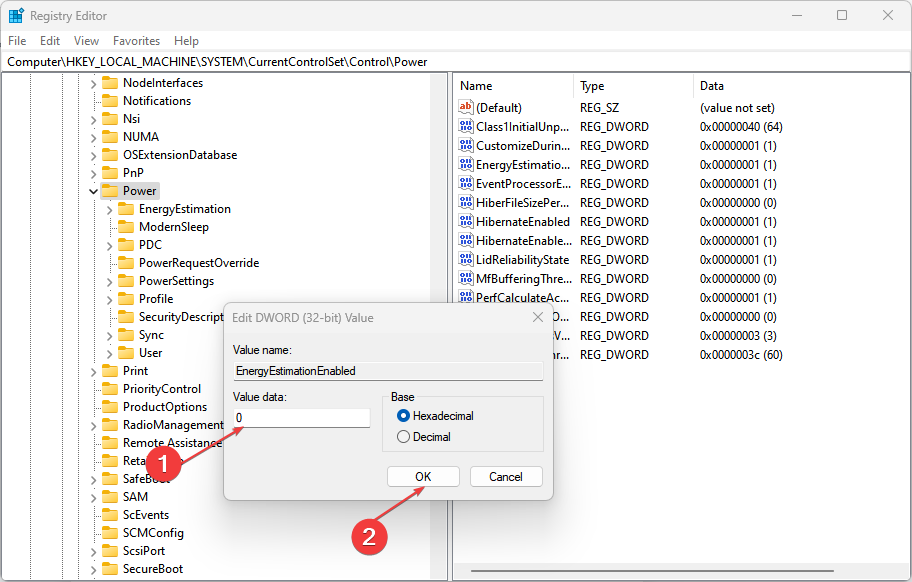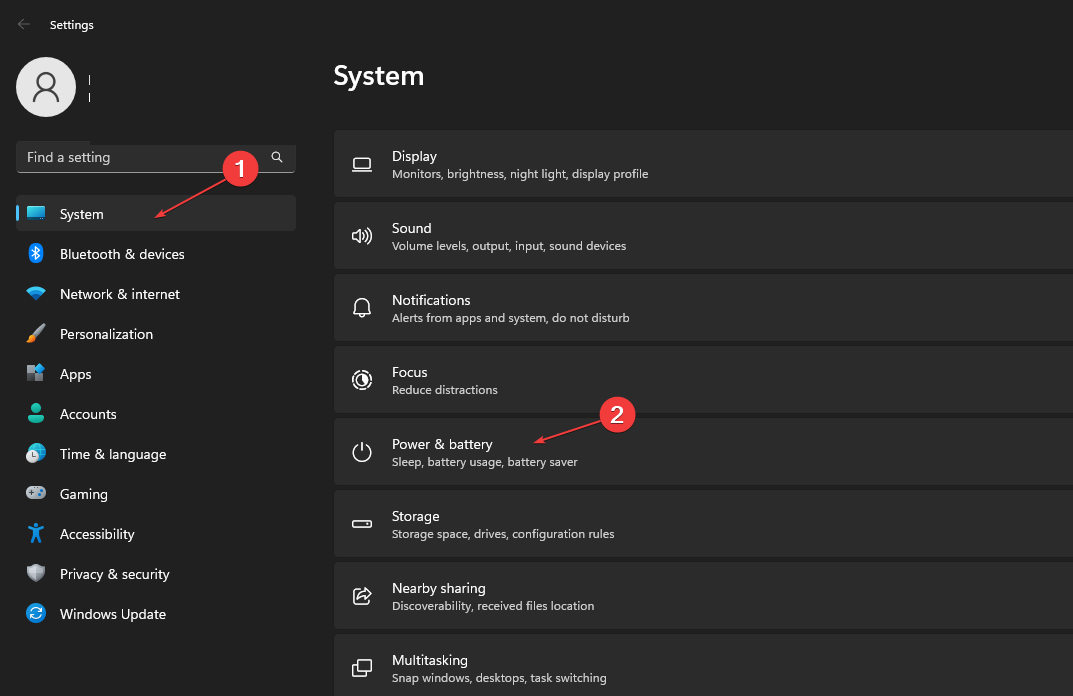电池实用程序让用户知道电池的运行状况以及PC上的剩余时间。此外,它还提供省电信息,可以帮助节省能源,如省电模式。
但是,如果未显示 Windows 11 电池剩余时间,则可能很难访问电池实用程序,因此无法知道它会持续多长时间。
我们的读者可能对我们关于 Windows 11 中的电源设置以及如何利用它们来改善电池健康状况的指南感兴趣。
为什么电池时间没有显示在 Windows 11 上?
当 Windows 11 PC 上未显示综合剩余电池时间时,这意味着您能够使用系统的剩余时间的估计值。出现此问题的原因可能有很多。有些是:
- 系统上电池设置的配置不正确 – 如果电池配置有问题,当您将鼠标悬停在系统托盘中的电池图标上时,电池的剩余时间可能不会显示。您可能已停用该功能,从而无法监控系统上的电池使用情况。
- 过时的 Windows 操作系统 – 您必须及时为您的 Windows PC 安装更新和补丁,以帮助其更好地运行。它无法访问这些更新,使其无法修复可能导致电池剩余时间未显示等问题的错误。
- 启动问题 – 如果系统未从启动正确启动,则可能会影响和阻碍在其上运行的服务的性能。因此,由于启动问题,您可能会遇到访问电池剩余时间的问题。
其他因素也可能导致电池剩余时间功能无法正常工作的问题。因此,我们将带您完成修复它的方法。
如果电池时间未显示在 Windows 11 上,我该怎么办?
在尝试任何高级故障排除步骤之前,请继续执行以下操作:
- 关闭电脑上运行的后台应用。
- 重新启动电脑并检查电池的剩余时间是否显示。
专家提示:
有些PC问题很难解决,尤其是在涉及损坏的存储库或丢失的Windows文件时。如果您在修复错误时遇到问题,则您的系统可能部分损坏。
我们建议安装 Restoro,该工具将扫描您的机器并确定故障是什么。
单击此处下载并开始修复。
如果您无法解决问题,请尝试以下解决方案:
1. 以安全模式重启窗口
- 按 + 键打开“设置”应用。WindowsI
- 选择系统,然后单击恢复。

- 转到“高级启动”,然后单击“立即重新启动”。
- Windows 将自动重新启动到“选择一个选项”窗口,然后单击“疑难解答”。

- 单击高级选项,然后单击启动设置选项。

- 按键启用安全模式。F4
在安全模式下重新启动窗口将解决可能导致电池功能无法正常工作的启动问题。阅读我们的指南,了解如何修复在 Windows 11 上不起作用的安全模式。
2. 更新Windows操作系统
- 按 + 打开窗口设置。WindowsI
- 单击Windows Update,然后选择“检查更新”按钮。等待 Windows 更新结果,如果 Windows 更新可用,请单击安装更新。

更新Windows操作系统将安装补丁以修复错误和修复电池问题。
3. 编辑注册表
- 按 + 按钮打开“运行”对话框,键入 regedit,然后按 打开注册表编辑器。WindowsREnter
- 复制以下路径并将其粘贴到注册表编辑器的地址栏中,然后按 :Enter
Computer\HKEY_LOCAL_MACHINE\SYSTEM\CurrentControlSet\Control\Power
- 找到并双击“能量估计已禁用”键,并将其值数据更改为 1。

- 找到并双击“用户电池放电估算器”键,并将其值数据更改为 1。
- 右键单击右窗格中的任意位置,从下拉列表中选择“新建”,然后选择“DWORD(32 位)值”。
- 将其重命名为“能量估计已禁用”,并将其值更改为 0。

- 关闭注册表编辑器并重新启动电脑。
通过在注册表编辑器中调整电源文件夹,您可以访问可以修改以解决问题的数据。您可以阅读有关如何修复Windows上损坏的注册表的信息。
4.从“设置”中检查剩余时间
- 按 + 键打开 Windows 设置。WindowsI
- 单击左窗格中的系统,然后单击电源和电池。

- 您应该在“充满电前的时间”选项旁边看到剩余时间。
您可以转到“设置”应用以检查剩余时间是否仍然存在。
正文完