脚本错误主要发生在脚本无法在后端正确执行时,通常发生在 Web 浏览器或编程软件中。当您使用的软件或应用程序无法加载脚本并完成脚本的验证和执行时,也会发生这种情况。在其他浏览器中,该问题在使用Internet Explorer时最常见。在本文中,让我们看看解决Windows中脚本错误的各种方法。尝试它们并摆脱问题。让我们开始吧!
方法 1 – 禁用脚本调试选项
步骤 1 –同时使用 Windows + R 键打开运行提示
步骤 2 –在运行提示符中键入 inetcpl.cpl 并按回车键。这将打开互联网属性窗口
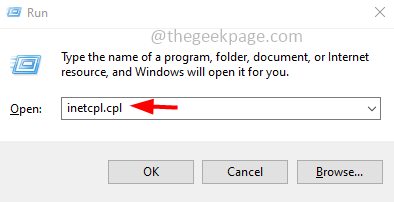
第 3 步 –在打开的窗口中,转到高级选项卡
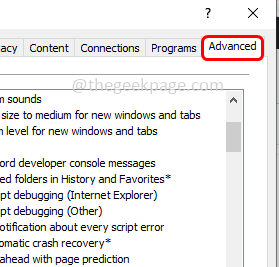
第 4 步 –向下滚动以找到浏览部分,然后通过单击旁边的复选框启用禁用脚本调试(Internet Explorer)和禁用脚本调试(其他)选项(应存在勾号)
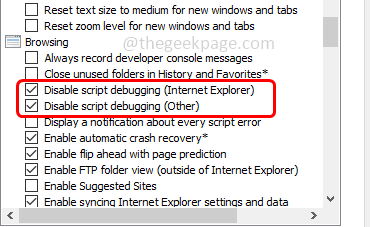
步骤 5 –然后点击确定
步骤6 –重新启动计算机。现在检查问题是否已解决。
方法2 –清除浏览器缓存并重置导致错误的应用程序
清除浏览器缓存
步骤 1 –打开您正在使用的浏览器。这里我以Chrome为例
步骤 2 –在浏览器的右上角,单击三个点
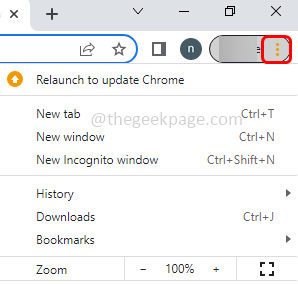
第 3 步 –从列表中单击更多工具,然后从弹出选项中选择清除浏览数据
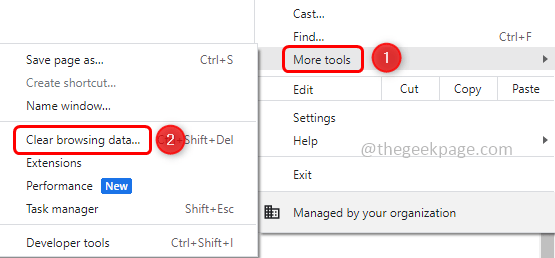
第 4 步 –转到基本选项卡,然后单击旁边的复选框选择浏览历史记录,cookie和其他站点数据,缓存的图像和文件选项(应存在勾号)
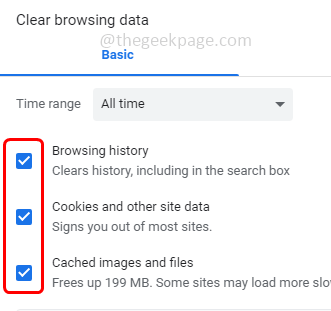
步骤 5 –还可以转到高级选项卡,然后单击旁边的复选框选择浏览历史记录,下载历史记录,cookie和其他站点数据,缓存的图像和文件选项(应存在勾号)
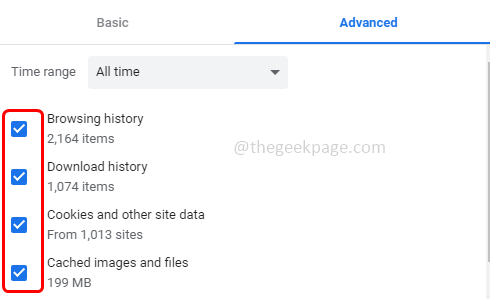
步骤 6 –然后点击清除数据按钮
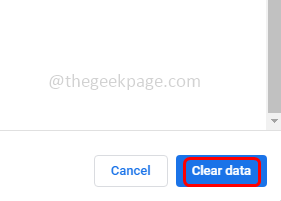
重置应用程序
步骤 6 –一起使用Windows + I键打开窗口设置
步骤 7 –点击应用

步骤 8 –在应用和功能页面中,向下滚动并查找应用。点击它
步骤 9 –出现高级选项单击它并向下滚动

步骤 10 –然后点击重置按钮。将再次出现一个弹出窗口,单击重置
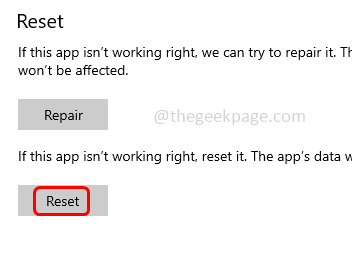
步骤11 –这将重置应用程序,每当您想使用该应用程序时,您可能需要再次登录。现在检查问题是否已解决。
方法3 –允许浏览器中的弹出窗口
步骤 1 –打开您正在使用的浏览器。这里我以Chrome为例
步骤 2 –在浏览器的右上角,单击三个点
第 3 步 –从列表中单击“设置”
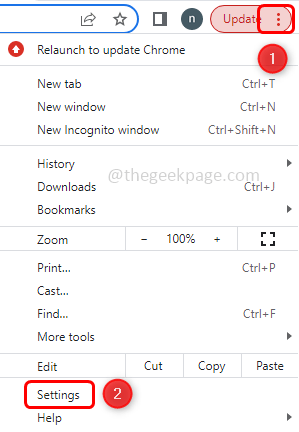
第 4 步 –在左侧,点击隐私和安全
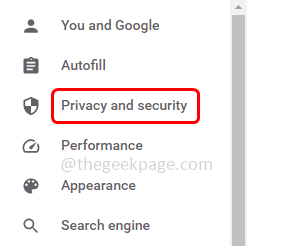
步骤 5 –然后在右侧,单击站点设置
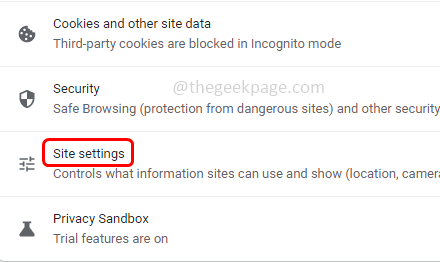
步骤 6 –向下滚动并单击弹出窗口和重定向
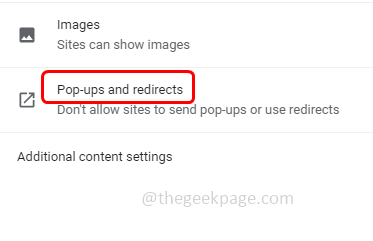
步骤 7 –启用站点可以通过单击旁边的单选按钮来发送弹出窗口和重定向选项。
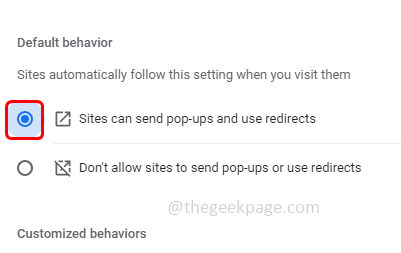
方法 4 – 检查并安装 Windows 更新
步骤 1 –一起使用Windows + I键打开窗口设置
步骤 2 –点击更新和安全
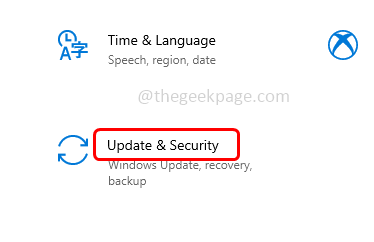
第 3 步 –在左侧,单击Windows更新
第 4 步 –在右侧,单击检查更新按钮
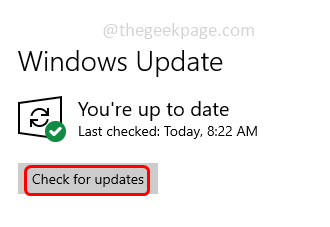
步骤 5 –如果有任何更新安装它们,否则如果没有可用的更新,它将显示您现在是最新的
方法5 –禁用平滑滚动
步骤 1 –同时使用 Windows + R 键打开运行提示
步骤 2 –在运行提示符中键入 inetcpl.cpl 并按回车键。它将打开互联网属性窗口
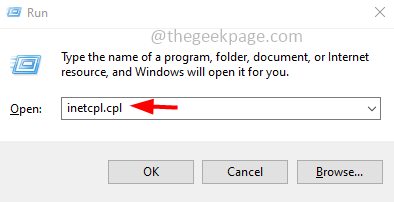
第 3 步 –在打开的窗口中,转到高级选项卡
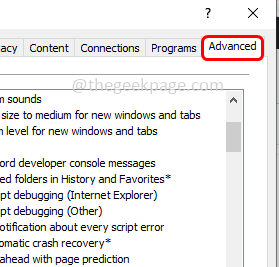
第 4 步 –向下滚动并查找浏览部分
步骤5 –通过单击旁边的复选框取消选中使用平滑滚动选项(不应存在勾号)
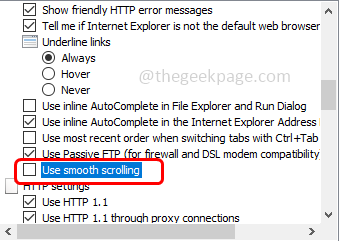
步骤 6 –要保存更改,请单击确定
步骤7 –重新启动系统,然后检查问题是否已解决。
方法 6 – 将 Internet Explorer 的设置重置为其默认值
步骤 1 –同时使用 Windows + R 键打开运行提示
步骤 2 –在运行提示符中键入 inetcpl.cpl 并按回车键。它将打开互联网属性窗口
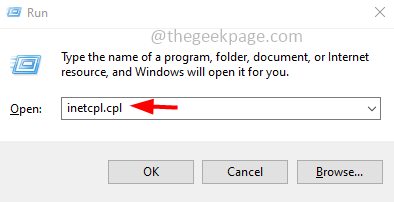
第 3 步 –在打开的窗口中,转到高级选项卡
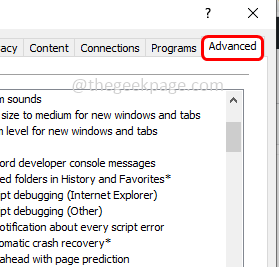
第 4 步 –在重置IE浏览器设置部分的底部,单击重置按钮。
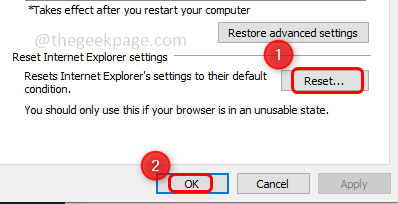
步骤 5 –单击确定并重新启动系统。查看错误是否消失。