Windows 11 上有许多功能已打开。这些烦人的功能之一是任务栏右上角的小部件框。在理想情况下,您只需单击两到三次鼠标即可关闭此功能。但是,有时您可能看不到“设置”中的“小部件”框。如果您通过这些简单的说明来修复小部件框。
小组件在“设置”中的位置
在正常情况下,您可以在任务栏设置中轻松找到小部件框设置。这是通往它的详细路径——
Settings > Personalization > Taskbar我们建议您在继续使用主要解决方案之前至少检查一次。
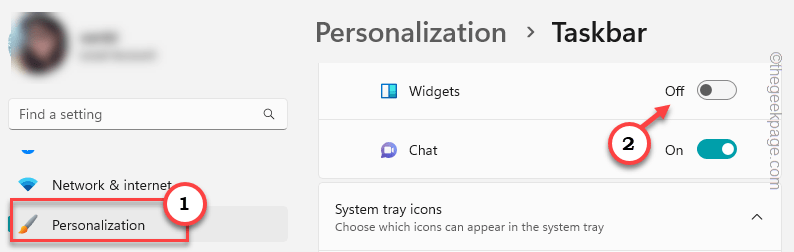
修复 1 – 编辑注册表
这是一种直接方法,可用于调整计算机上的注册表以启用或禁用小部件。这可能不是此问题的直接解决方案,您可以随时轻松调整它。
步骤 1 – 您可以轻松打开注册表编辑器。为此,请键入“注册表编辑器”。
步骤 2 –当您看到“注册表编辑器”时,将其打开。
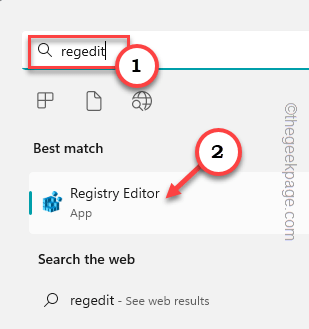
警告 – 在跳转到主修复程序之前,您必须进行强制性注册表备份。如果做错了什么,此备份将挽救这一天。这些是步骤 –
一个。在菜单栏上,只需单击“文件”,然后单击“导出”。
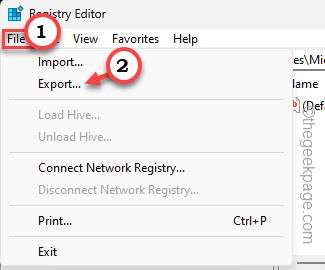
b.将此备份命名为某种东西,并将其存储在可访问的地方。
第 3 步 –创建注册表备份后,请使用左侧窗格转到此点-
HKEY_CURRENT_USER\Software\Microsoft\Windows\CurrentVersion\Explorer\Advanced第 4 步 –您可以找到多个与任务栏相关的注册表项。在注册表编辑器屏幕的右侧找到“任务栏”值。
步骤 5 –只需双击该修饰符,以便可以更改值。
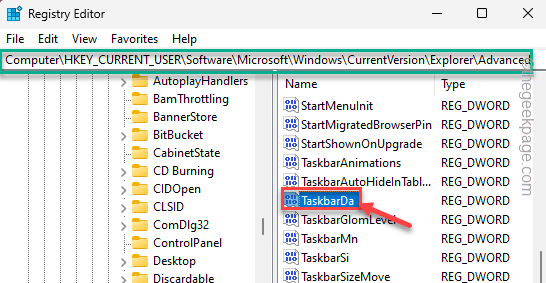
步骤 6 –现在,这些是您可以预设此修饰符的条件。
To hide - 0
To show - 1例如,如果您想在任务栏上看到小部件图标,则必须将值设置为“1”。
步骤 7 –因此,根据您的喜好,设置值。
步骤 8 –最后,完成后,单击“确定”以保存此更改。
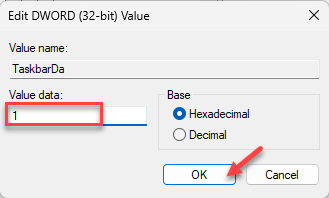
现在,您可能想知道为什么小部件仍然出现在/不出现在任务栏上。这是因为您必须执行系统重新启动才能实施此更改。
重新启动系统后,您将在任务栏中看到/不会看到该小部件。
修复2 –卸载Web体验包
此问题与最近安装的 Web 体验包有关。因此,卸载它应该会有所帮助。我们已经解释了两种卸载方式–
方式 1 – 使用终端
您可以使用提升终端中的命令轻松卸载 Web 体验包。
步骤 1 –您需要打开具有管理权限的终端。因此,开始在搜索栏中输入“命令”。
步骤 2 –之后,右键单击“命令提示符”,然后单击“以管理员身份运行”,您将在上下文菜单中找到该命令。
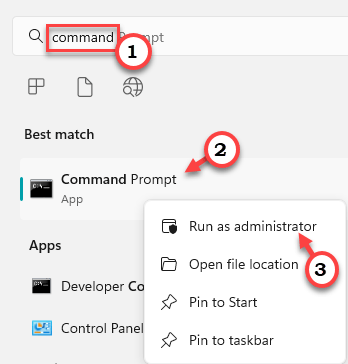
第 3 步 –当CMD终端页面打开时,将此卸载命令复制粘贴到终端屏幕中。
winget uninstall "Windows web experience pack"第 4 步 –现在,只要您点击输入 Windows 将开始从系统中删除 Web 体验包的过程。
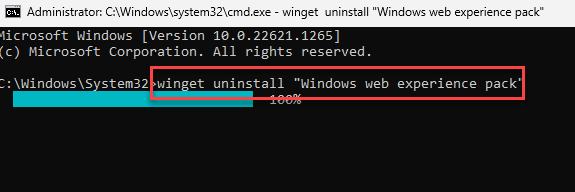
步骤 5 –出现此问题时,请按“Y”键并按 Enter 进行断言。
Do you agree to all the source agreements terms?
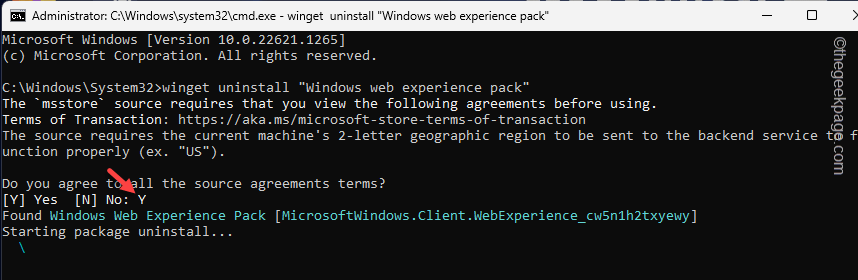
耐心等待,直到 Windows 完全卸载软件包。
退出命令提示符屏幕。退出终端后,请确保重新启动系统。
步骤 6 –系统重新启动后,打开设置并检查是否可以找到小部件设置。
Settings > Personalization > Taskbar
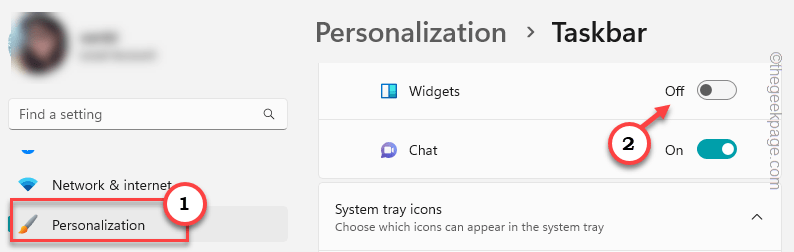
步骤 7 –同时使用 Win+R 键打开“运行”面板。
步骤 8 –然后,键入此按钮并使用 按Ctrl, 转移, 和 输入 键一起以系统管理员身份直接打开终端。
cmd

步骤 9 –最后,运行此代码以再次下载并安装 Web 体验包。
winget install 9MSSGKG348SP
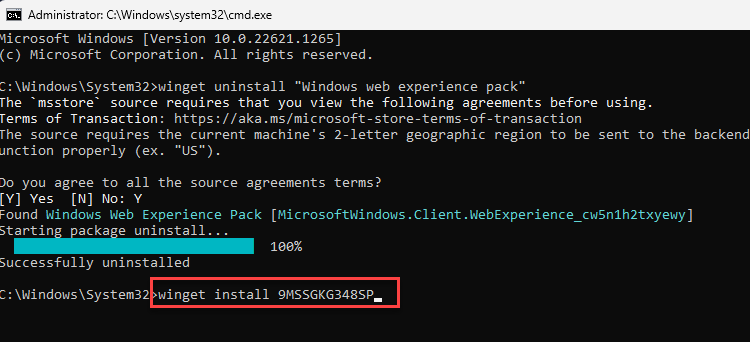
步骤 10 –同样,您必须使用“Y”键断言此确认消息。
The publisher requires that you view the above information and accept the agreements before installing.

Windows现在将在您的系统上下载并安装此功能。您可以直接在CMD终端中跟踪进度。
安装后,您会在屏幕上看到此消息–“已成功安装”。
退出命令提示符,然后重新启动系统。
方式 2 – 常规方式
如果你的系统没有最新的 Web 体验包,你可以直接从应用商店获取它。
步骤 1 –在谷歌浏览器或任何其他浏览器中打开此链接。这将在单独的页面上打开。
步骤 2 –现在,单击“获取应用商店应用程序”选项。
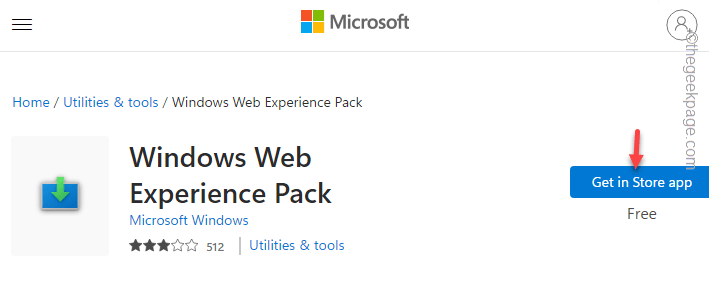
现在,这应该会将你直接转到应用商店应用。
第 3 步 –但是,如果这没有引发提示,请单击“打开微软商店”。
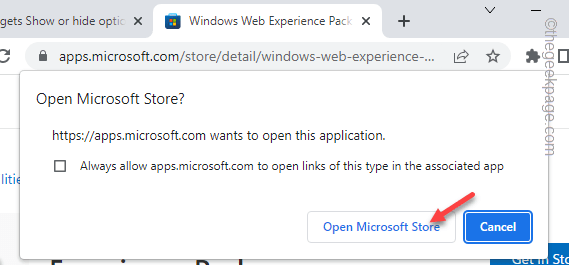
第 4 步 –在应用商店应用中,您将看到Windows Web Experience Pack已打开。因此,单击“获取”以获取该应用程序。
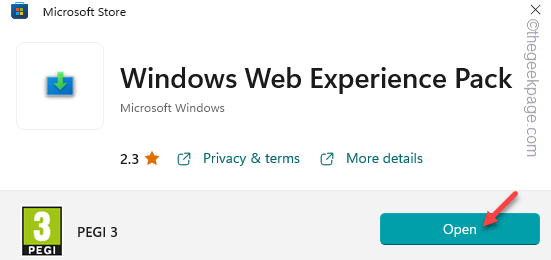
现在,将安装 Web 体验应用程序。
但是,在重新启动系统之前,您不会注意到任何更改。因此,重新启动计算机一次。
之后,继续检查是否可以在“设置”页面上找到“小部件”选项。这应该已经解决了这个问题。
修复3 –使用MS帐户登录
如果您使用本地帐户登录系统并且尚未激活它,则可能会遇到此错误。因此,请使用 MS 帐户登录系统。
步骤 1 –打开设置。
步骤 2 –在那里,您会找到一个名为“帐户”的部分。去那里。
第 3 步 –到达那里后,点击名为“您的信息”的第一个选项。
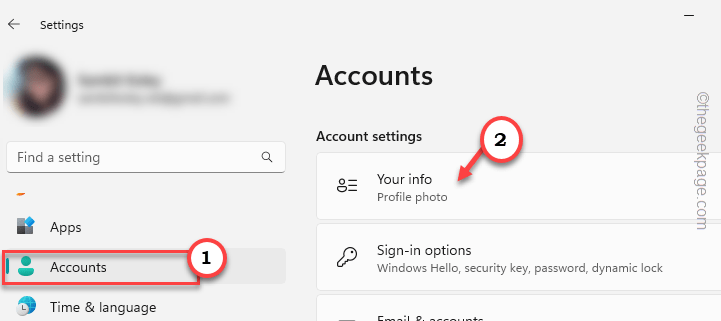
第 4 步 –现在,如果您使用的是本地帐户,您将看到此“改为使用 Microsoft 帐户登录”选项。所以,打开它。

现在,使用您的微软帐户登录。如果没有,则必须创建一个。
修复4 –卸下并安装显示器
一些用户还建议卸载显示适配器并重新安装已修复此错误。
步骤 1 –您可以在设备管理器中找到显示适配器。
步骤 2 –现在,右键单击Win键,然后单击“设备管理器”。
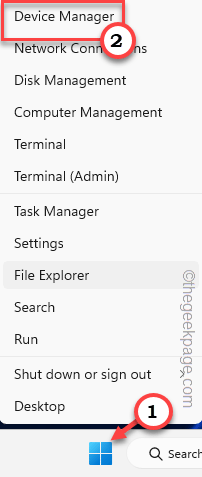
第 3 步 –现在,只需右键单击显示屏,然后单击“卸载设备”。
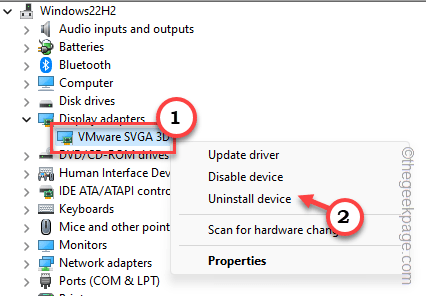
第 4 步 –单击“卸载”以禁用显示适配器。
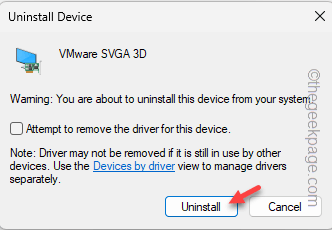
卸载显示适配器后,退出设备管理器。
然后,重新启动计算机。重新启动系统时,将重新安装显示适配器。
重新启动后,检查是否可以在“设置”中查看小部件框。
修复5 –安装所有挂起的更新
有时单个构建可能包含此错误。因此,将系统更新到最新版本应该会在“设置”中取回小部件。
步骤 1 –您可以单击搜索栏并键入“窗口更新”。
步骤 2 –在搜索结果中查找“检查更新”。
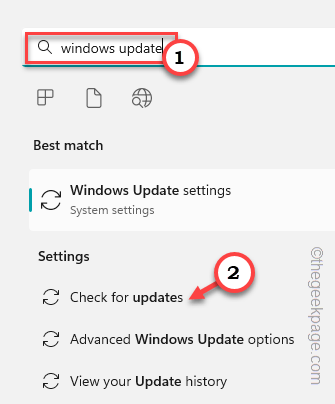
第 3 步 –现在,在右侧窗格中,点击“检查更新”。
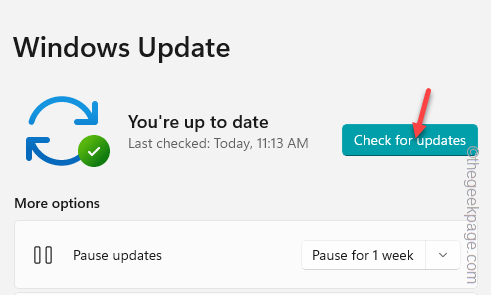
如果您的 Windows 11 设备有任何待处理的更新,它将很快安装。所以,你必须等待。
第 4 步 –此更新过程的最后一步涉及系统重新启动。安装过程完成后,单击“立即重新启动”。
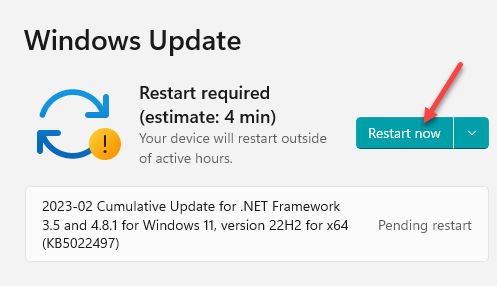
更新系统后,您将不会再遇到此问题。