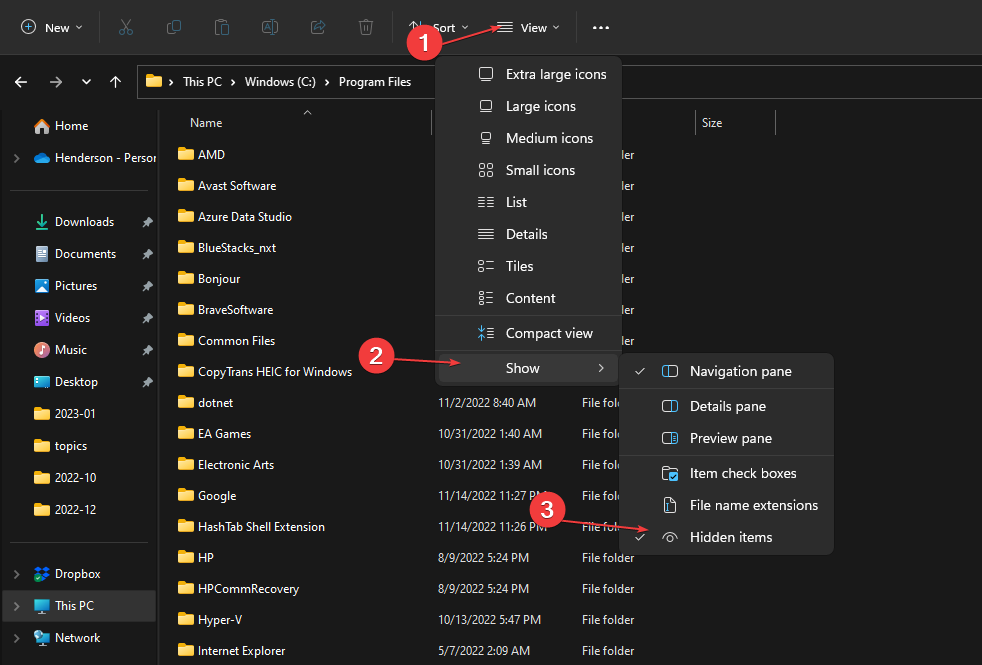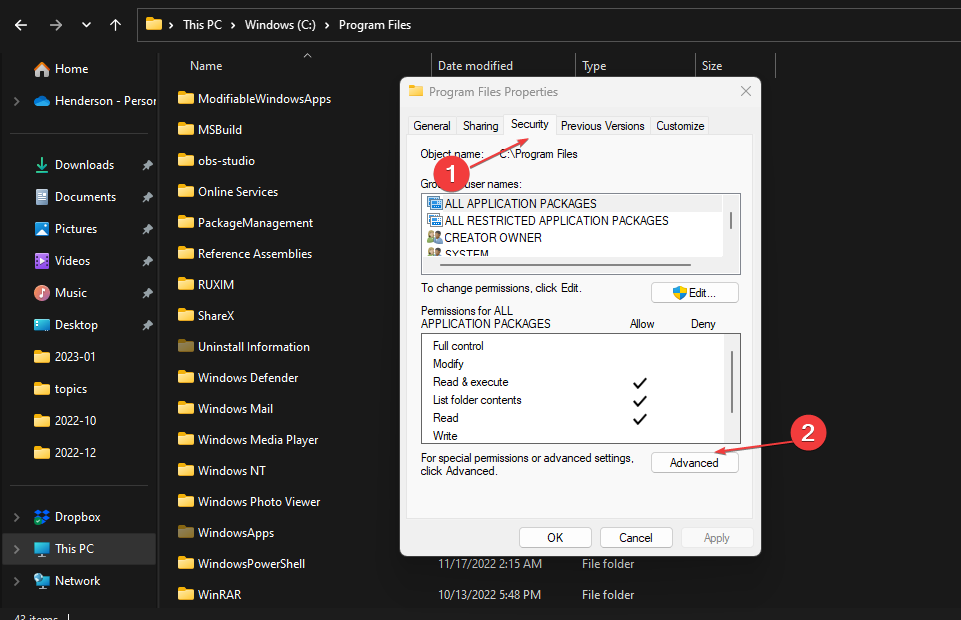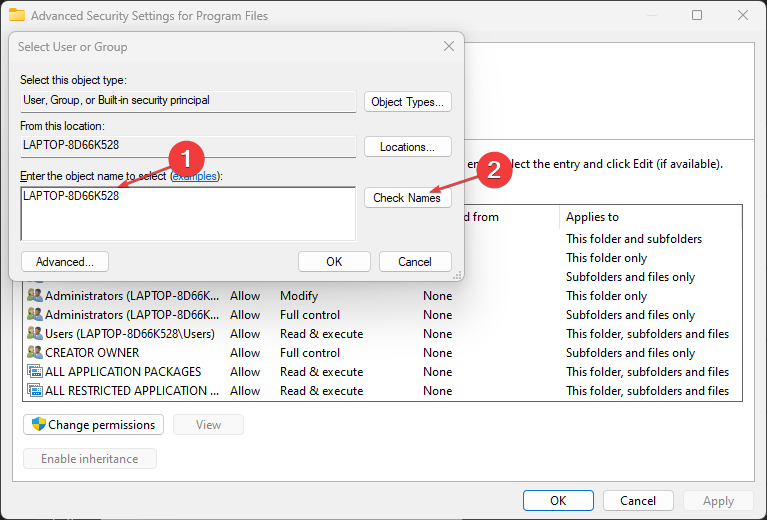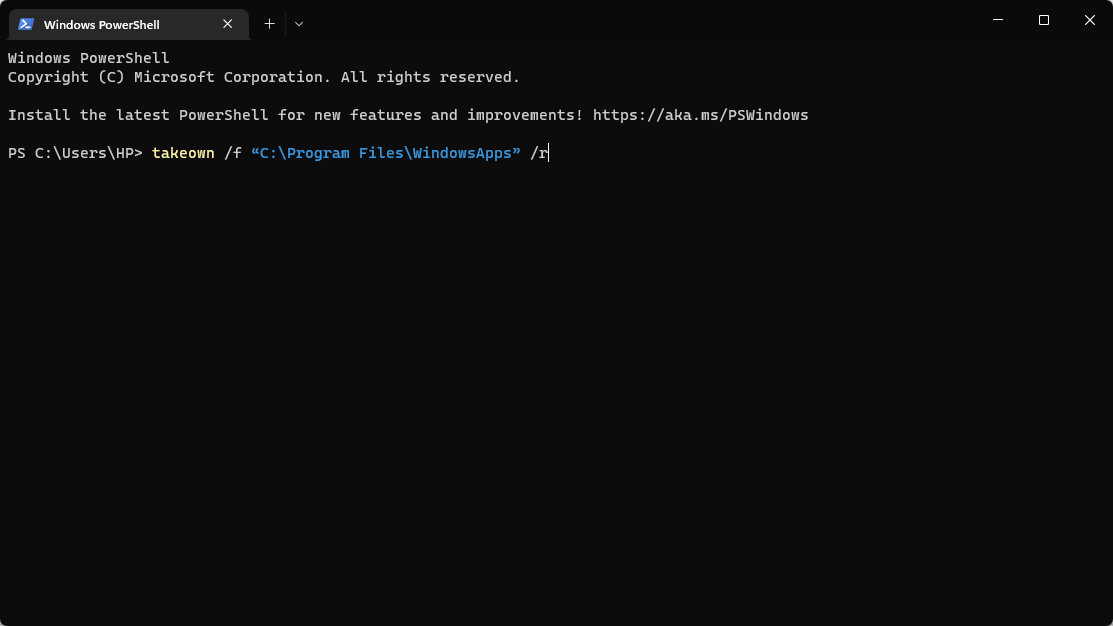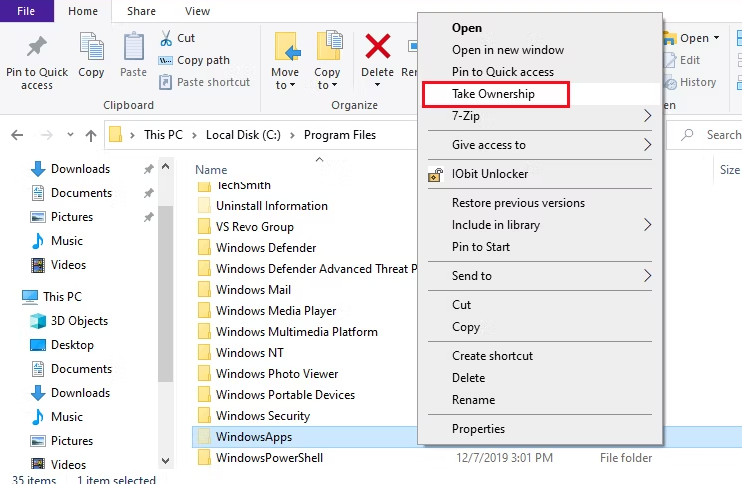WindowsApps 文件夹隐藏在 Windows 操作系统上的 C:\Program Files 目录中。它包含从微软商店安装的应用程序的安装文件。
但是,用户在查找 WindowsApps 文件夹时遇到问题。本文将向您展示如何在Windows 11上访问WindowsApps文件夹。
如何查找和访问 WindowsApps 文件夹?
1. 通过文件资源管理器访问 WindowsApps 文件夹
- 按 + 键打开文件浏览r。WindowsE
- 转到 C:\Program Files 目录,然后单击文件资源管理器功能区上的“查看”选项卡。
- 导航到“显示/隐藏”部分,然后单击“隐藏项目”前面的框以显示隐藏的文件夹。

- 导航到 WindowsApps 文件夹,右键单击该文件夹,然后从下拉列表中选择“属性”。

- 单击新打开的窗口顶部的“安全”选项卡。点击窗口右下角的高级按钮。

- 在 Windows 应用的高级安全设置上选择“更改”选项。
- 单击“输入名称”以选择栏,键入您的 Windows 用户名,选择“检查名称”按钮,然后单击“确定”。

- 您的用户名将显示在所有者旁边。选中替换所有者子容器和对象旁边的框,然后单击确定以应用更改。
- 现在,您将有权打开和编辑WindowsApps文件夹。
使用上述步骤需要使用 Microsoft 帐户才能更改文件夹所有权。
您可以查看我们的指南,了解为什么 Windows 文件资源管理器不断崩溃以及如何修复它,如果它发生在您的 PC 上。
2. 通过 PowerShell 命令访问 WindowsApps 文件夹
- 左键单击“开始”按钮,键入 powershell,然后单击“以管理员身份运行”。
- 在“用户帐户控制”提示上单击“是”。
- 复制并粘贴以下行,然后按 :Enter
takeown /f “C:\Program Files\WindowsApps” /r
用于查找和访问 WindowsApps 文件夹的 PowerShell 命令是直接的、高级的,并且在其他方法失败时很有用。这将提供 Windows 应用文件夹权限。
但是,如果您在使用 PowerShell 时遇到问题,请阅读如何修复 PowerShell 无法在电脑上打开的问题。
3. 通过注册表访问Windows应用程序文件夹
- 从 Revo 下载取得所有权注册表文件。
- 解压缩文件并打开“将所有权添加到上下文菜单”注册表文件。
- 在下一页上,选择“是”以将其添加到注册表。
- 单击“确定”关闭弹出窗口并转到 C:\程序文件目录。
- 右键单击WindowsApps文件夹,然后单击下拉菜单中的“取得所有权”。

- 您必须授予帐户控制管理员权限才能使注册表文件正常工作。
尝试上述步骤后,使用注册表黑客可能是最后的手段。您还可以学习如何使用注册表黑客来自定义您的 Windows 操作系统。
您应该知道本指南还将帮助您访问Windows 10上的WindowsApps文件夹,因为方法相同。
我可以将 WindowsApps 文件夹移动到另一个驱动器吗?
您可以使用文件资源管理器将 WindowsApps 文件夹移动到另一个驱动器。只需将其剪切并粘贴到另一个驱动器上的所需驱动器即可。
确保您具有移动文件夹的权限,并且未将其移动到只读位置。
请记住,如果文件夹包含任何应用程序或程序,则在将 WindowsApps 文件夹移动到新驱动器后,这些应用程序或程序可能不再起作用。
或者,你可以阅读有关如何执行 Windows 应用清理以在设备上创建更多空间的信息。
此外,您可以获取有关如何在Windows 11上取回丢失的WindowsApps文件夹以获取更多信息的指南。