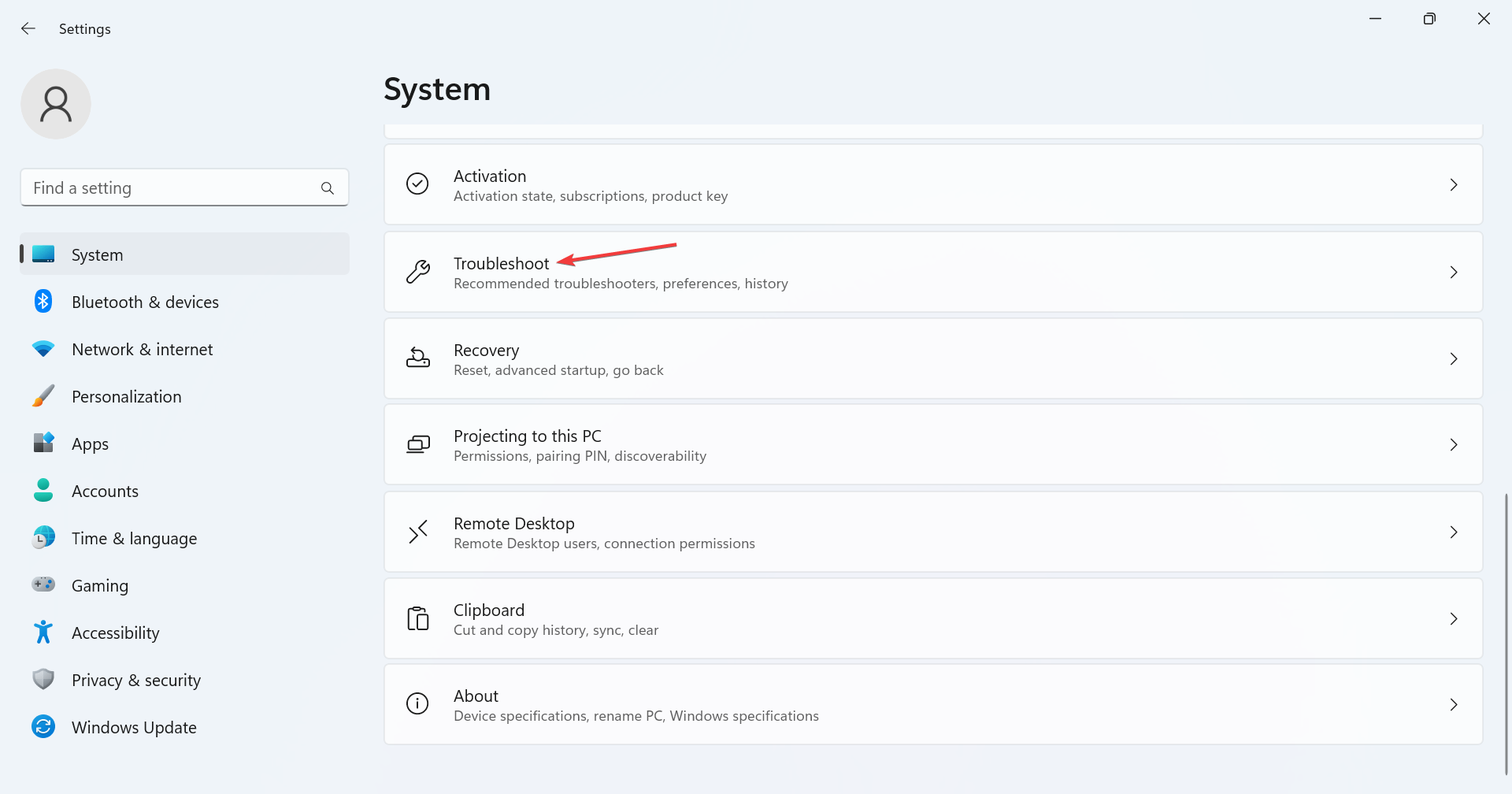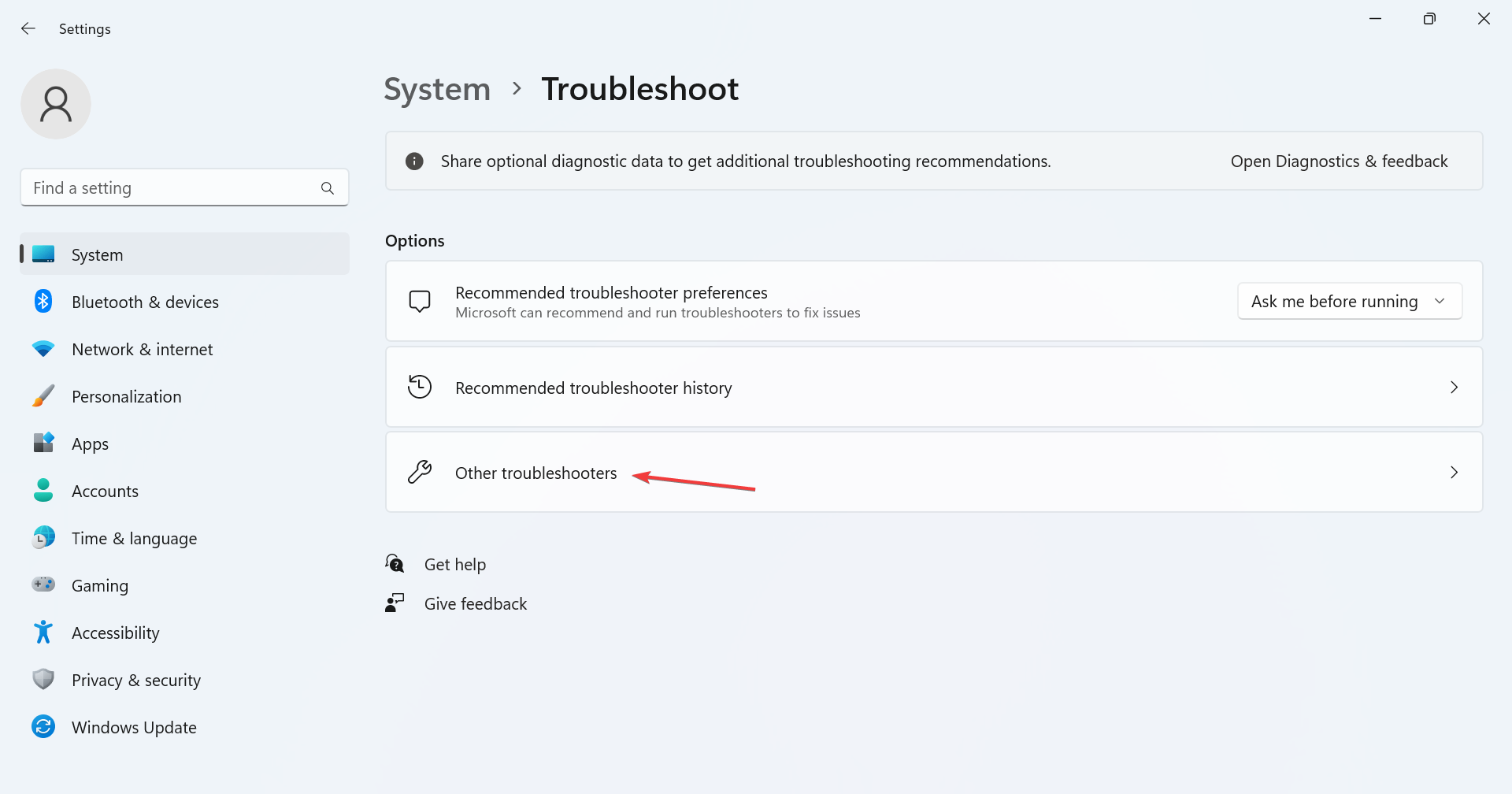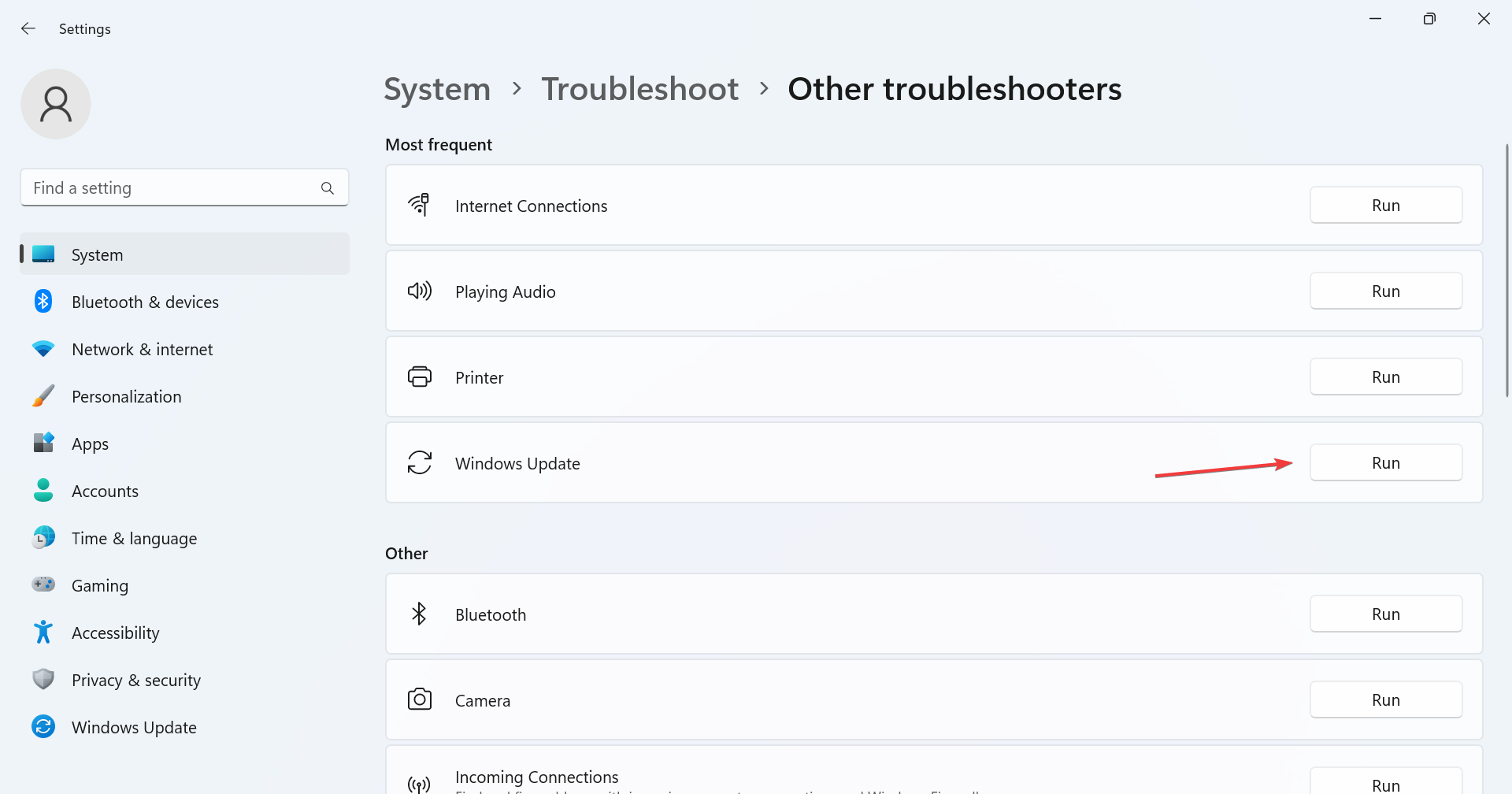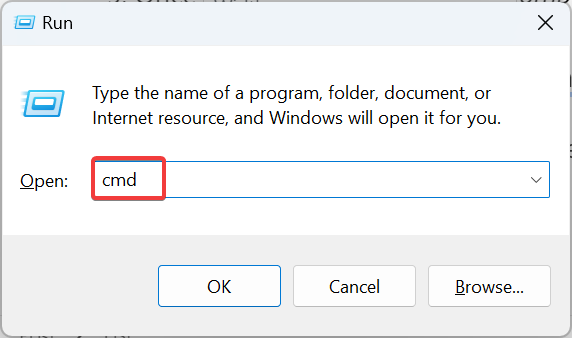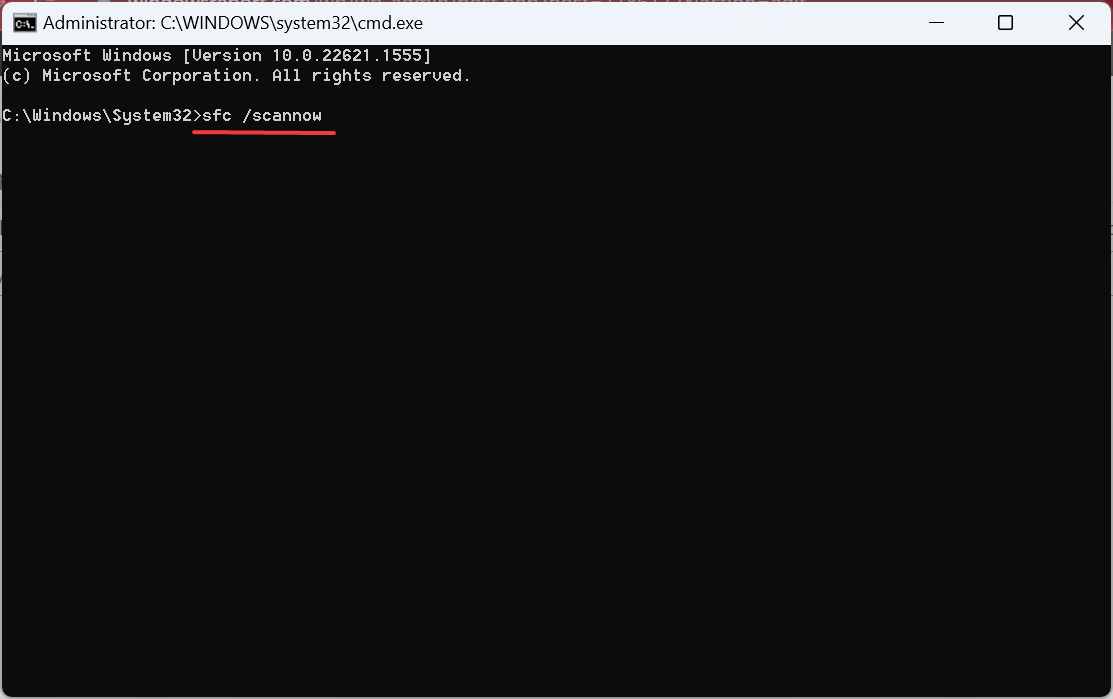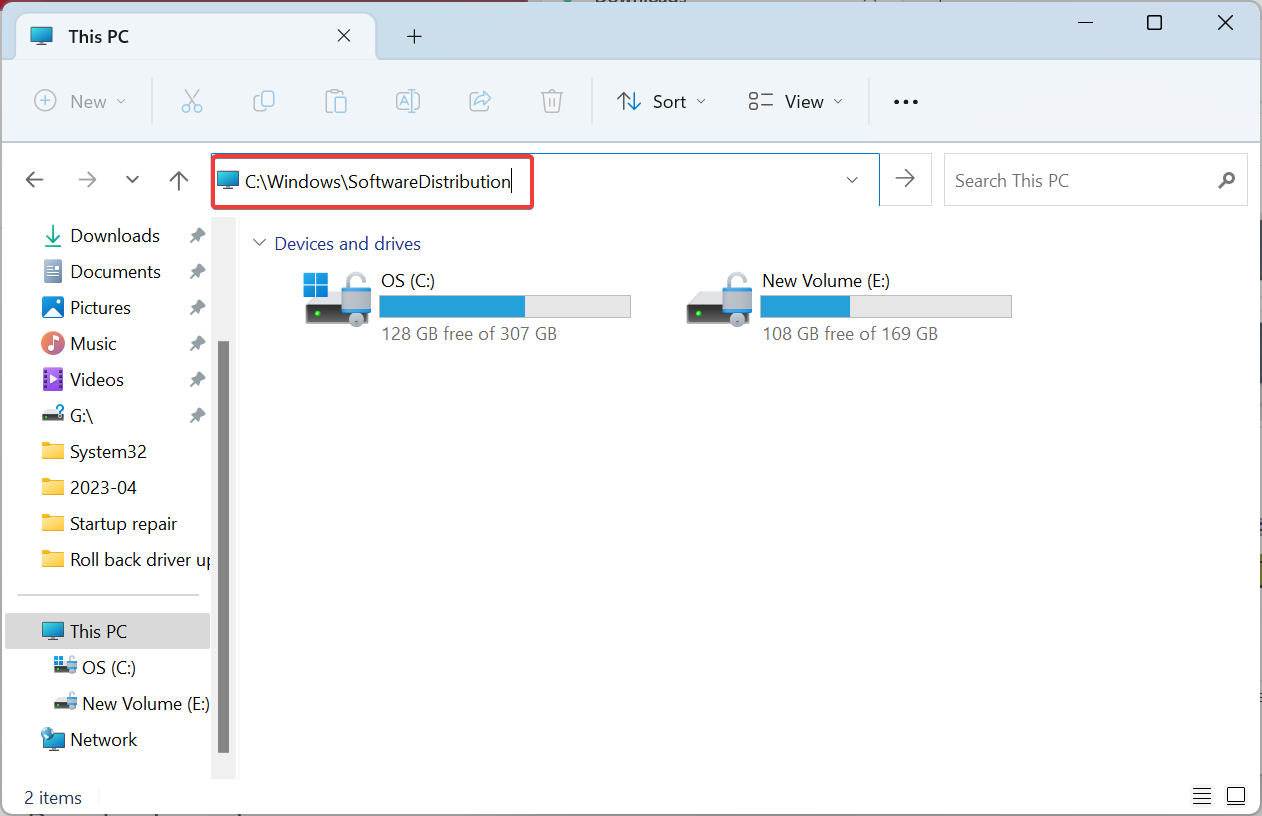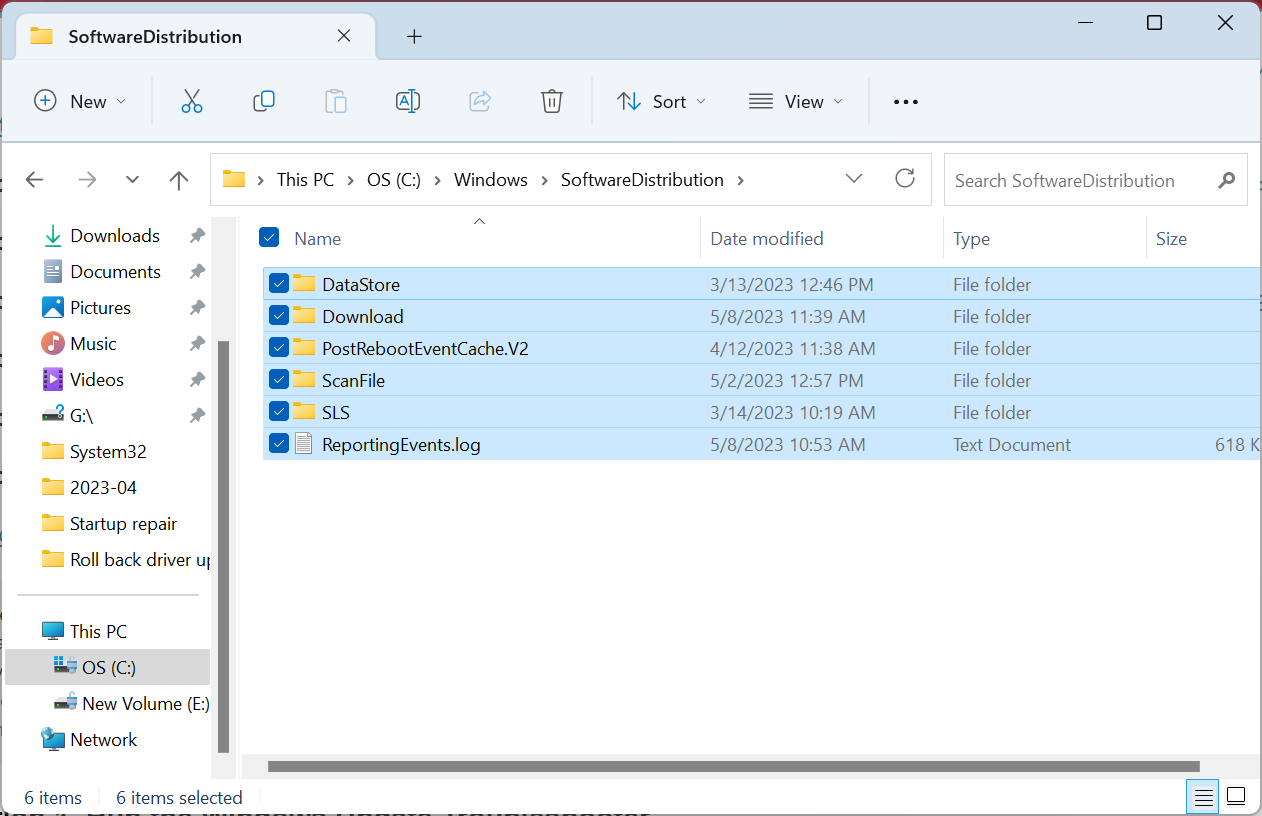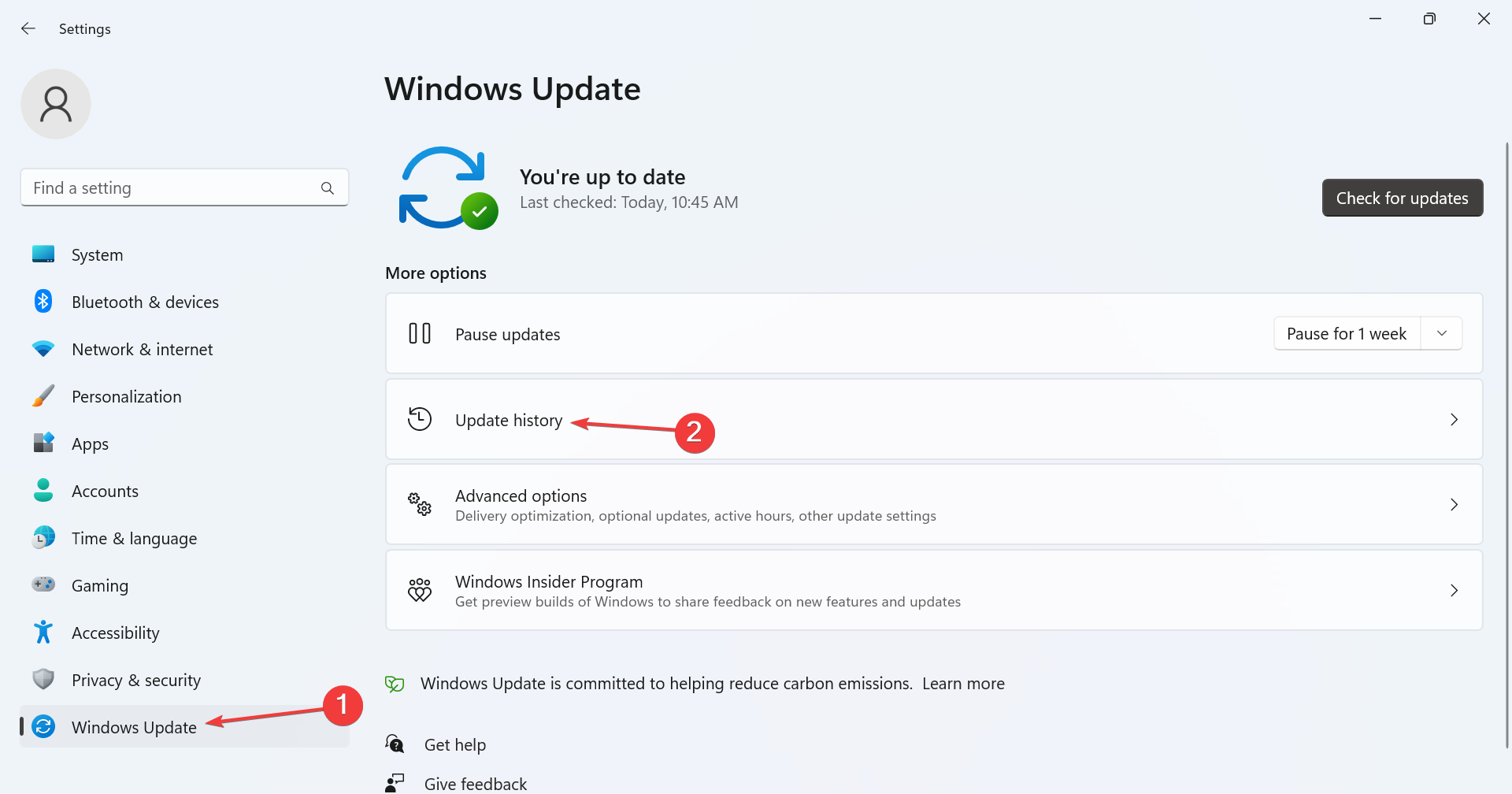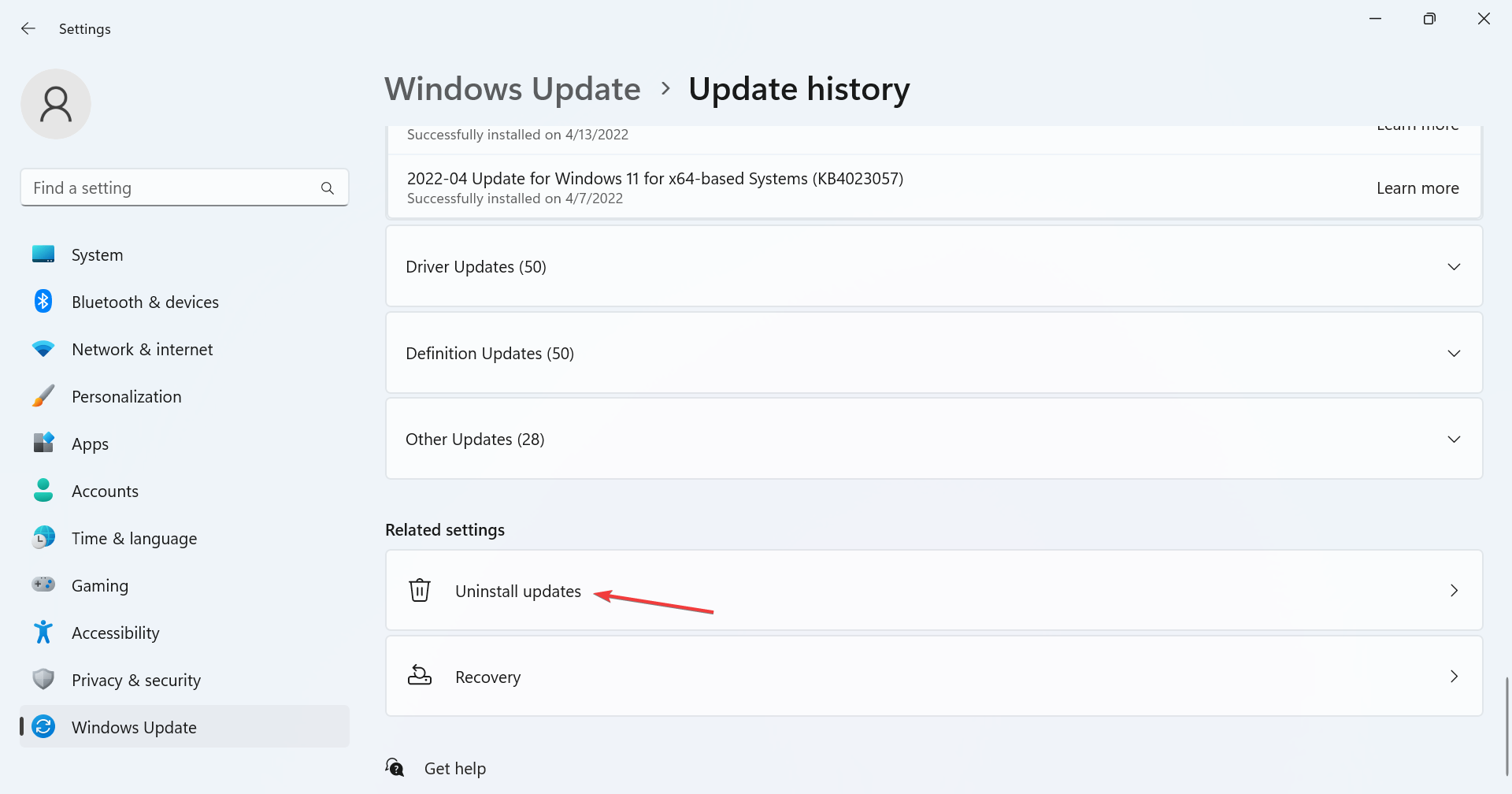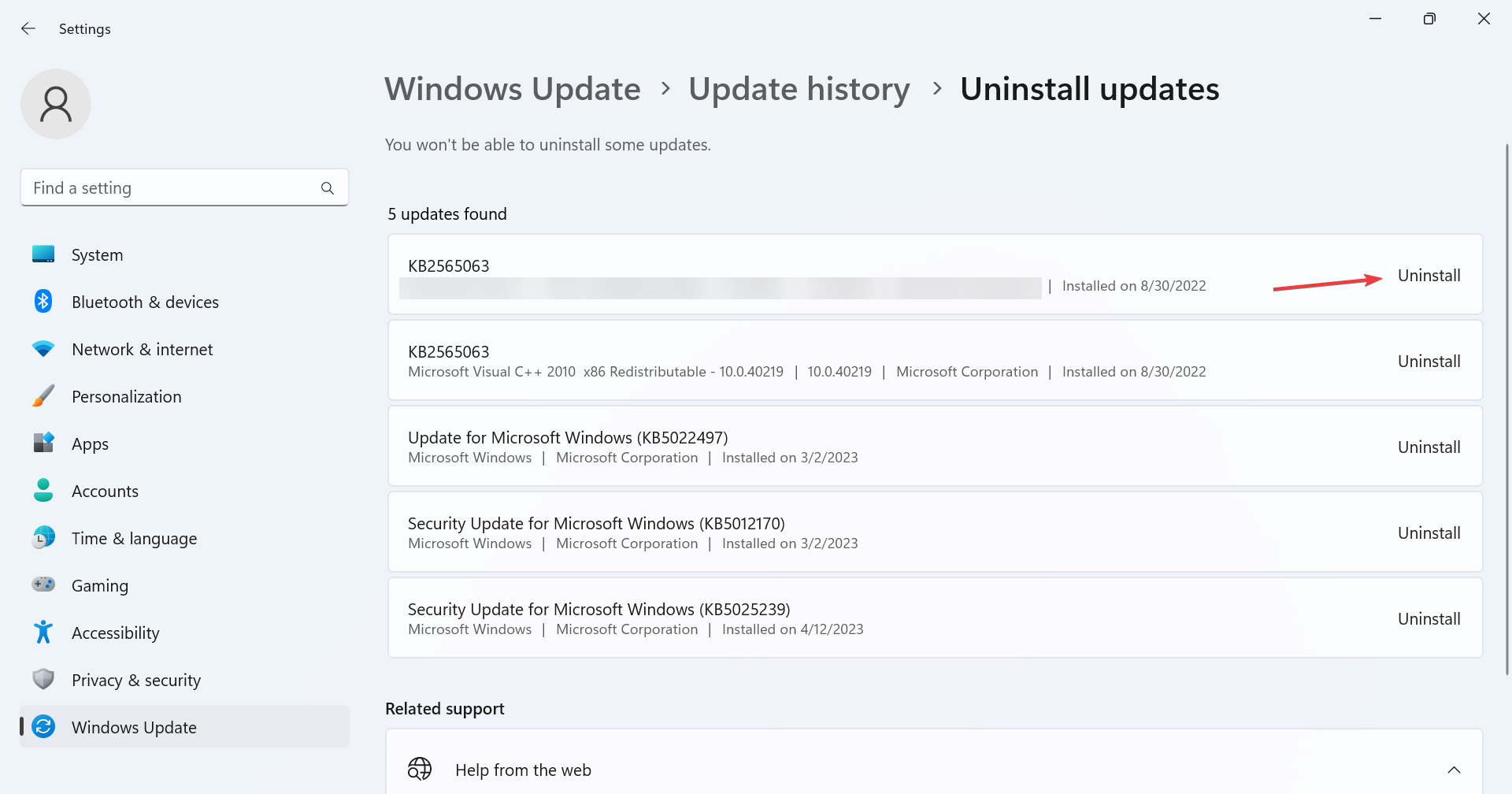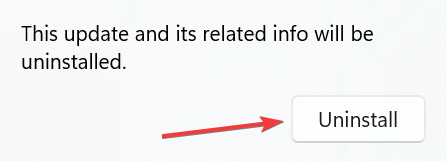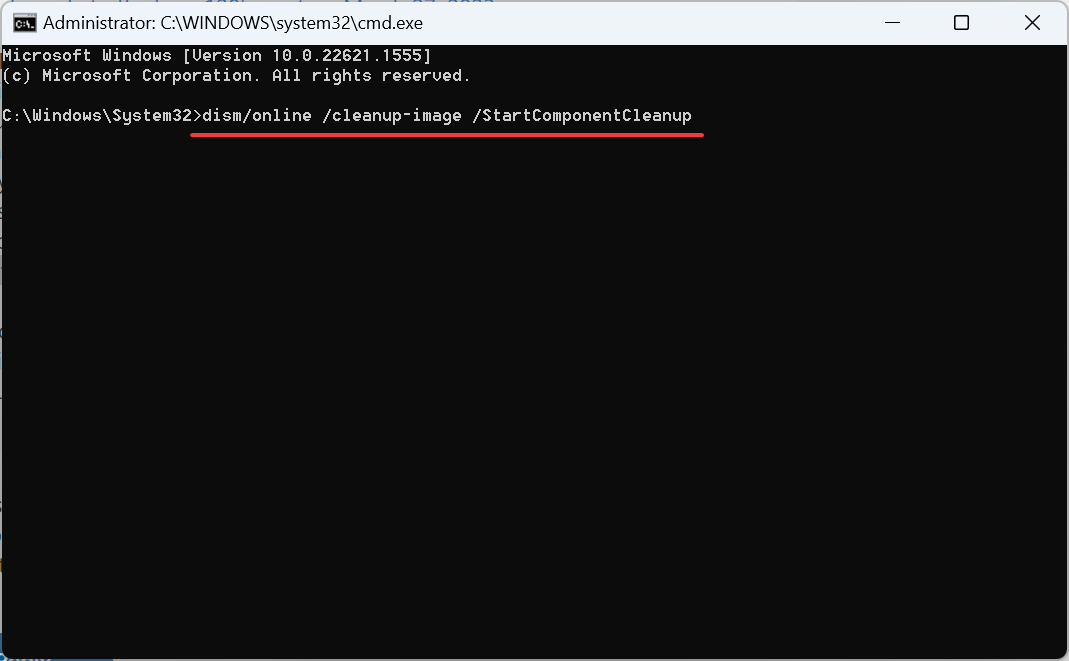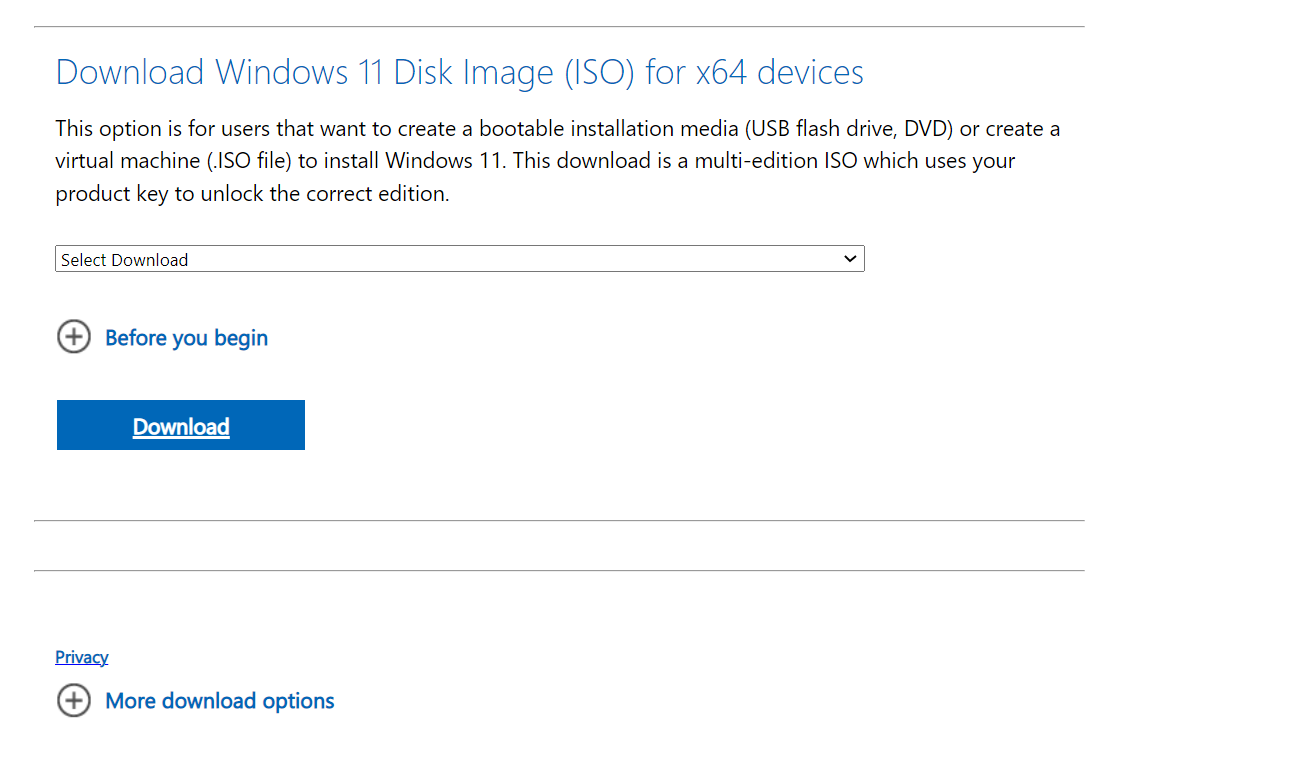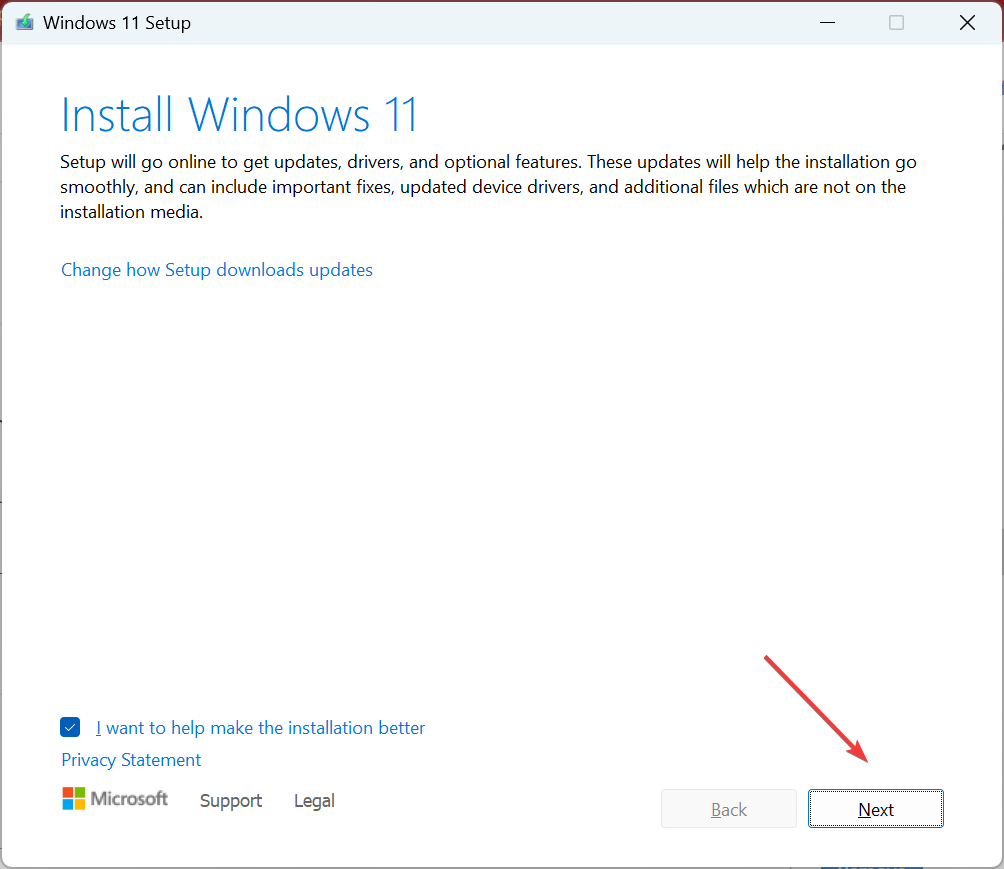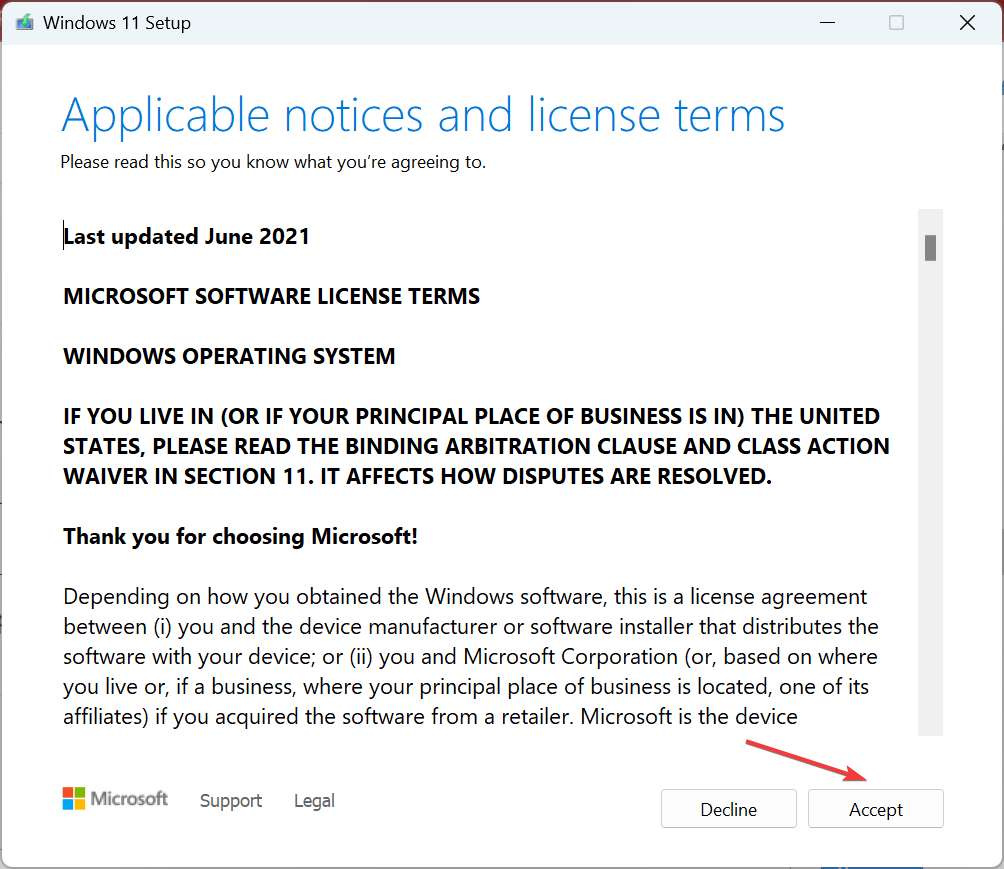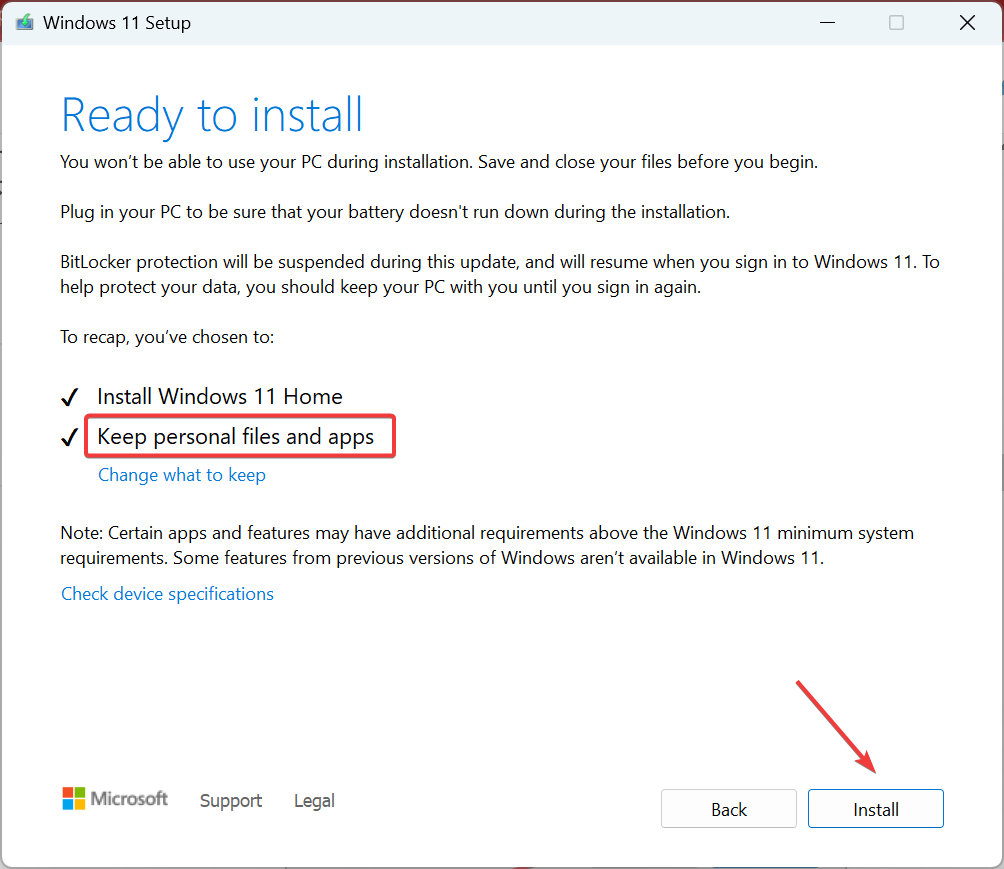安全性和性能是任何设备的两个重要方面,这同样适用于Windows。但是Windows更新错误通常会成为障碍,阻止用户安装最新的安全补丁和驱动程序更新。许多人报告的其中之一是0x80092004。
.Net Framework 0.80092004 和 3.5 的4×8错误很常见,但其他更新也会受到影响。最近几个月,它的发生量大幅增加,KB5022729受到的打击最严重。因此,让我们找出有关错误的所有信息!
什么是错误代码0x80092004?
错误代码0x80092004指示“找不到对象或属性”。简而言之,Windows找不到正确的加密值,进而拒绝了更新。以下是几个原因:
- 更新问题:当错误广泛影响特定更新时,它表明更新本身存在问题。也许微软在发布之前没有验证事情或遗漏了一些方面。
- 损坏的系统文件: 更新过程出现问题的常见原因之一是PC上的系统文件损坏。这也会影响性能并触发一系列其他错误,包括蓝屏死机。
- 更新组件中的配置错误:Windows 更新组件在更新操作系统中起着至关重要的作用,此处的任何配置错误或损坏的文件都可能导致错误。
- 软件分发文件夹的问题:虽然很少见,但当您收到更新错误时,这也可能是根本原因。
如何修复错误0x80092004?
在我们进入稍微棘手的解决方案之前,这里有一些可以尝试的解决方案:
- 重新启动计算机。
- 断开任何其他驱动器与PC的连接,并验证是否已修复0x80092004错误。
如果都不起作用,请转到下面列出的解决方案。
1. 运行 Windows 更新疑难解答
- 按 + 打开“设置”,然后单击右侧的“疑难解答”。WindowsI

- 单击其他疑难解答。

- 单击“Windows 更新”旁边的“运行”按钮。

- 等待疑难解答程序确定问题并进行建议的更改(如果有)。

当涉及到Windows问题时,内置的专用疑难解答通常应该是主要方法,它们帮助许多人解决了0x80092004错误。这些识别问题(Microsoft 已知)并进行所需的更改。
2.修复损坏的系统文件
- 按 + 打开运行,键入 cmd,然后点击 + + 。WindowsRCtrlShiftEnter

- 在 UAC 提示符下单击“是”。
- 单独粘贴以下命令并在每个命令之后点击:Enter
DISM /Online /Cleanup-Image /CheckHealthDISM /Online /Cleanup-Image /ScanHealthDISM /Online /Cleanup-Image /RestoreHealth - 完成后,运行以下命令进行 SFC 扫描:
sfc /scannow
- 最后,在两次扫描后重新启动计算机。
如果损坏的系统文件是导致0x80092004 Windows Update错误的罪魁祸首,则运行DISM工具和SFC扫描应该可以启动并运行。
也可以不通过此过程解决问题,因此您可以获得一种完全可靠的方法,可以在我们说话时解决问题。
3. 清除软件分发文件夹
- 按 + 打开文件资源管理器,将以下路径粘贴到地址栏中,然后点击:WindowsEEnter
C:\Windows\SoftwareDistribution
- 现在,按 + 在此处选择所有文件,然后点击清除它们。CtrlADelete

- 选择适当的响应,以防出现确认提示。
4.卸载错误的更新
- 按 + 打开“设置”,从导航窗格中转到“Windows 更新”,然后单击“更新历史记录”。WindowsI

- 向下滚动并单击卸载更新。

- 单击上次安装的更新旁边的卸载。大多数情况下,是 KB5022502 触发了错误。

- 再次单击确认提示中的卸载,然后等待该过程完成。

- 完成后,以管理员身份启动命令提示符并运行以下命令:
dism/online /cleanup-image /StartComponentCleanup
- 最后,再次检查引发错误的更新,它现在应该已安装。
通常,这是一个有问题的先前安装的版本,不允许安装较新的版本。快速解决方法是识别并卸载更新以修复0x80092004。
5. 执行就地升级
 提示
提示- 转到微软的官方网站,选择正确的版本和产品语言,然后下载Windows 11 ISO。

- 双击下载的 ISO 文件,然后在提示中单击打开。
- 现在,运行安装程序.exe文件。

- 单击下一步继续。

- 单击“接受”以同意微软的许可条款。

- 最后,验证安装程序是否为“保留个人文件和应用程序”,然后单击“安装”以开始修复过程。

就地升级基本上会重新安装 Windows,而不会影响存储的应用和文件。该过程需要几个小时,但通常是任何错误(包括0x80092004)的最佳故障排除方法。
遇到此类问题时,您也可以始终从 Microsoft 更新目录中手动安装受影响的更新。只需识别 KB 编号,搜索它,下载安装程序,然后安装更新。
 提示
提示在离开之前,请查看一些快速提示以提高 Windows 性能以及要强制执行的最佳安全设置。