iOS 上的“快捷指令”应用程序允许您自动执行可能经常重复的任务,其中一些可能非常乏味。您可以使用它们来应用随机壁纸、从 PDF 复制文本、清除 iPhone 的剪贴板,以及通过可添加到 iOS 主屏幕的单击快捷方式完全关闭 Wi-Fi 和蓝牙。
除了这些任务之外,还有一些有趣的方法可以在iPhone上使用快捷方式应用程序。其中之一是为您在iPhone相机上捕获的图片实时创建GIF图像。在这篇文章中,我们将指导您在iOS上设置快捷方式,以便您可以直接从iPhone相机创建GIF,而无需依赖第三方应用程序。
如何从iPhone相机快速创建GIF
在从iOS相机创建GIF之前,您需要下载iPhone上的“拍摄GIF”快捷方式,然后可以使用它来录制GIF。
步骤1:将拍摄GIF快捷方式添加到iPhone上
要在iPhone上下载拍摄GIF快捷方式,请点击此链接,拍摄GIF快捷方式现在应该在iOS上的快捷方式应用程序中加载。
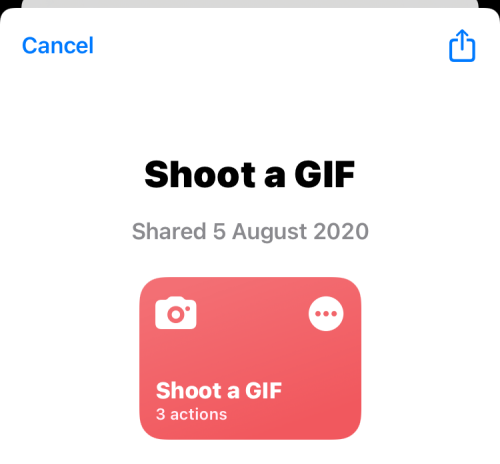
在此屏幕上,点击底部的添加快捷方式以将其添加到iPhone。
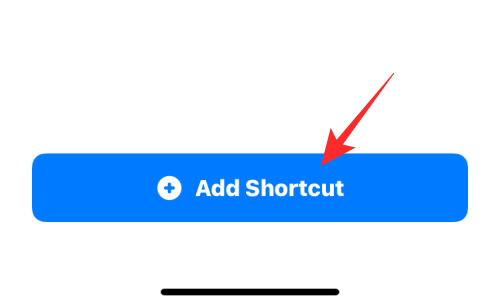
现在,可以在“快捷指令”App 的“我的快捷指令”选项卡中访问新的快捷指令。
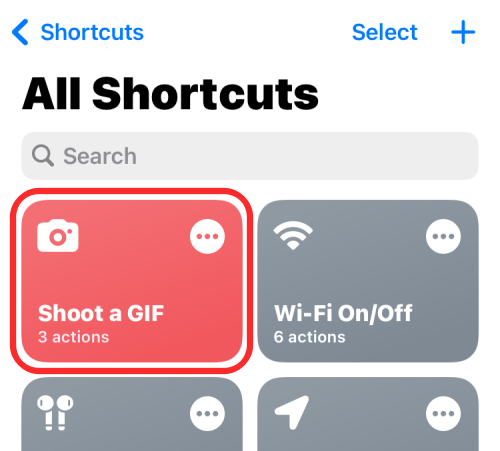
您还可以将此快捷方式作为小部件添加到iPhone的主屏幕,方法是长按空白区域,点击+图标,从应用程序列表中选择“快捷方式”,然后添加此快捷方式的小部件。
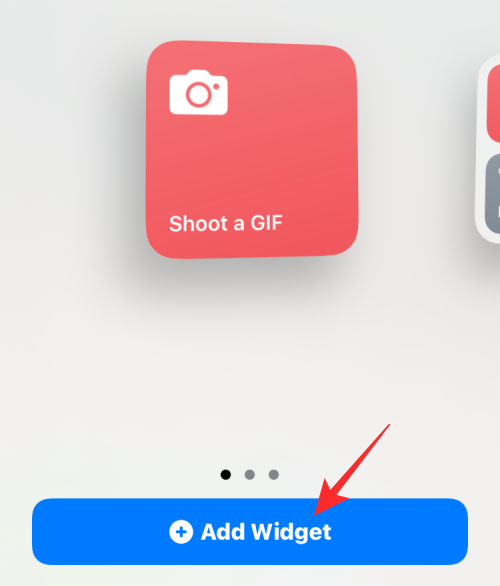
一旦你添加 拍摄GIF 小部件到您的主屏幕,它将看起来像这样。
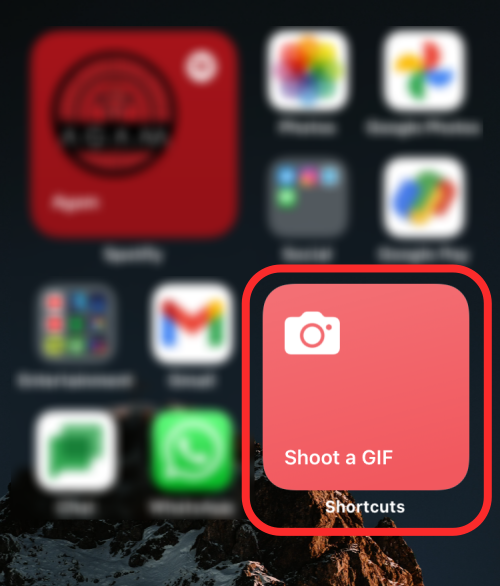
第 2 步:使用此快捷方式创建 GIF
要从相机创建 GIF,请点击主屏幕上的拍摄 GIF 小部件或从快捷方式应用程序启动它。
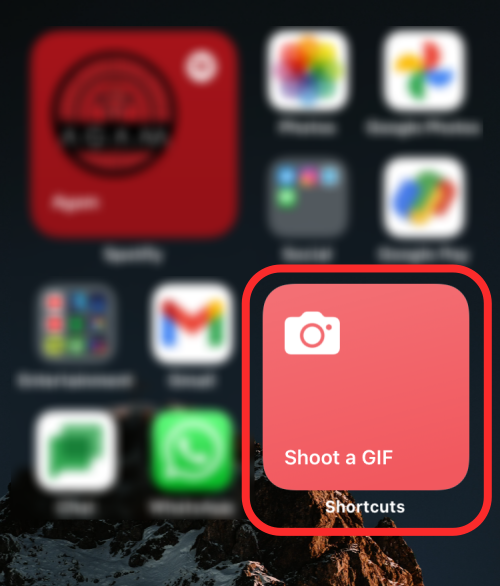
执行此操作时,相机取景器将出现在屏幕上。默认情况下,您的后置摄像头可用于闪光灯设置为“自动”的照片,但您可以通过点击屏幕上的设置来切换这些设置中的任何一个。您无法在此屏幕上更改的是将为设置为11张照片的GIF捕获的照片数量。但是,可以在快捷方式应用程序中更改此数字,我们将在下一节中解释。
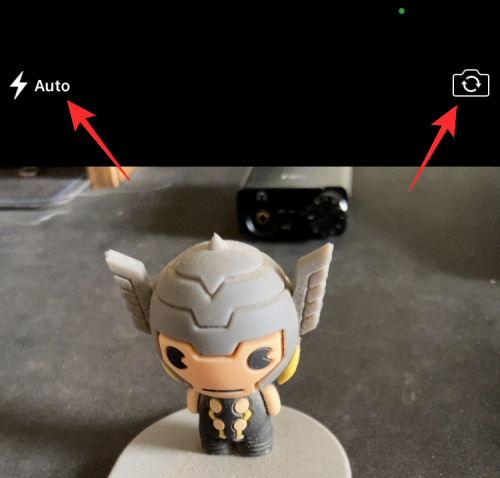
如果您对配置感到满意,可以通过点击底部中心的快门按钮开始为 GIF 拍摄照片。
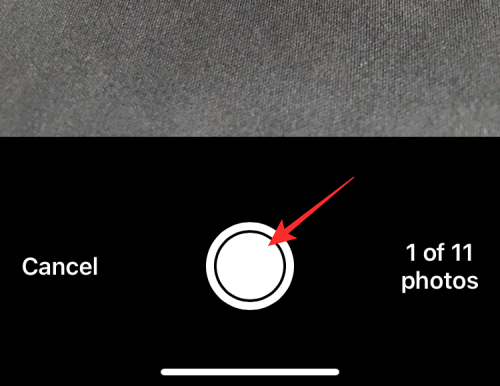
然后,您可以点击快门按钮来捕获其他对象或运动中的同一对象,但是,您希望创建GIF。随着您不断拍摄更多照片,取景器将显示已点击的照片数量。
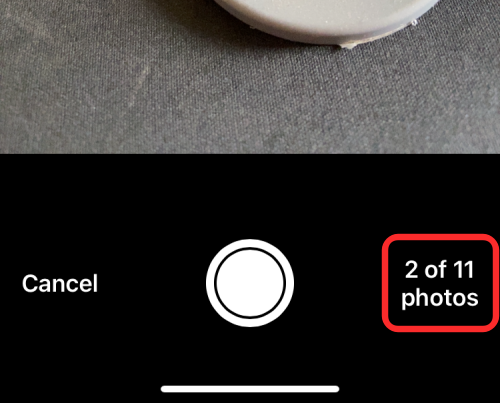
拍摄完所有照片后,取景器将被最小化,您现在将看到处理 GIF 的 GIF 快捷方式。
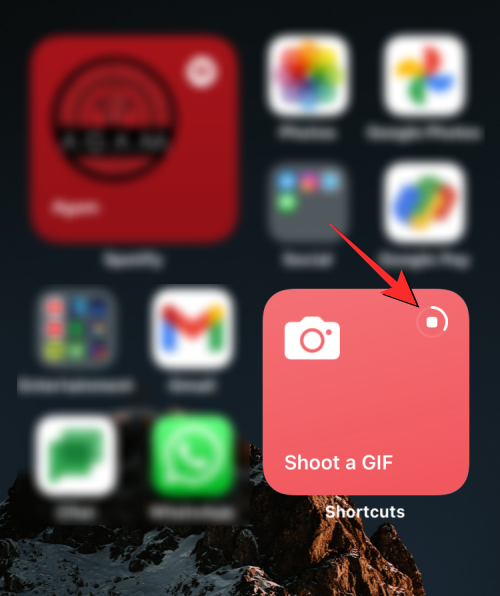
当您的 GIF 准备就绪时,它将在屏幕上显示为图像。要保存此 GIF,请点击 分享 右上角的图标。

在出现的 iOS 共享工作表中,选择“存储图像”以在“照片”应用中存储和访问此 GIF。
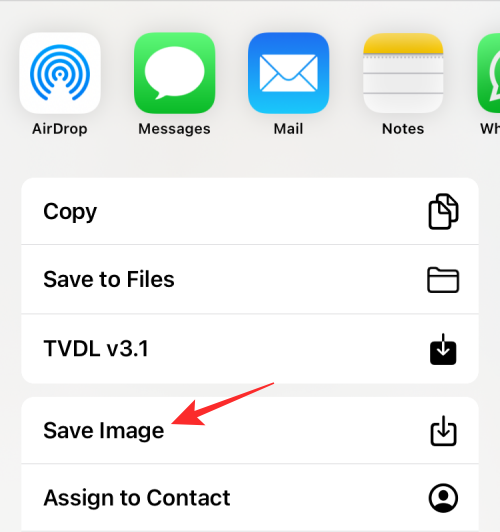
将 GIF 修改为您想要的设置
我们上面使用的拍摄 GIF 快捷方式通过从相机捕获总共 11 张照片并以每张照片 0.25 秒的循环来创建 GIF 图像。如果这不是您想要用于创建 GIF 的所需配置,您可以通过打开快捷方式应用程序并点击“拍摄 GIF 快捷方式”框中的 3 点图标来修改 iPhone 上的快捷方式。
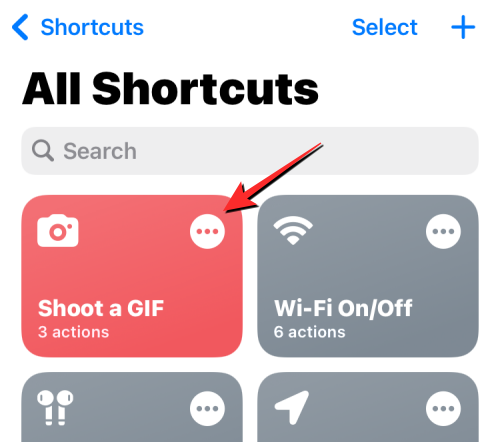
当快捷方式在下一个屏幕上加载时,点击“使用后置相机拍照”框中的右侧箭头以展开其选项。
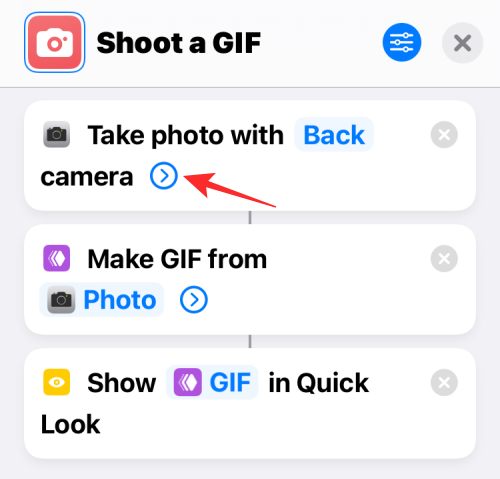
现在,您可以通过点击旁边的“-”或“+”图标来自定义要为 GIF 捕获的照片数量 拍照 选项。更多的照片意味着您可以在 GIF 中显示更多内容,但如果您不想创建更长的 GIF,您可以减少此数字。
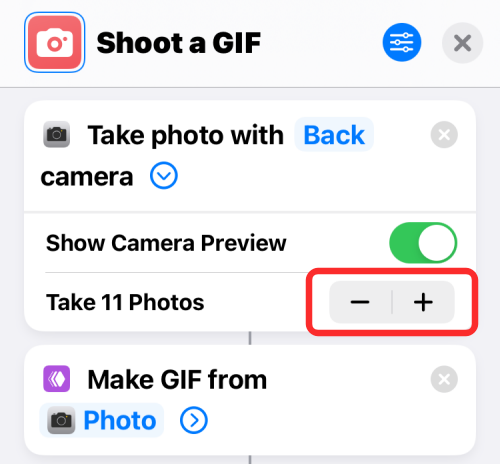
现在,您可以点击“从照片制作GIF”框中的向右箭头以展开其选项。
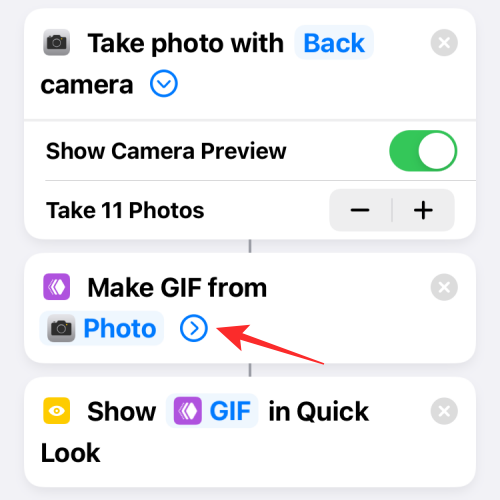
当此部分展开时,点击 每张照片的秒数 选项将时间从 0.25 秒更改为其他时间。降低此值时,您创建的 GIF 将具有移动速度更快的帧,但如果您希望延迟两帧之间的时间,则可以增加此时间值。在这里,您还可以打开/关闭 GIF 循环和自动调整大小。
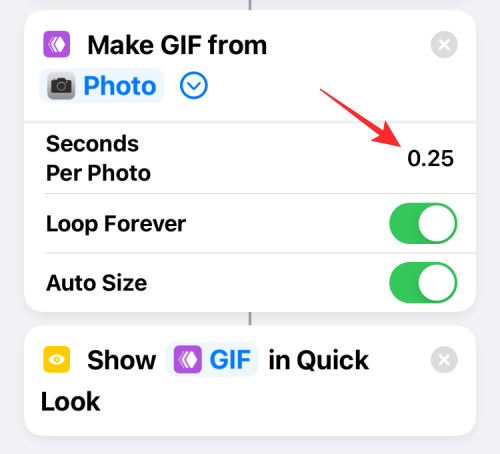
修改完快捷方式的设置后,点击右上角的 X 图标以保存更改。
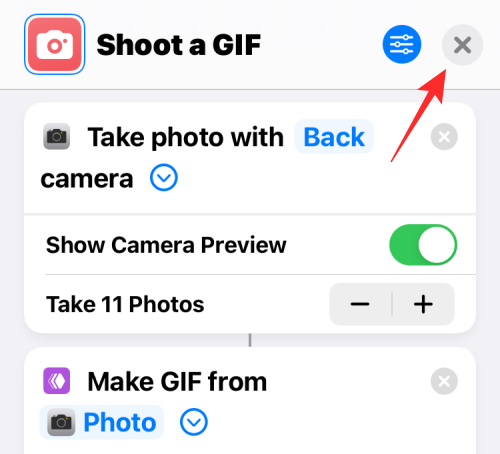
然后,您可以按照上一节中的说明,使用新设置从相机捕获 GIF。