Microsoft 将 Microsoft Edge 预设为所有 Windows 设备上的默认浏览器。但是,如果您的 Outlook/邮件客户端上的所有电子邮件链接都在 Microsoft Edge 中打开,这可能会非常烦人。由于 Microsoft Edge 确实需要时间才能正确打开,然后将您转移到实际链接,因此它会极大地影响您的工作效率。
解决方法 –
1.通常Outlook会直接在计算机上的默认浏览器中打开超链接。因此,我们建议您确保 Microsoft Edge 未设置为系统上的默认浏览器。
2. 另一个快速解决方法是复制链接,而不是直接打开它。
一个。右键单击超链接,然后点击“复制链接”进行复制。
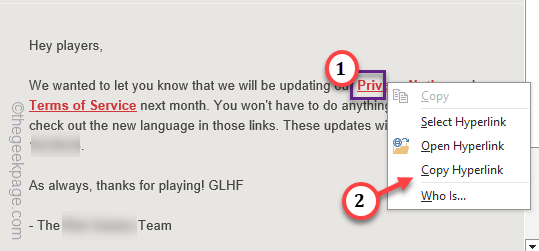
b.只需转到您选择的浏览器并粘贴并按 Enter 即可访问链接。
修复1 –更改Outlook中的超链接设置
Outlook中有一个专用的链接管理系统,它描述了哪个浏览器处理超链接。
第 1 步 –为此,请在设备上打开 Outlook 客户端。
第 2 步 –直接转到“文件”菜单。
步骤 3 –如果您查看屏幕的底部,您应该会看到“选项”设置。打开它。
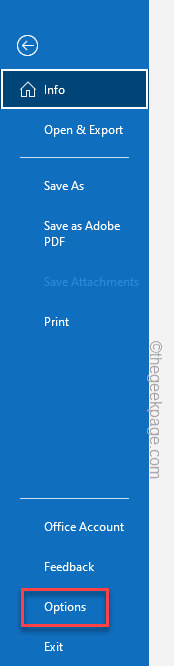
第 4 步 –当Outlook打开时,访问“高级”窗格。
第 5 步 –现在,如果您向下滚动右侧窗格,您应该会看到“链接处理”部分。
步骤 6 –找到“在以下位置打开Outlook中的超链接:”选项。点击显示“Microsoft Edge”的下拉列表并将其设置为“默认浏览器”。
步骤 7 –然后,单击“确定”以更改此链接打开设置。
关闭“Outlook 选项”页。尝试单击超链接并自行测试。
修复 2 – 更改默认浏览器设置
Outlook 链接通常会在计算机上的默认浏览器中打开超链接。因此,将其更改为 Edge 以外的任何浏览器都应该可以解决问题。
第 1 步 –继续并同时按下 Win+I 键以打开设置。
第 2 步 –从左侧窗格中转到“应用”设置。
步骤3 –在右侧,点击以打开“默认应用程序”。

第 4 步 –现在,在右侧窗格中,如果您查看,您会找到计算机上安装的所有应用程序。
第 5 步 –找到要设置为默认浏览器的浏览器(例如 – Google Chrome 或 Firefox)。点击以打开该浏览器设置。
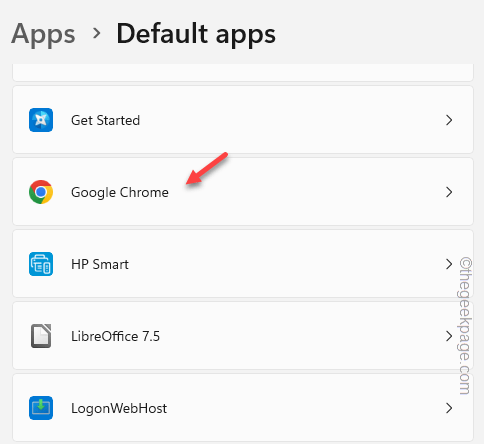
步骤 6 –在那里,您会找到“将 Google Chrome 设为默认浏览器”。点击“设置默认值”将浏览器设置为计算机上的默认浏览器。
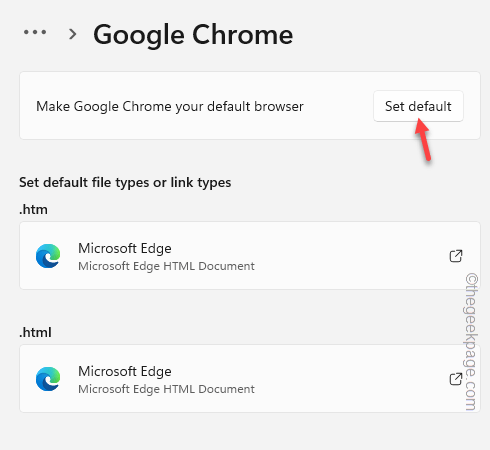
将浏览器设置为计算机上的默认浏览器后,转到 Outlook 并点击超链接将其打开。
它将在默认浏览器中打开。
修复 3 – 更改组策略
在 Windows Server 设备上,有一个管理链接设置的组策略。确保将其设置为系统默认浏览器。
注 – 组策略管理编辑器功能在 Windows Server 版本上可用。
第 1 步 –若要修改此链接策略,必须先打开“运行”框。为此,请立即使用 Win+R 键。
第 2 步 –然后,将其写在空白框中,然后单击“确定”。
gpmc.msc

步骤 3 –在那里,在“组策略管理编辑器”页面的左窗格中,您必须导航到此位置 –
User Configuration > Administrative Templates > Microsoft Office 2016 > Links现在,您将在右侧窗格中找到几个策略。
第 4 步 –在那里找到“选择哪个浏览器打开网络链接”,然后双击它。
第 5 步 –现在,选择“启用”模式。
步骤 6 –从下拉列表中将“浏览器:”设置为“系统默认浏览器”。
步骤 7 –不要忘记应用此策略。因此,请连续点击“应用”和“确定”。
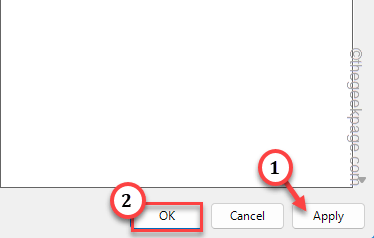
应用此策略后,关闭组策略管理编辑器。