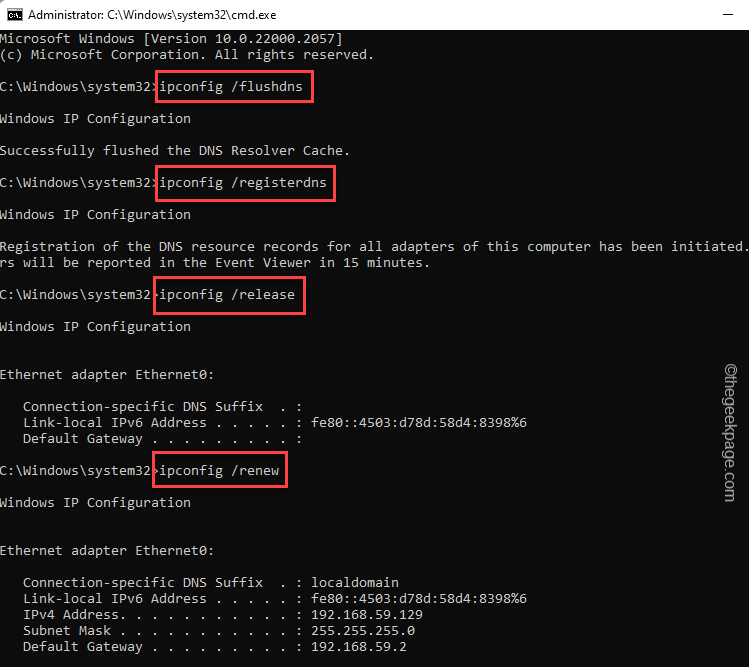Discord 应用程序是否卡在您的 PC 上,显示“无路线”消息?当 Discord 无法建立到 Discord 服务器的通信路由时,会显示此错误消息。RTC 或实时通信/聊天可能会因服务器链接中断而中断。我们列出了这些快速解决方案来解决此 RTC 问题,以便您可以立即恢复与朋友聊天。
修复1 –重新启动系统和路由器
在您进入解决方案的主要软件方面之前,我们建议您尝试重新启动系统和路由器。
第 1 步 –由于此错误与动态 IP 设置直接相关,因此请断开 PC 与动态 IP 设置的连接。
第 2 步 – 重新启动 PC。
步骤 3 –当 PC 重新启动时,通过从插座上拔下电源线来关闭路由器。
第 4 步 –然后,等待几秒钟。重新插入路由器
第 5 步 –当路由器和PC重新启动时,连接到WiFi / LAN连接。
最后,启动 Discord 应用程序并尝试与 Discord 语音服务器建立连接。
如果这个简单的技巧还不够,请转到下一个方法。
修复 2 – 更改语音区域设置
如果您在使用特定语音服务器时遇到此问题,请在该聊天服务器的区域设置中指定您的位置。
第 1 步 –启动 Discord 服务器。
第 2 步 –接下来,选择您面临此“无路由”问题的 Discord 服务器。
步骤 3 –点击“⚙️”以访问该特定的 Discord 服务器设置。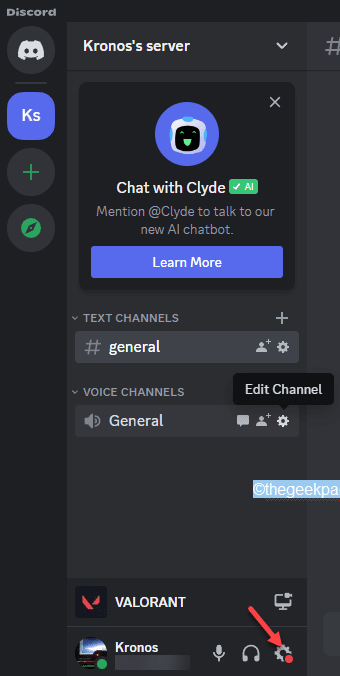
第 4 步 –在特定的服务器设置中,转到“概述”部分。
第 5 步 –现在,在右侧,一直向下滑动到“区域”设置。
步骤 6 –通常,这预设为自动模式。但是,点击向下箭头符号并选择您的位置(国家或特定地区)。
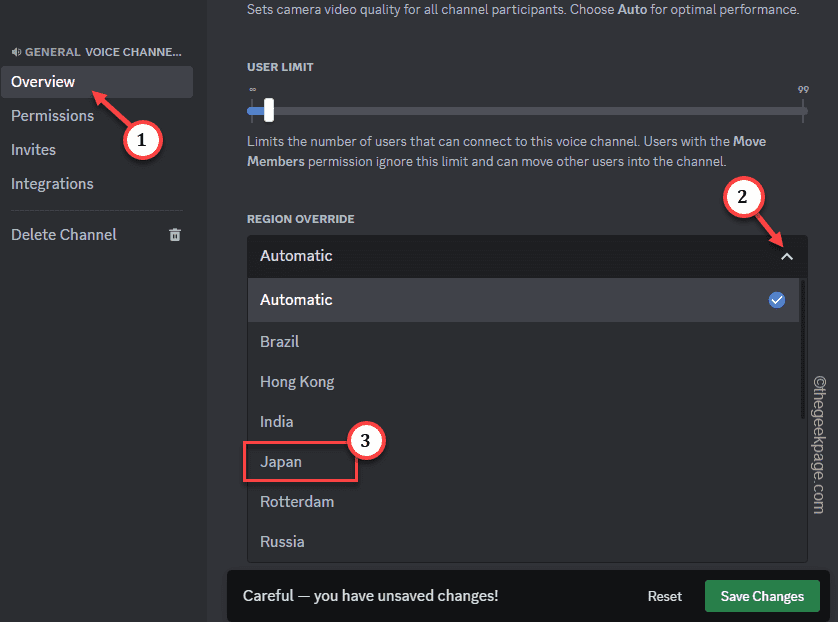
步骤 7 –最后,点击“保存更改”以更改语音服务器设置。
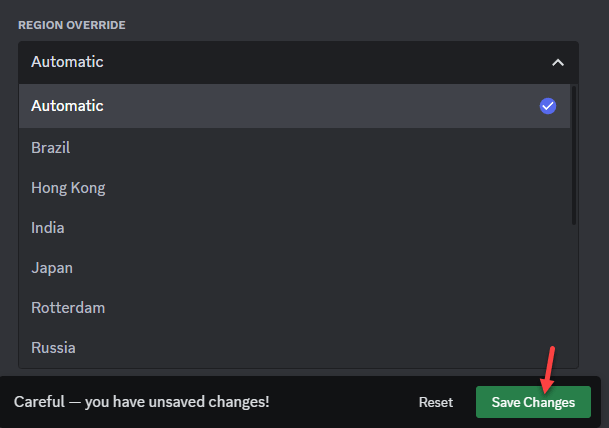
现在,尝试再次连接到该语音服务器设置。这一次,RTC将正常工作。
修复3 –更改默认DNS设置
DNS 是列表中的另一个项目,可能会弄乱 Discord 中的 RCT 设置。
第 1 步 –打开“运行”框,同时按 Win 键 + R 键几秒钟。
第 2 步 –然后,将其放入空白框中并按 Enter。
ncpa.cpl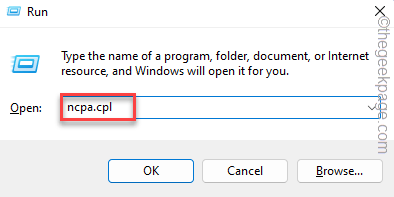
步骤 3 –您将在几秒钟内到达“网络连接”页面。注意您正在使用的网络适配器。
第 4 步 –现在,右键单击适配器并点击“属性”。
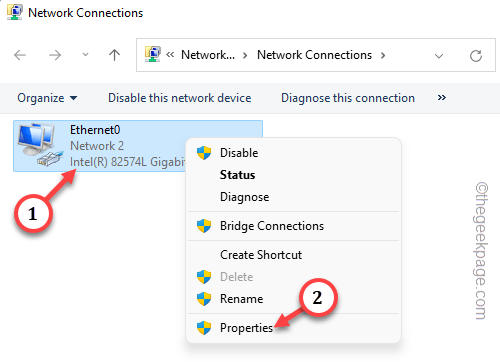
第 5 步 –在该“属性”页上,向下滑动以找到“Internet 协议版本 4 (TCP/IPv4)”设置。
步骤 6 –您可以双击它以直接打开“属性”。
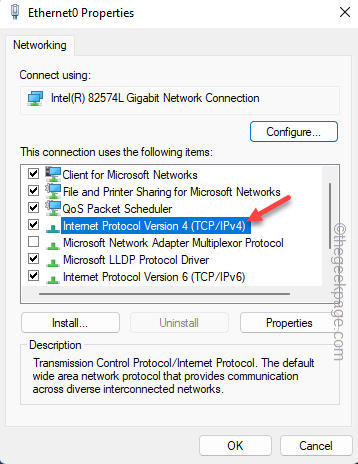
步骤 7 –在那里找到DNS设置。按此顺序调整DNS设置 –
Preferred DNS server: 8.8.8.8
Alternate DNS server: 8.8.4.4步骤 8 –最后,选择“确定”按钮以保存此网络适配器的更改。
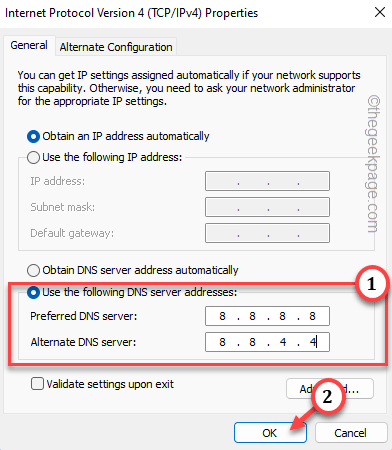
一个接一个地关闭所有这些打开的窗口。然后,重新启动计算机。
当您重新进入时,请尝试再次重新连接到该 Discord 服务器。
修复 4 – 在 Discord 设置中调整 QOS
禁用或启用“服务质量高数据包优先级”设置。
第 1 步 –最大化手机上的 Discord 应用程序。
第 2 步 –在下角,点击用户名旁边的“齿轮”图标以打开 Discord 设置。
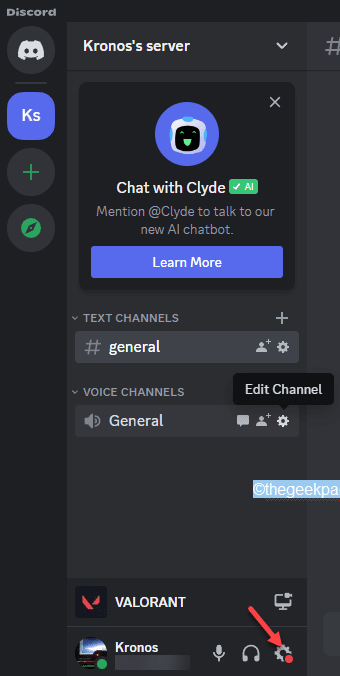
步骤 3 –在左侧窗格中,选择“语音和视频”以访问它。
第 4 步 –向下滑动以转到“服务质量”部分。
第 5 步 –现在,查看“启用服务质量高数据包优先级”选项的状态。如果已打开,请将其禁用。否则,如果已打开,请将其关闭。
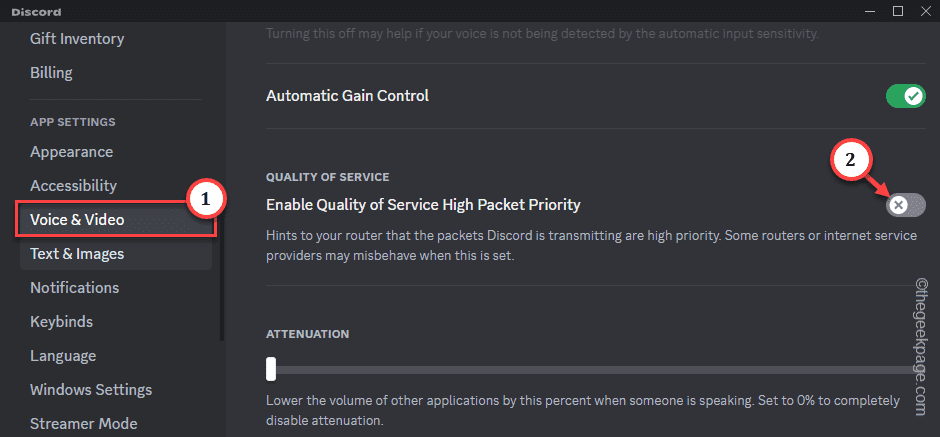
关闭 Discord 设置。
在此之后,再次尝试与该特定服务器建立连接。
修复 5 – 禁用或卸载 VPN、代理
您使用的是 VPN 还是代理服务器?禁用 VPN 或代理服务器,然后从计算机上卸载。
第 1 步 –接下来,右键单击 ⊞ Win 键,然后点击“运行”。
第 2 步 –接下来,输入此代码。现在只需点击“确定”。
appwiz.cpl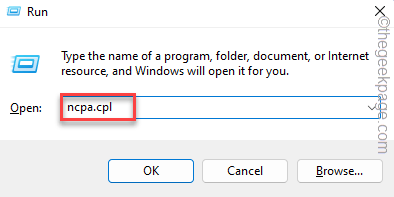
步骤 3 –当您到达“程序和功能”窗口时,搜索 VPN 软件。
第 4 步 –接下来,右键单击VPN工具,然后点击“卸载”。

卸载 VPN 应用程序后,返回 Discord 应用程序。
再次连接到该服务器。如果返回相同的错误消息,请按照下一个解决方案操作。
修复6 –刷新DNS配置
如果您已到达列表末尾,但看不到解决方案,请尝试刷新鱼配置。
第 1 步 – 按一次 Windows 键打开搜索框。写入类型“cmd”。
第 2 步 –之后,右键单击“命令提示符”,然后点击“以管理员身份运行”。
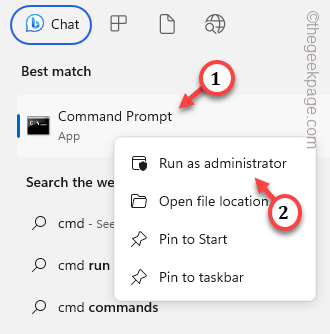
步骤 3 –这是您必须执行的四行代码。因此,一次复制粘贴这些行,然后按 Enter。
ipconfig /flushdns
ipconfig /registerdns
ipconfig /release
ipconfig /renew
netsh winsock reset catalog
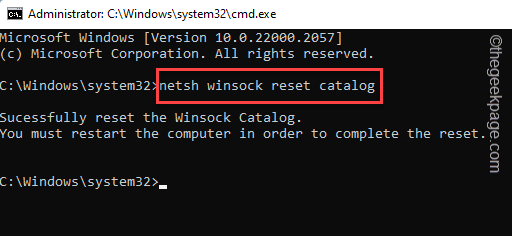
此消息将出现在终端中 –
Successfully reset the Winsock Catalog.
You must restart the computer in order to complete the reset.关闭所有终端窗口。
在此之后重新启动计算机。
修复 7 – 允许 Discord 应用程序通过防火墙
有时,防火墙设置也会阻止 Discord 应用程序的某些元素。确保它已通过系统上的防火墙启用。
第 1 步 –访问防火墙设置的最快方法是打开“运行”框。使用 Win+R 键执行此操作。
第 2 步 – 在框中输入此内容并按 Enter。
firewall.cpl
步骤 3 –点击“允许应用通过 Windows 防火墙”设置。
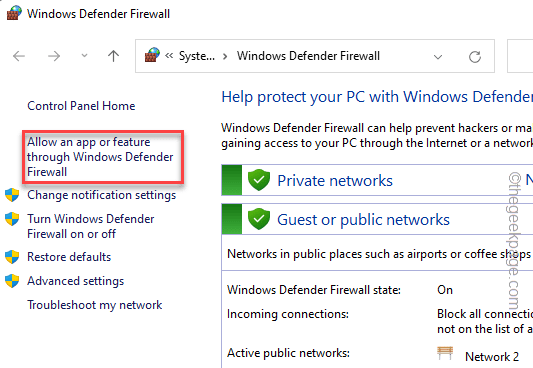
第 4 步 –您只能通过单击“更改设置”选项来调整设置。
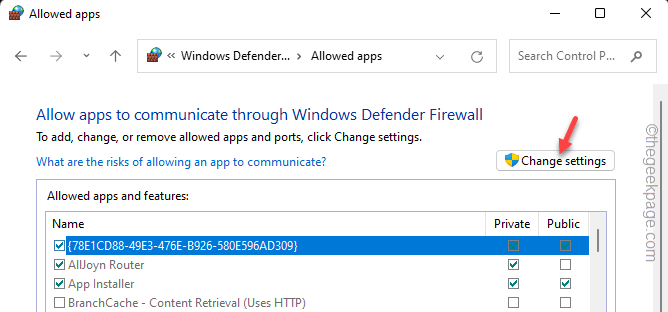
第 5 步 –在应用程序列表中找到“Discord”应用程序。
步骤 6 –无论网络类型如何,都需要允许应用通过防火墙。因此,请务必选中“私人”和“公共”框。
步骤 7 –最后,点击“确定”。保存防火墙设置。
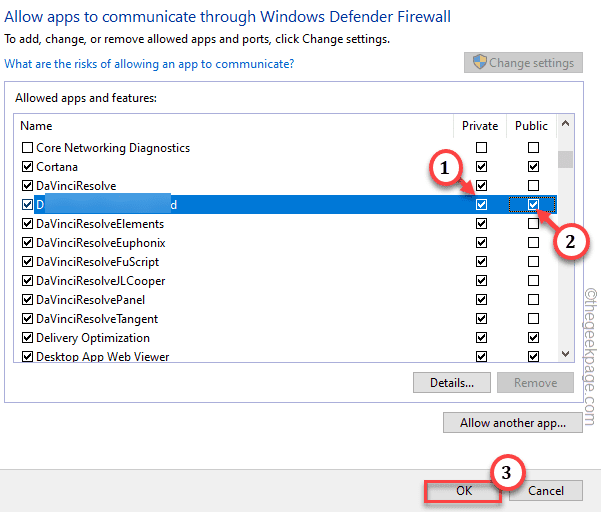
立即检查 Discord 应用程序。您不应该再次面临 RTC“无路由”问题。