许多Outlook用户不知道这种“定期电子邮件”或“自动电子邮件”消息功能,该功能有时非常有用。您可以使用此 Power Automate 工具定期(例如每天或每周两次或其他任何时间)自动执行电子邮件发送过程。这个巧妙的技巧将为您发送邮件,而无需任何用户输入
如何使用 Power Automate 在 Microsoft Outlook 中发送定期电子邮件
按照以下步骤使用 Power Automate 工具从 Microsoft Outlook 设置定期电子邮件程序。
注 1 – Power Automate 工具自动与 Windows 11 捆绑在一起。虽然您也可以在 Windows 10 中执行此操作。只需从 Microsoft Store 下载 Power Automate,即可开始使用。
注2 –您可以在计算机上使用Microsoft 365(Office)应用程序,也可以在兼容的浏览器中执行整个操作。但是,需要在计算机上安装 Outlook 应用程序。
第 1 步 –搜索并打开“Microsoft 365(Office)”程序。
第 2 步 –转到左侧窗格中的“应用”磁贴。
步骤 3 –找到“Power Automate”应用程序并打开它。
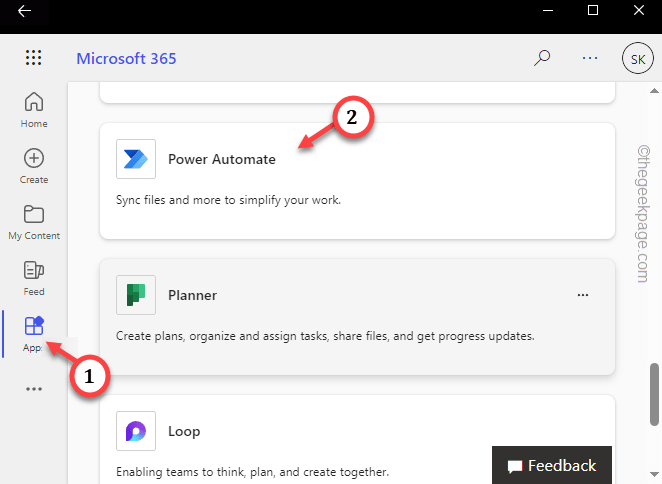
Power Automate 应加载到该处。
第 4 步 –接下来,如果需要,展开左侧功能区,然后点击“创建”。
第 5 步 –选择“计划的云端流”。
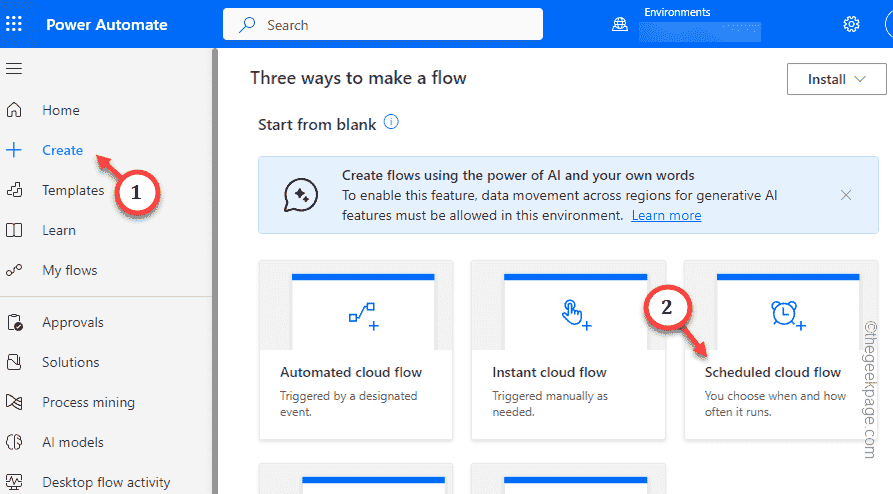
步骤 6 –现在,这一步非常重要。为流命名。比如,我们将其命名为“定期电子邮件”。
步骤 7 –接下来,设置“运行此流”,然后从下拉菜单中选择初始化日期和时间。
步骤 8 –在此之后,将“重复间隔”设置为一个数字,然后从下一个下拉列表中选择电子邮件发送的频率。
示例 – 假设您必须在一周的每 2 天投递一封邮件。因此,在第一个框中写下 2,然后在下一个框中选择“日”。
步骤 9 –完成所有这些操作后,点击“创建”以创建流程。
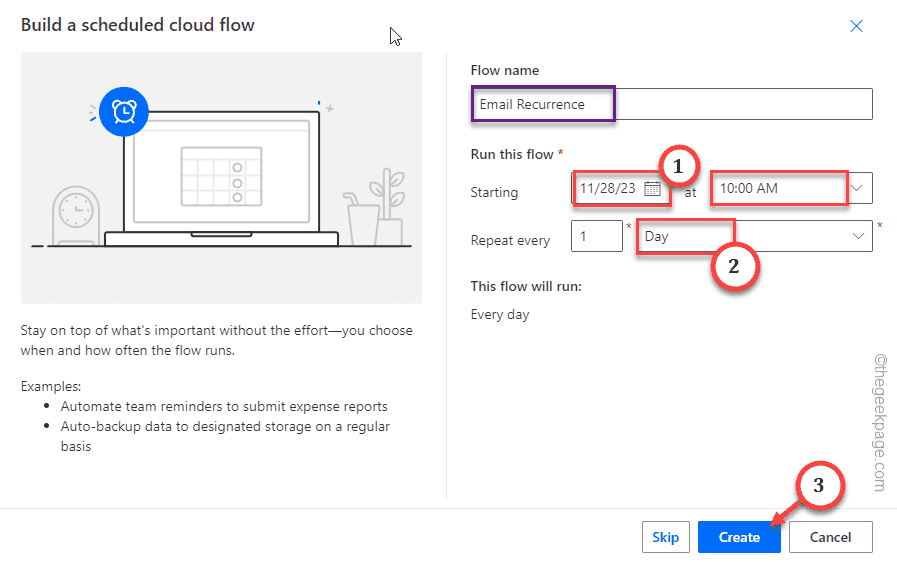
现在,默认白板将在 Power Automate 中加载。
步骤 10 –点击流程名称下方的加号,然后点击“添加操作”。
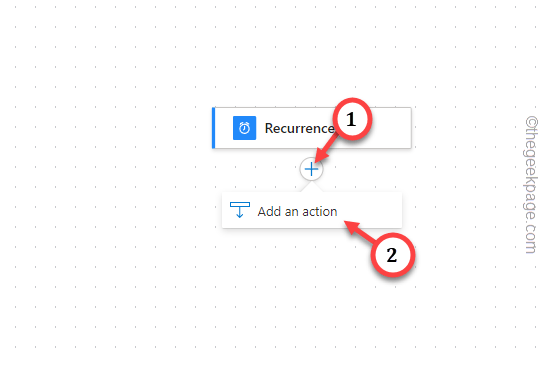
第 11 步 –Power Automate 中提供了大量操作。要快速整理内容,请搜索“outlook”。
步骤 12 –找到“Outlook.com”磁贴,然后点击“发送带有选项的电子邮件”选项。
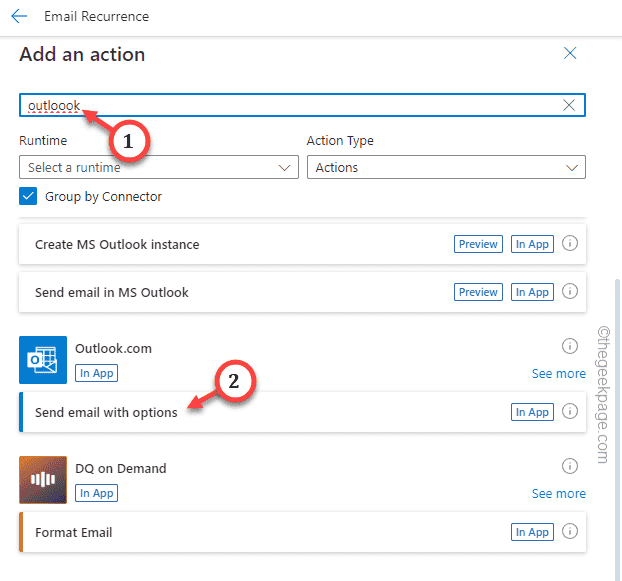
步骤 13 –现在,转到“参数”选项卡。在这里,您可以指定要发送的电子邮件的电子邮件收件人、主题、正文和其他参数。
步骤 14 – 如果要添加某些参数(例如标题文本或随邮件附加文件),请点击“高级参数”部分,然后从下拉列表中选择适当的选项。
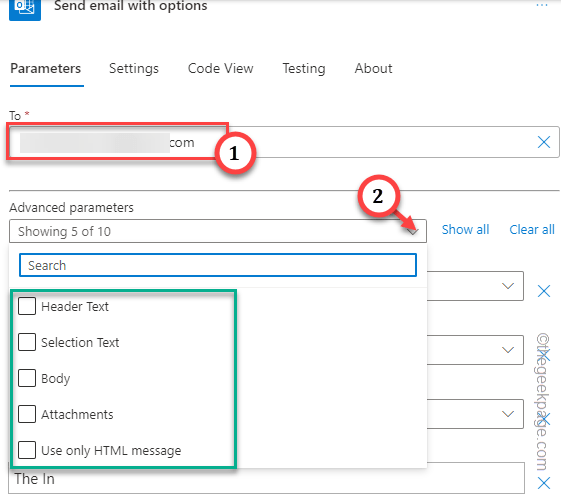
如果您不想要其中的任何内容,请点击旁边的“❌”将其删除。
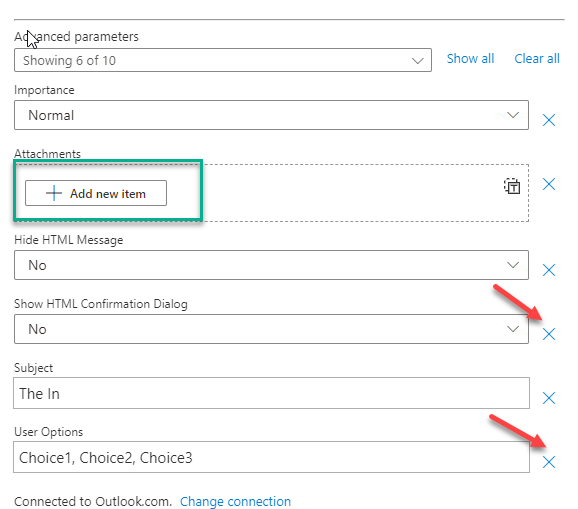
在同一窗口的其他选项卡中,还有其他几个高级电子邮件修改可用。
赞 – 如果要更改该电子邮件的安全设置,可以从“设置”选项卡进行更改。
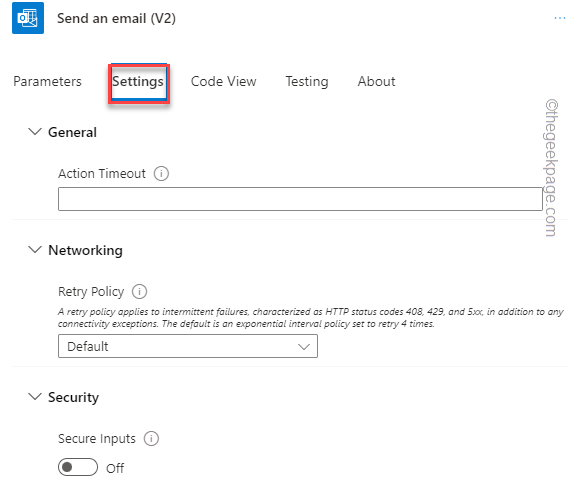
步骤 15 –最后,一旦您对整个事情感到满意,请点击“保存”以保存流程。
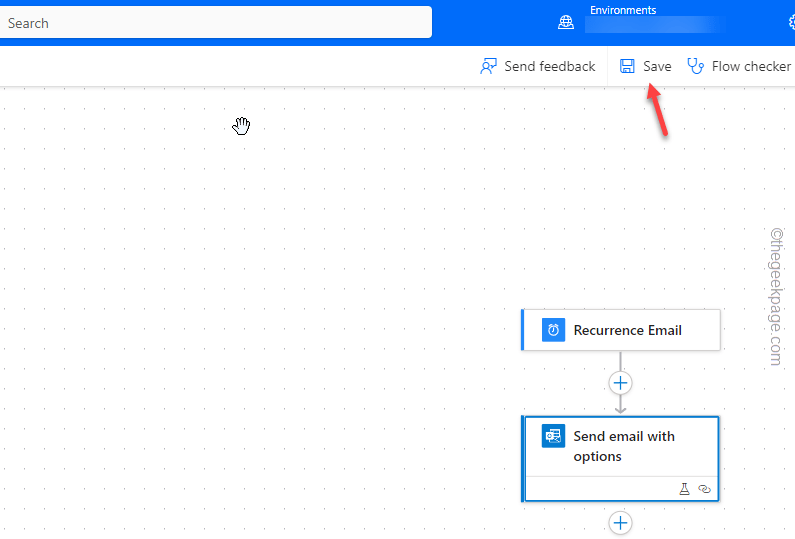
您会注意到“您的流程已准备就绪。我们建议您测试它。角落里的消息。
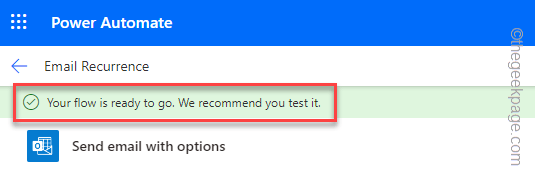
步骤 16 –现在,当您最终保存了流程时,点击“测试”以运行流程测试。
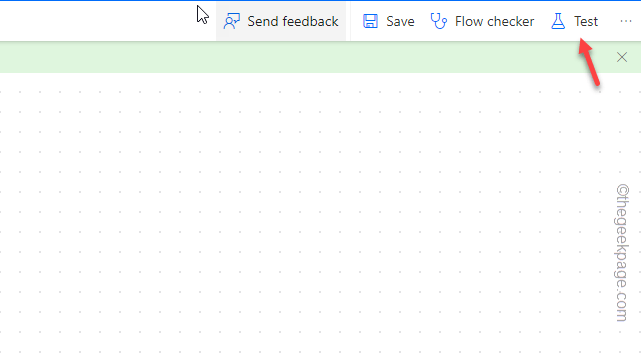
步骤 17 –在测试流程步骤中,选择“手动”模式(由于流程的无限时间条件,我们这样做。
步骤 18 –点击“测试”以运行它。
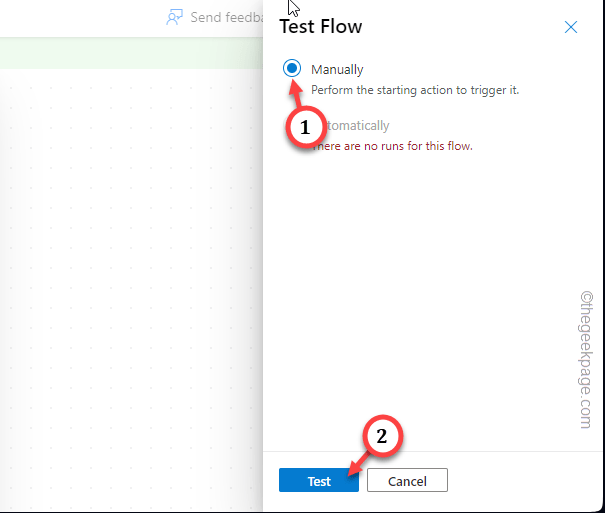
步骤 19 – 最后一次点击“运行流”来运行它。
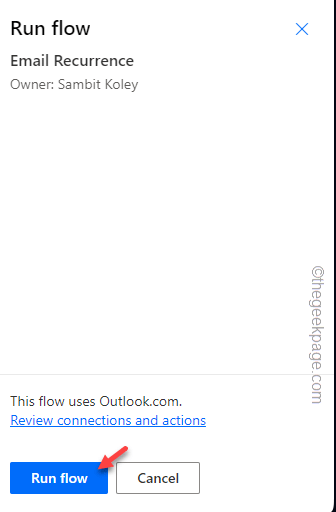
步骤 20 –在下一个屏幕上,点击“流运行页面”以访问并检查流的结果。
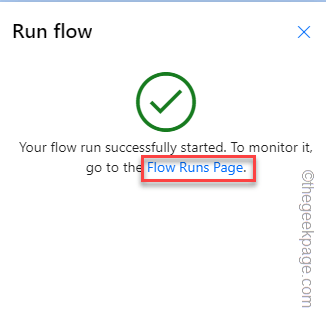
步骤 21 –如果流结果为负数或不成功,只需转到 Power Automate 主页中的“我的流”。
步骤 22 –转到“云端流”,找出刚刚创建的 Outlook 邮件定期流。点击“✏”图标进行修改。
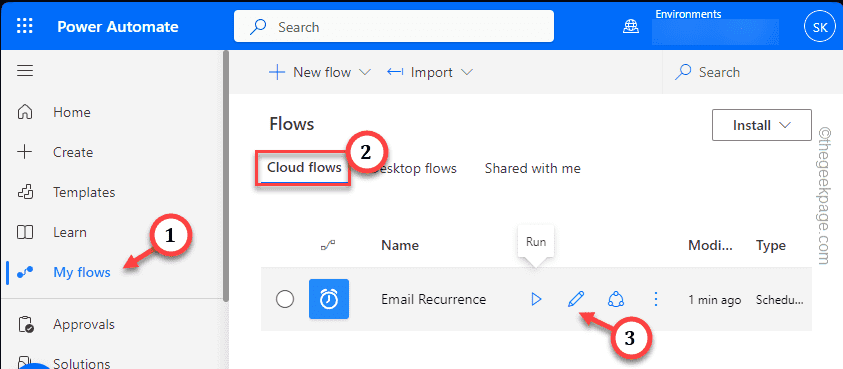
就是这样!您可以轻松设置自动电子邮件消息设置,该设置可以按指定的频率自行发送电子邮件。